Thunderbolt 2搭載のMac mini (Late 2014)で「Blackmagic eGPU」を使えるようにセットアップする方法です。詳細は以下から。
![]()
Appleは現地時間2018年07月11日、MacBook Pro (2018)シリーズと共に、Blackmagicが開発したeGPU「Blackmagic eGPU」をApple Store限定で発売しましたが、近くの方がこのBlackmagic eGPUを購入したので、昼飯の代金と引き換えにお昼の間だけ利用させてもらいました。

Blackmagic eGPUはiMac Retina 5KモデルやAppleが開発者向けに発売していたSonnetのeGPU Kitと同じAMD Radeon Pro 580を搭載しているため、同モデルと同じくVR Ready程度の性能が得られるようですが、これに関して既に多くのベンチマークが公開されているため、せっかくなのでThunderbolt 3ポートを搭載していないThunderbolt 2搭載のMac mini (Late 2014)でBlackmagic eGPUを利用してみました。
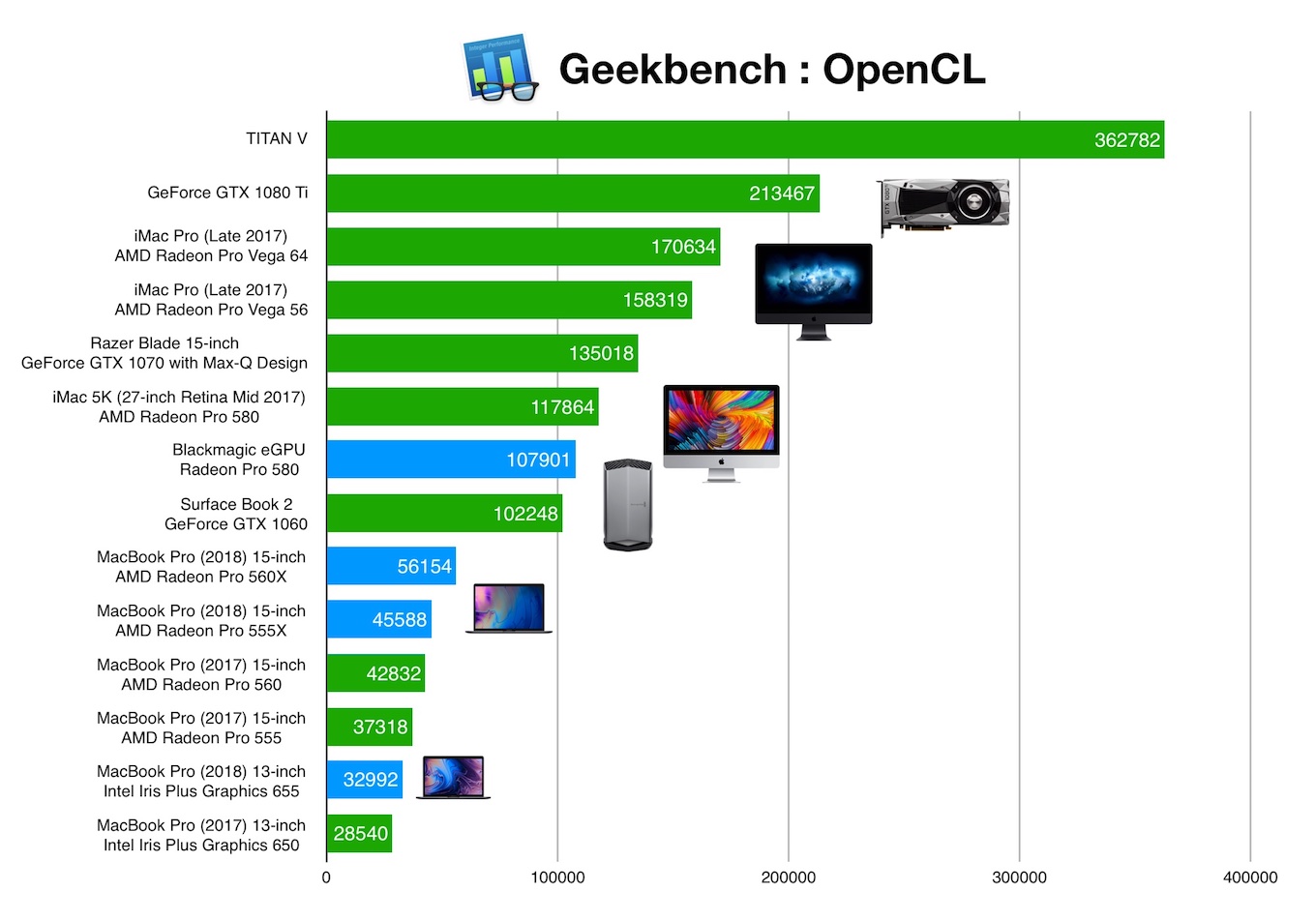
VRの機能は、「Radeon Pro 580」グラフィックス搭載のiMacに限られます。
セットアップ
Mac mini (Late 2014)でBlackmagic eGPUをセットアップするには以下のデバイスとスクリプトを準備します。ディスプレイやケーブルは市販のものでいいですが、Thunderbolt 3と2を変換するアダプタだけはAppleのものを利用したほうが無難だと思います。

- Mac : Mac mini (Late 2014) *macOS 10.13.6以上推奨
- eGPU : Blackmagic eGPU
- Thunderbolt 3(USB-C)- Thunderbolt 2アダプタ
- Thunderbolt 2ケーブル
- HDMIやDisplayPort, USB-C接続に対応したディスプレイ
- Blackmagic eGPUとディスプレイを接続するためのHDMIやDisplayPortケーブル
- eGPU非サポートのMacでeGPUを有効にする「PurgeWrangler」スクリプト。
Mac mini (Late 2014)でのセットアップ
まず、Thunderbolt 2でのeGPU制限を外すためにSIP(通称rootless)をOFFにします、SIPのOFF方法はCommand + Rキーを押しながらMacを起動しmacOSの復元(Recovery)画面で、ターミナルを選択。
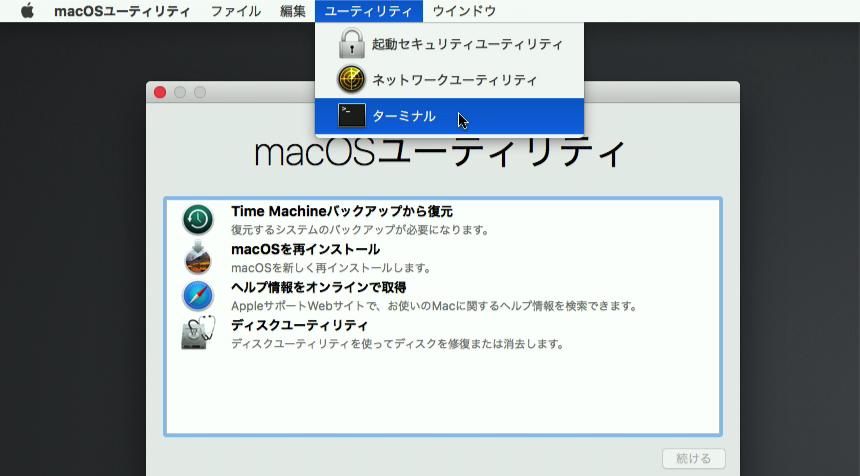
macOSの復元画面
次に”csrutil”コマンドに”disable”オプションを付けてセキュリティ機能SIPをOFFにし、再起動します。
csrutil disable reboot
PurgeWranglerスクリプト
Mac miniが再起動したら、PurgeWranglerスクリプトの最新版(現時点ではv4.2.0)をダウンロードし、アクセス権を与えてターミナルを開き実行。[1.Enable AMD eGPUs]を選択して[Y]を入力。(以下の画像では[1]ですが、スクリプトのバージョンによって変わる場合がります)
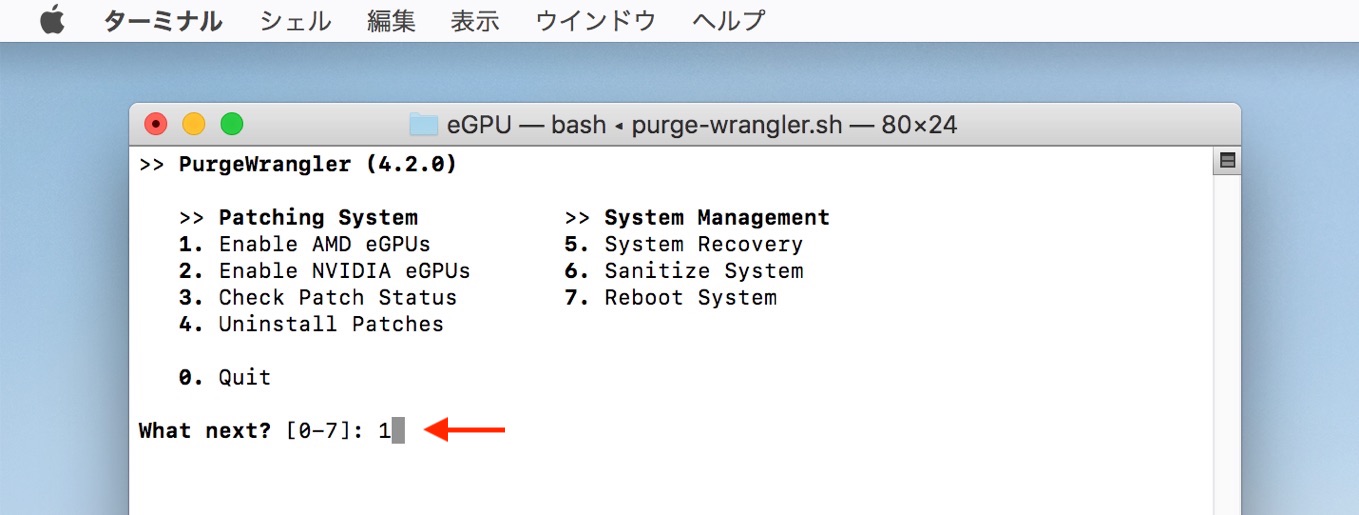
cd Downloads chmod +x purge-wrangler.sh ./purge-wrangler.sh
PurgeWranglerスクリプトでAMD eGPUを有効にできたら、再度PurgeWranglerのトップに戻り[3.Check Patch Status]でパッチが適用されているかを確認し、一度再起動しておきます。
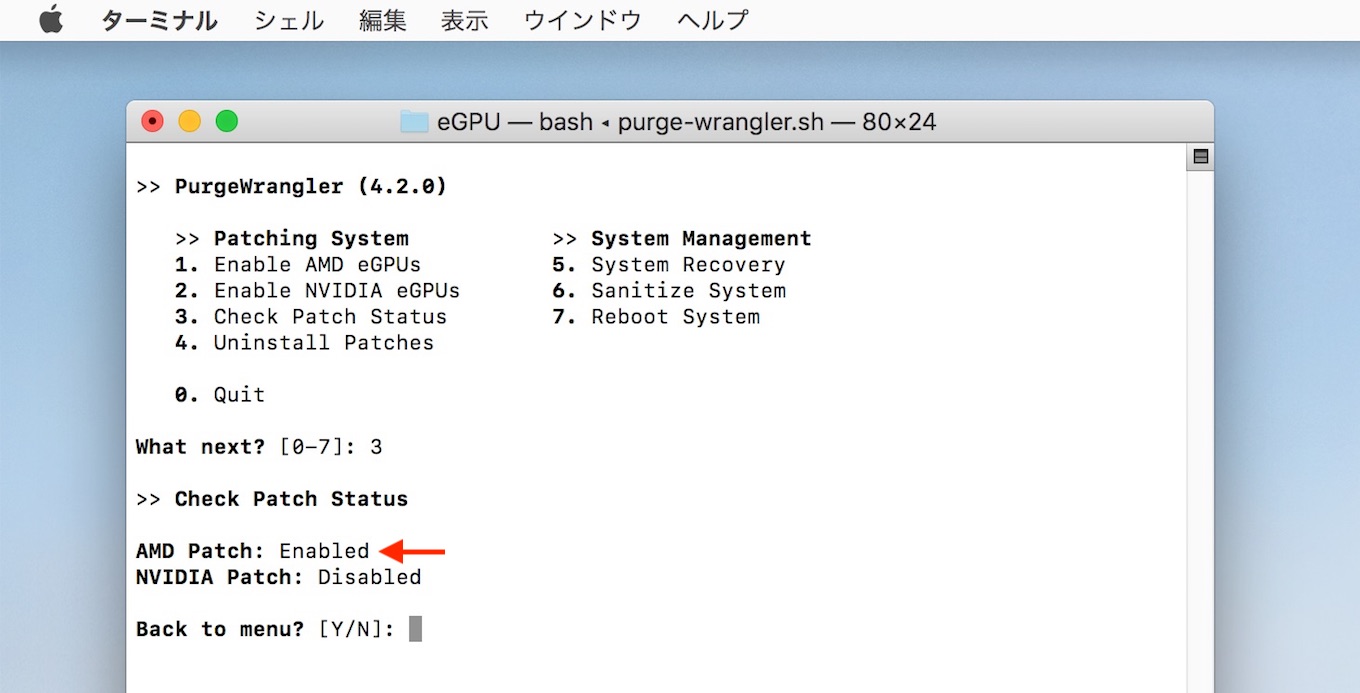
Eject eGPU
Mac miniのみでeGPUを利用するだけでしたら以上のスクリプトを実行するだけで十分ですが、eGPUを取り外して他のMacBook Proなどに接続したい場合はメニューバーに表示される[Eject eGPU](接続解除)ボタンを使います。
![]()
通常eGPUサポートのMacでしたらこのボタンが自動的に表示されますが、非サポートのMacだと出ないようなので、「OnyX」アプリを利用して[その他] → [メニューバーのアイコン]オプションからこのボタンを予め追加しておきます。
Blackmagic eGPUを接続する
セットアップは以上でほぼ終了で、後は「Thunderbolt 3(USB-C)- Thunderbolt 2アダプタ」をBlackmagic eGPUのThunderbolt 3ポートへ、別途用意したThunderbolt 2ケーブルをアダプタとMac miniに接続すれば、Mac miniでeGPUが認識されBlackmagic eGPUに接続したディスプレイでGPU支援がサポートされると思います。
ここで昼ごはんの時間が終了してしまったので、ベンチマークはまた次の機会に取らせてもらおうと思いますが、ぎりぎり間に合ったCinebenchではThunderbolt 3(40Gpbs)のMacBook Pro (2018)+Blackmagic eGPUと比較して25%ほど低下しているので、この辺がThunderbolt 2(20Gpbs)がボトルネックになっていると思います。
その他、気になった点は以下の通りで、Blackmagic eGPUの性能がフルに発揮できないことやUSB-PD機能がMac miniでは不要なことを考えると、SonnetやAKiTiO、RazerなどのエンクロージャーにApple公認のGPUを入れて利用した方がコストパフォーマンス的にはいいと思います。

- Blackmagic eGPUの底面積はMac mini (Late 2014)より少し小さいさく、Mac miniの熱を気にしなければ乗せることも可能。
- Blackmagic eGPUはいわゆる「電源スイッチ」が存在せず、Thunderbolt 3(または2)を接続することで電源が入る。
- ベンチマークを行うとeGPU自体はあまり熱くならないが、Thunderbolt 3(USB-C)- Thunderbolt 2アダプタはかなり熱くなる。
- eGPUを接続解除すると強制的にMacがログアウトされてしまう。
- Blackmagic eGPU(税込み96,984円)とThunderbolt 3(USB-C)- Thunderbolt 2アダプタ(税込み5,616円)やケーブル類を含めると10万円前後になる。

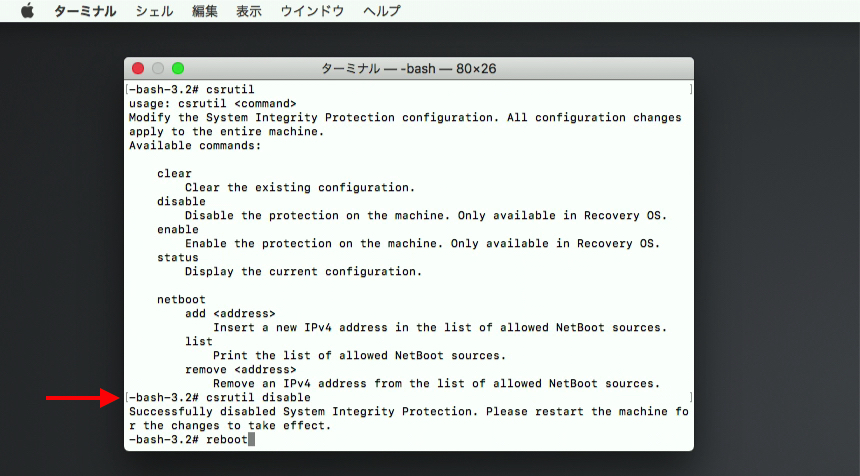
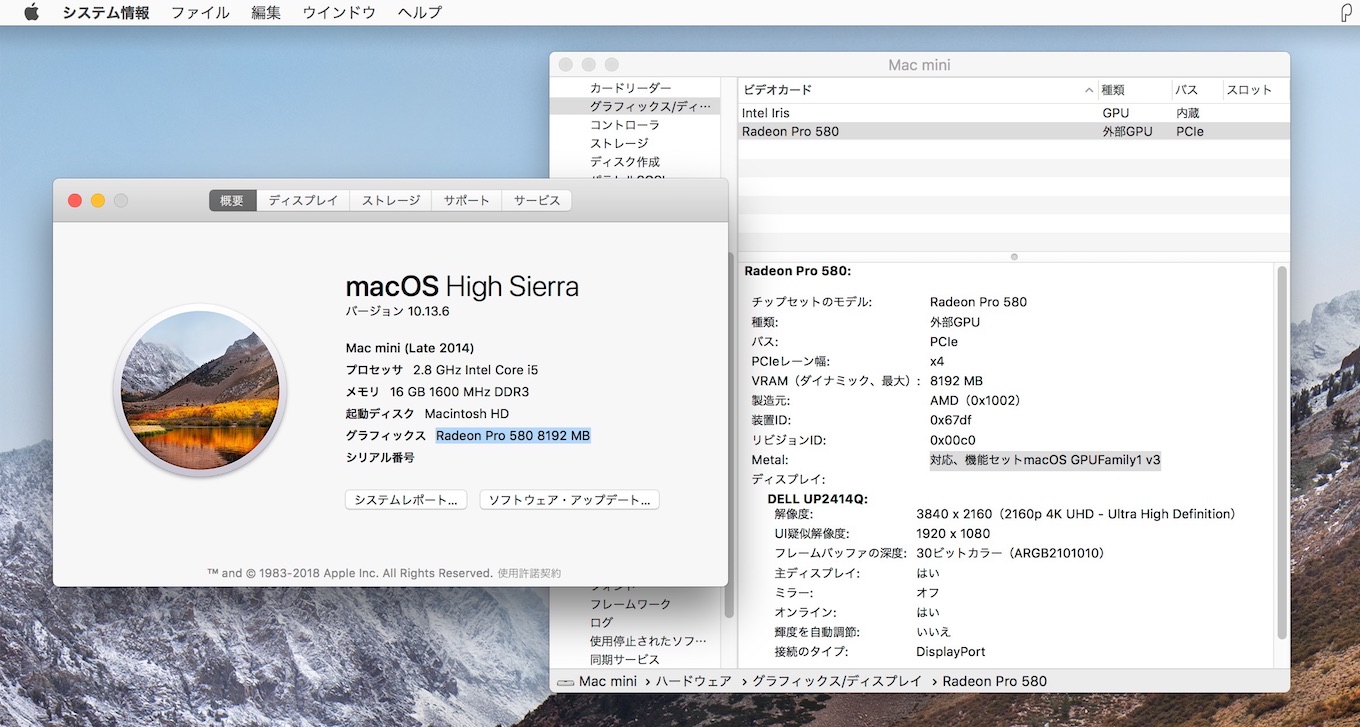
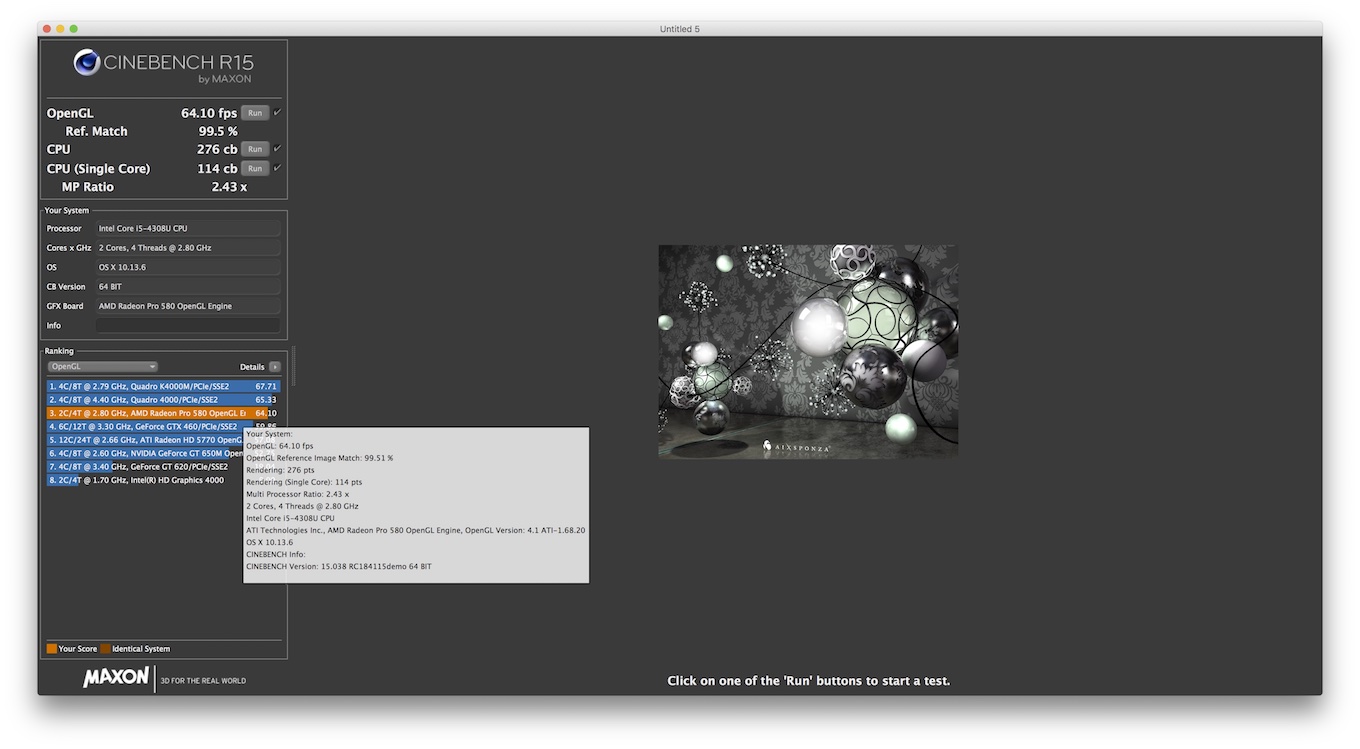
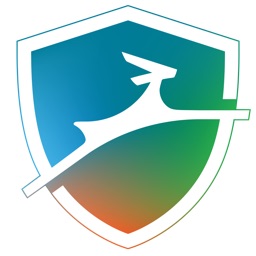
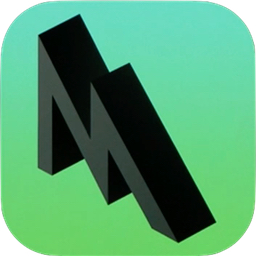
コメント
素晴らしい記事。検証お疲れ様でした。
検証お疲れ様です。ベンチマークも楽しみにしてます!
いい記事ですね。miniの上にのかっている姿もかっこいい。
Egpuを使うとMac miniでも4Kや5K出力可能なのかな
こちらの記事を参考にさせて頂き、eGPUを繋ぐことができました。ありがとうございます。こちらはMacBookRro(15” Mid2015 2.2GH 4コアIntel Core i7) に Radeon RX580 8GBを繋ぎました。GeekBench 5.1で
compute Metal 518(元が遅すぎ) → 31335
compute OpenCL 4745 → 30911
VectorWorksというCADの利用で遅さが顕著になって一か八かでトライ。快適になりました。
有益な検証をありがとうございました
一つお尋ねしたいのですが,正常起動後はSIPを有効に戻しても動作するのでしょうか
macbook pro(Mid, 2014)とThunderBox2でeGPUを使っているのですが、TB2からTB3に変換して使えるか気になっていたので、大変勉強になりました。ありがとうございます。