macOS 11.3 Big SurではアクティビティモニターアプリのCPU履歴ウィンドウでApple Siliconの高効率/パフォーマンスのどちらのコアが利用されているかが判断できるようになっています。詳細は以下から。
![]()
Appleが2020年11月に発表した初のApple Silicon「Apple M1チップ」には4つの高性能コア(High-Performance Cores)と、4つの高効率コア(High-Efficiency Cores)が搭載され、いわゆる重い作業には高性能コアが、軽い作業には高効率コアが使用され消費電力を抑えています(1, 2)が、本日リリースされた「macOS 11.3 Big Sur」ではこのApple Siliconの高性能/高効率コアのどちらが利用されているかを確認することができるようになっています。

この機能はmacOS 11.3 Big Surでアップデートされたアクティビティモニターアプリ(10.14 Build 1093)のCPUの履歴に追加されており、macOS 11.3では右図のようにCPUの履歴ウィンドウに効率またはパフォーマンスのどちらのコアのCPU使用率なのかが明記されるようになっています。
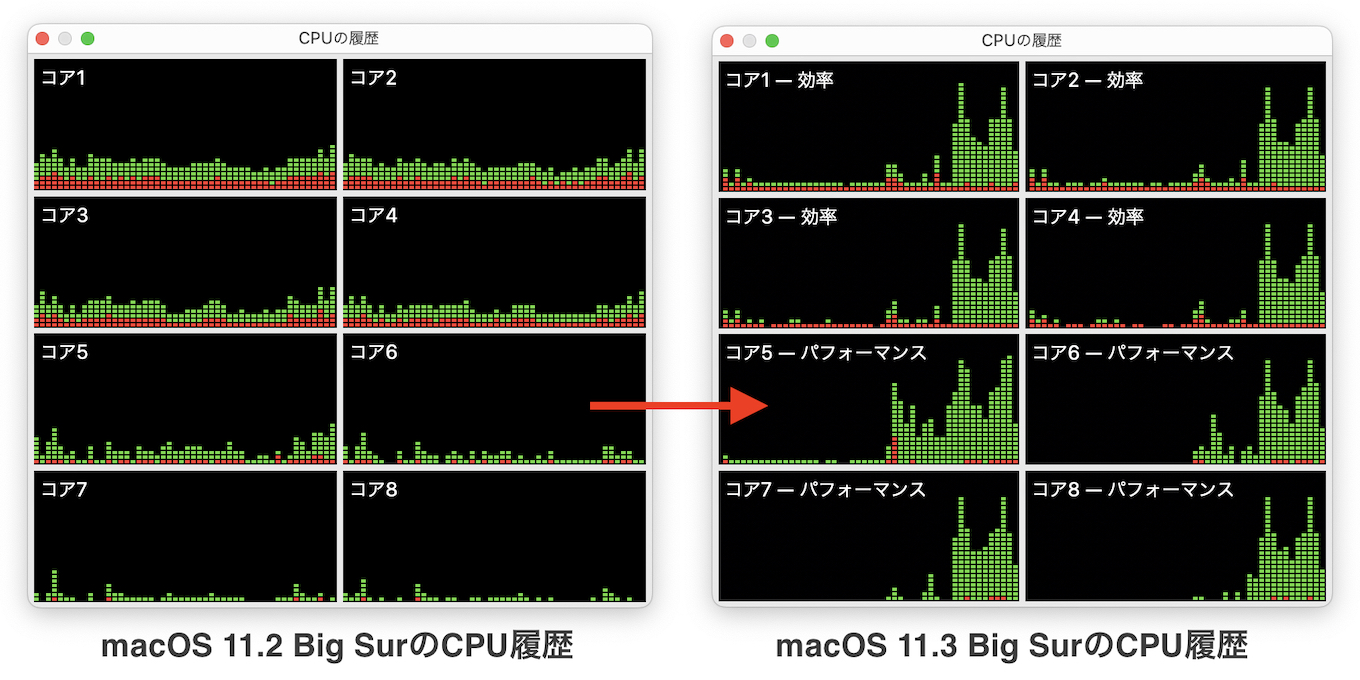
効率とパフォーマンスコアの明記が追加されたのは「CPUの履歴 Command + 3」だけですが、同じ機能を持ったアプリでも積極的にパフォーマンスコアを使いに行くアプリと、効率コアを優先的に使うアプリの確認ができるので、macOS 11.3へアップグレードした方はチェックしてみてください。
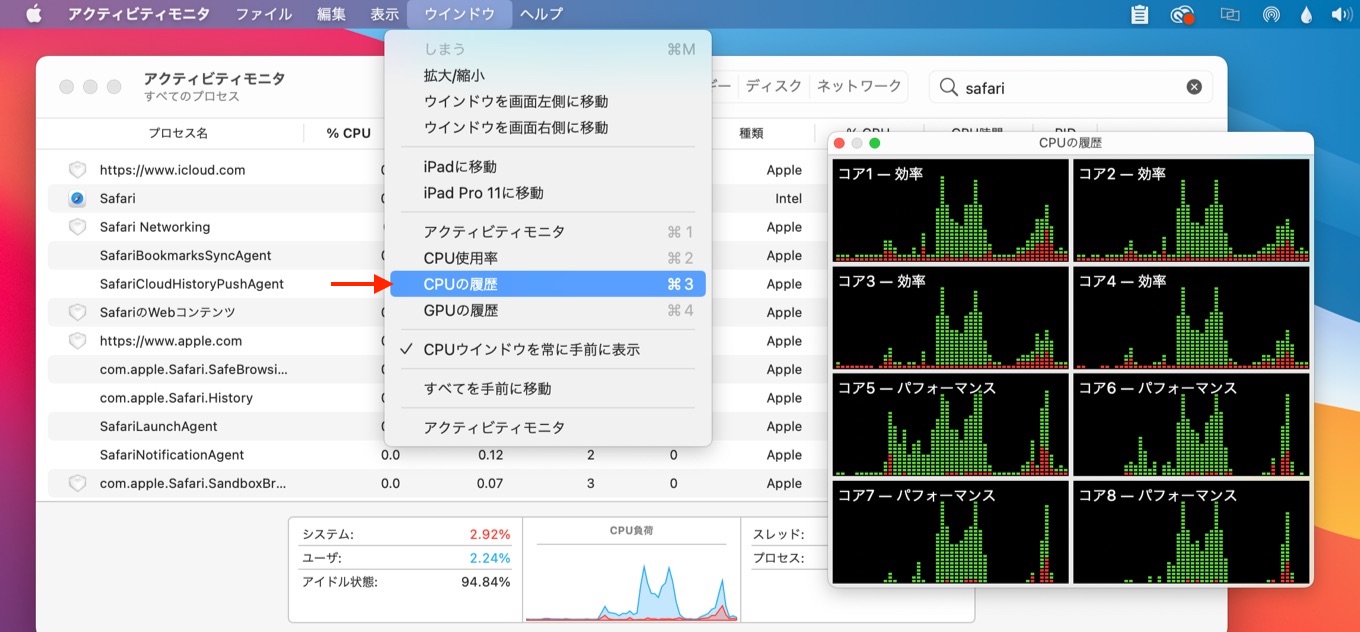
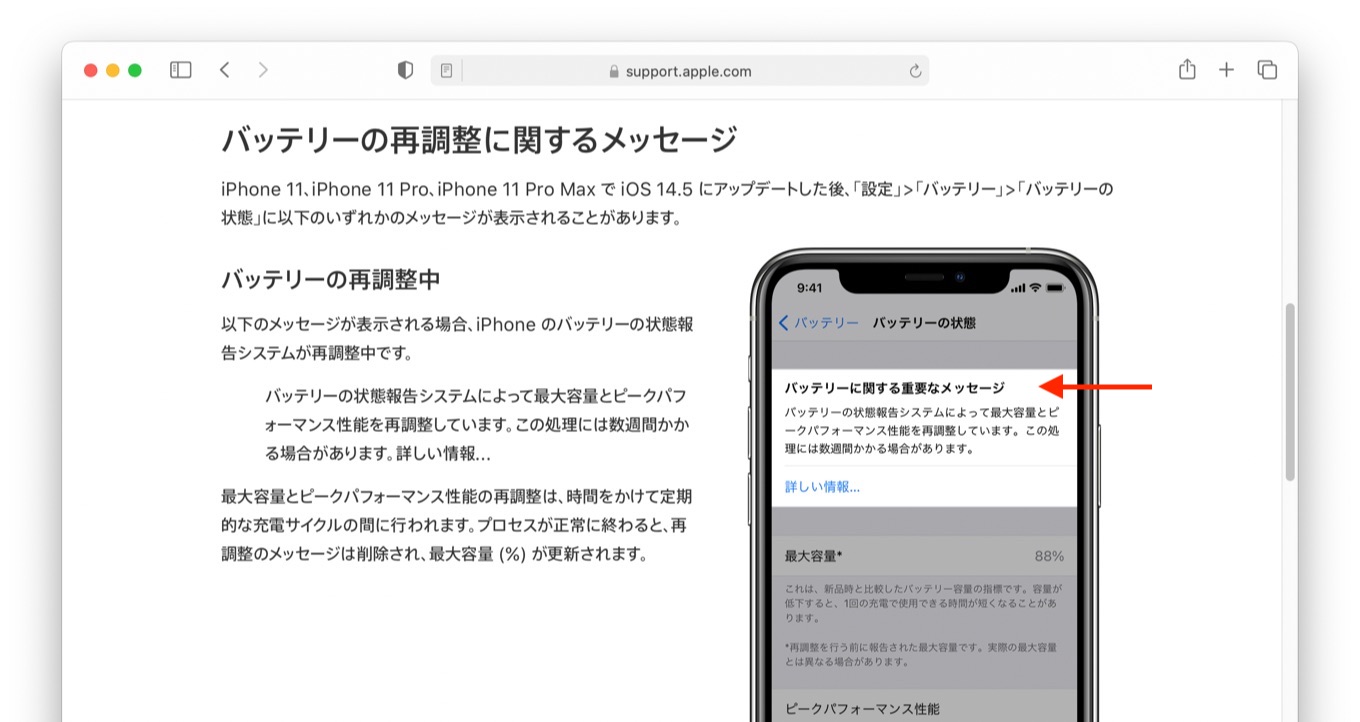
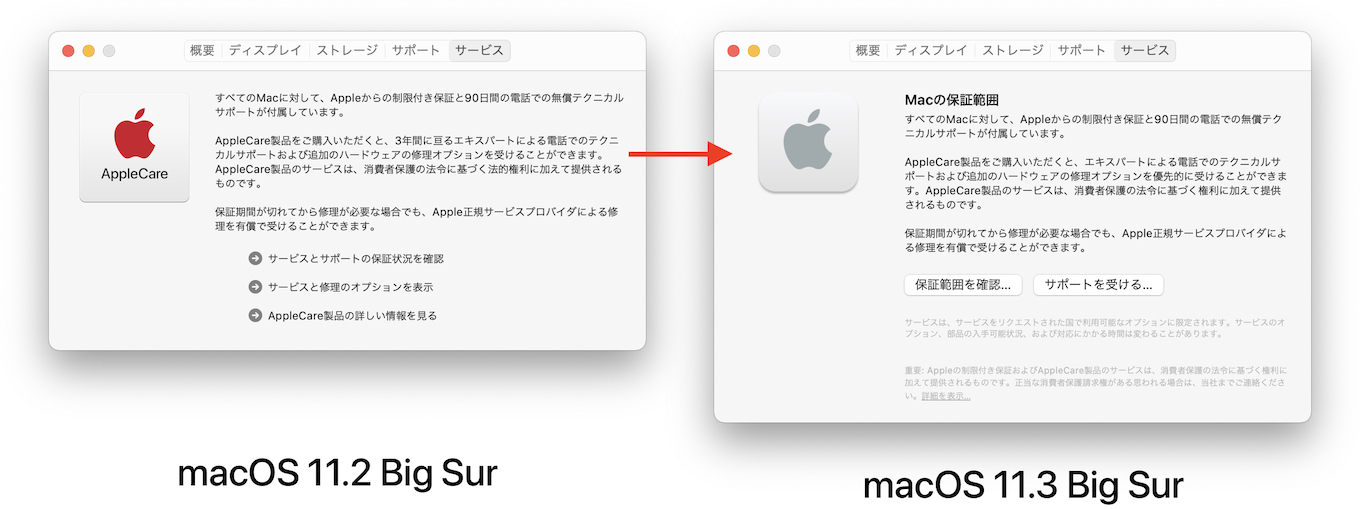
コメント
下のCPU履歴をダブルクリックすればいいのでは