ライブ配信アプリOBS Studioに仮想カメラを作成することで、ZoomやGoogle Meetなどに映像を直接配信できるmacOS用OBSプラグイン「OBS (macOS) Virtual Camera」がリリースされています。詳細は以下から。
![]()
新型コロナウイルス(COVID-19)の影響により自宅学習やリモートワークを行う人々が増え、それに伴いZoomやGoogle Meet(Hangouts)、Microsoft Team、Messenger Rooms(Facebook)、LINEなどのビデオ会議サービスを利用するユーザーが増加していますが、そんなビデオ会議サービスにライブ配信アプリ「OBS Studio」の映像を直接配信でプラグイン「OBS (macOS) Virtual Camera」がリリースされています。
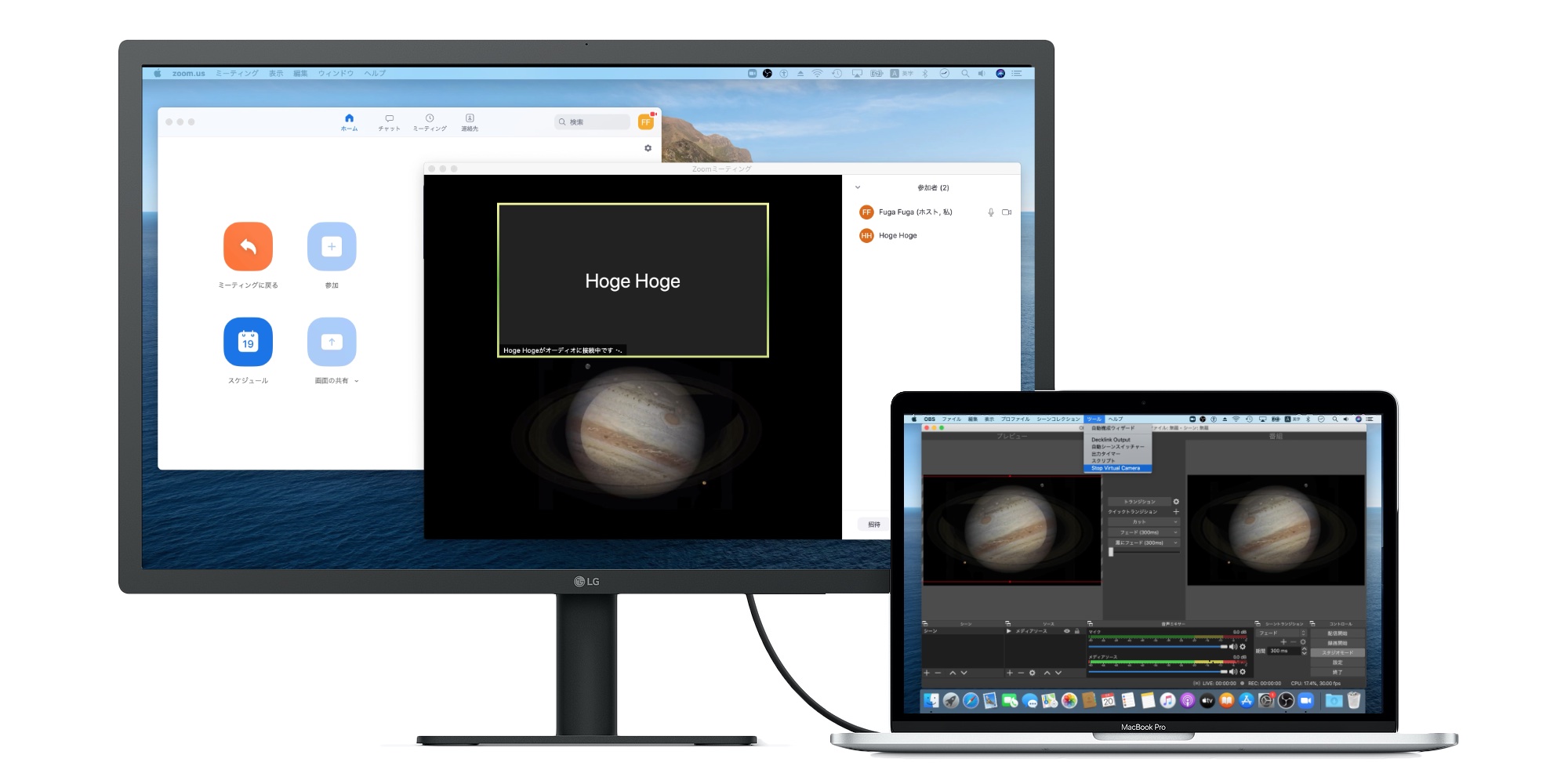
Creates a virtual webcam device from the output of OBS. Especially useful for streaming smooth, composited video into Zoom, Hangouts, Jitsi etc. Like CatxFish/obs-virtualcam but for macOS.
johnboiles/obs-mac-virtualcam – GitHub
OBS (macOS) Virtual Cameraの使い方
OBS (macOS) Virtual CameraはOBS Studioに仮想カメラを作成し映像を出力するためのOBS用プラグインで、TwitterのエンジニアJohn Boiles(@johnboiles)さんによってオープンソースで開発されており、先週までユーザーによるセルフビルドが必要でしたが、05月13日にパッケージ版が公開され簡単にインストール出来るようになっています。
Big news (for me)! @OBSProject now has an easily-installable Mac virtual webcam… https://t.co/uRXveoqyyo #virtual presentations (previously, it worked great, but you had to build it yourself)… Many thanks @johnboiles!
— Timo Elliott (@timoelliott) May 15, 2020
OBS Virtual Cameraのセットアップは以下の通りで、これでMac上にOBS Studioの映像を出力する仮想カメラが作成されます。
OBS Virtual Cameraのセットアップ
- OBSの公式サイトからOBS Studio for Macの最新バージョンをダウンロードしてインストール。
- Johnさんのリポジトリから、OBS Virtual Cameraの最新バージョンのpkgをダウンロードしてインストール(要ユーザーパスワード)。
- OBS Studioを起動していた場合はアプリを再起動。
- ZoomやGoogle Meet(Chrome)などをカメラの映像を取得するアプリを再起動して、仮想カメラを認識させます。
- OBS Studioアプリを起動し、[ツール]メニューの[Start Virtual Camera]で仮想カメラ[OBS Virtual Camera Device]を接続します。
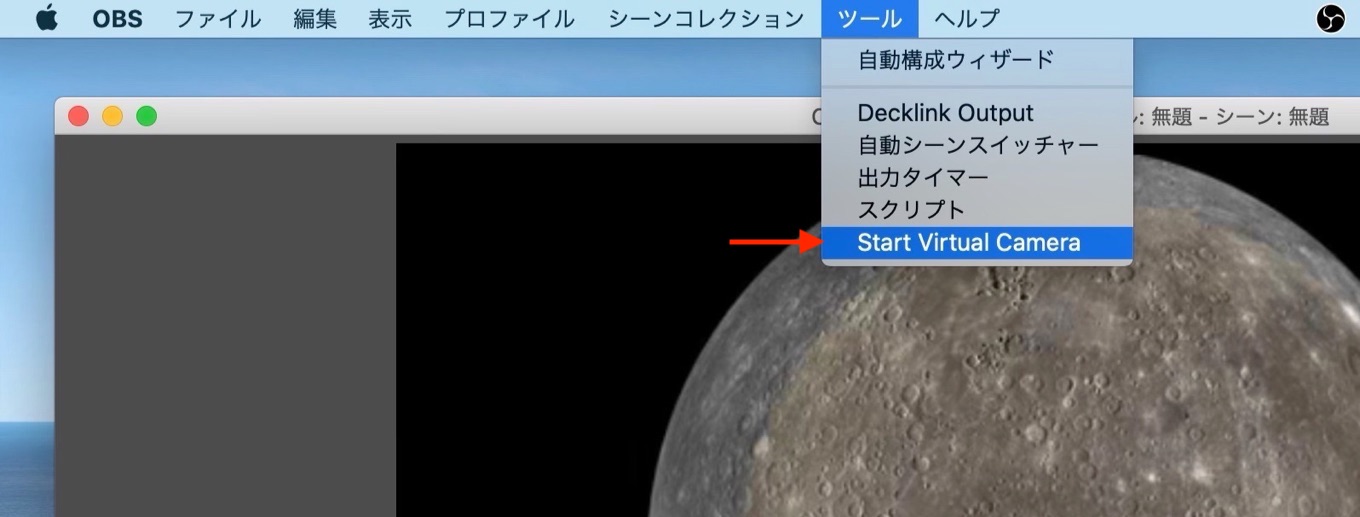
ビデオ会議サービスアプリのセットアップ
次にビデオ会議サービスのセットアップですが、Macを利用されている場合、デフォルトではFaceTime HDカメラが配信用カメラに設定されているので、各アプリのカメラ設定でカメラを[OBS Virtual Camera Device]に変更します。
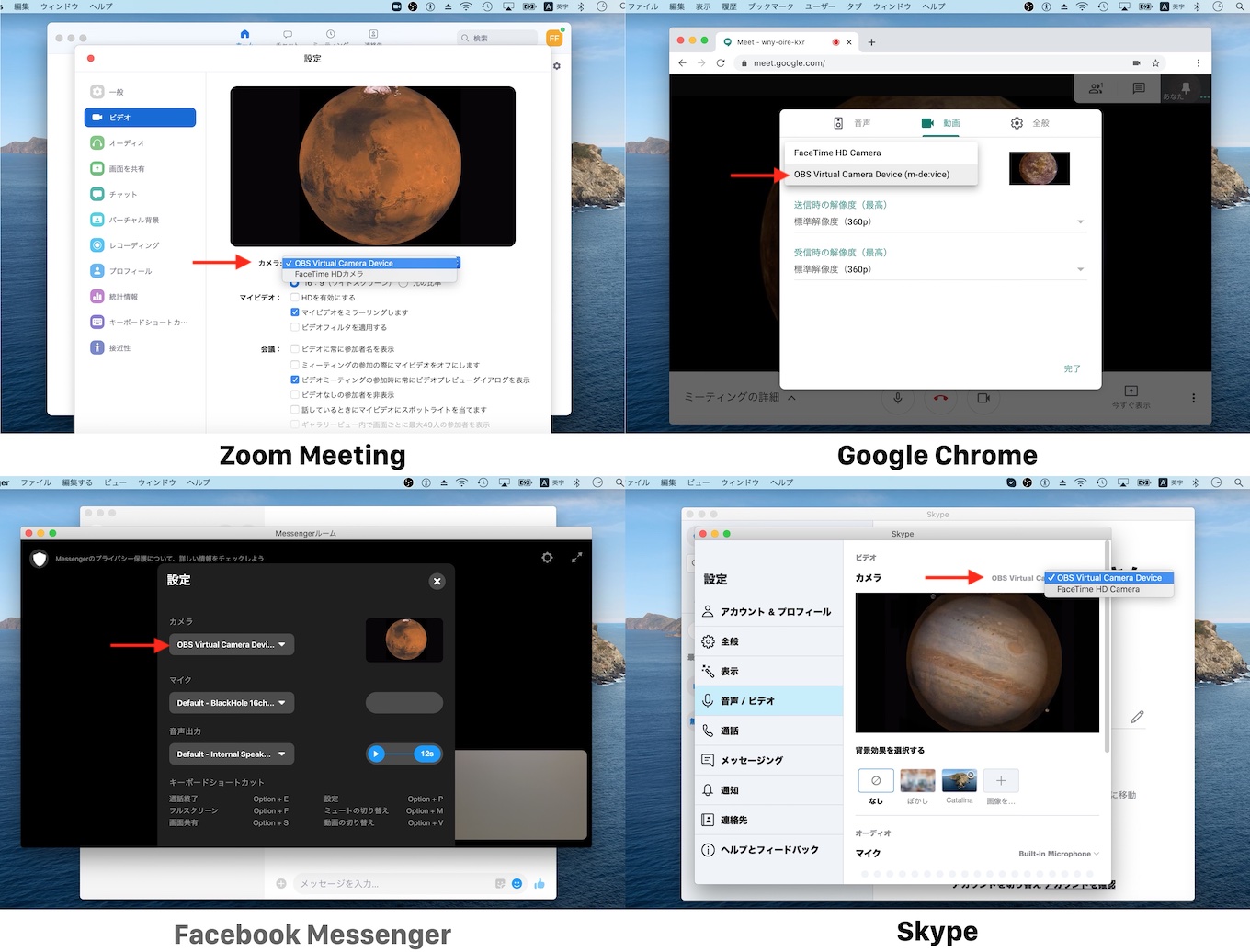
現在のところ、OBS (macOS) Virtual CameraプラグインはFaceTime、Safariなどの一部サービスやアプリで認識されませんが(Wiki参照)、この問題がDAL Pluginsの場合はプラグインの動作許可を与えてやることで利用できる可能性があります。
sudo codesign -f -s - /Applications/zoom.us.app
動作確認
最後に、OBS Studioで配信したい動画を再生すれば、直接動画をビデオ会議サービスやアプリに出力でき、仮想オーディオ入出力オーディオ・ユーティリティ「BlackHole」と合わせれば、Mac上の映像と音楽でビデオ会議ができるので、オンライン会議や授業などで自分の映像を移さず資料映像と音楽だけを配信したい方や、バーチャル・アバター&ボイスで配信したい方は試してみてください。
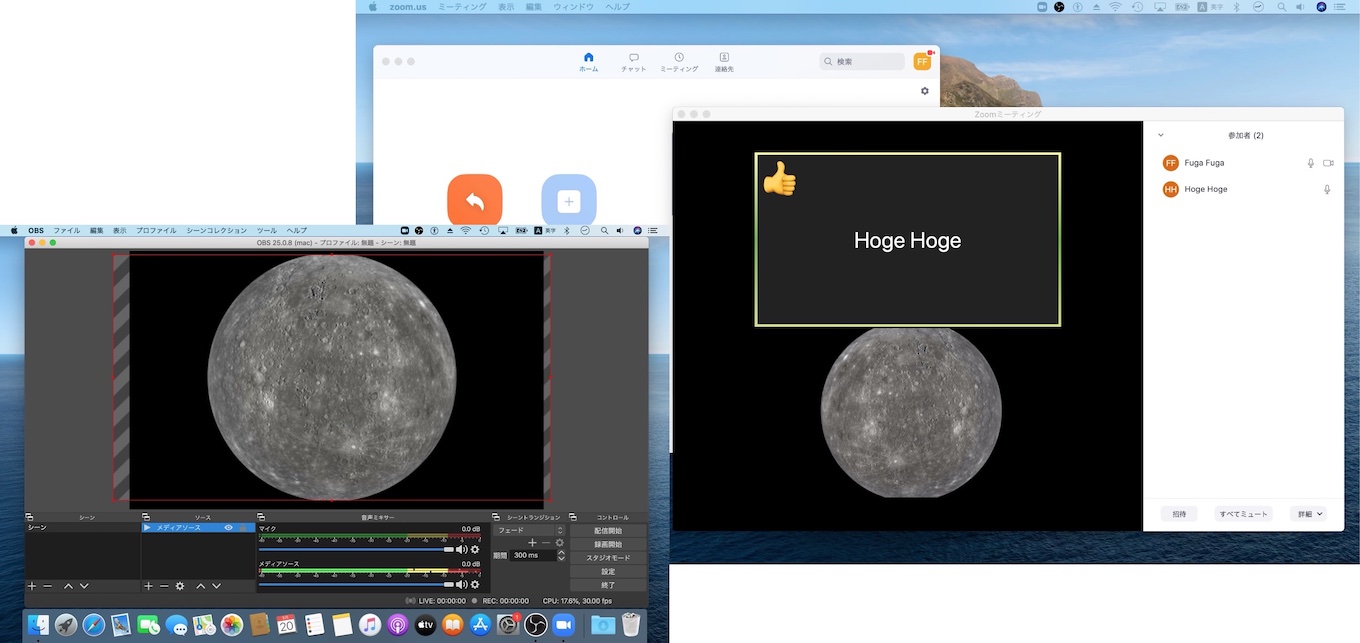
追記
どうしてもZoomにOBSの仮想カメラをつなぎたい場合は、ターミナルアプリから以下のコマンドを利用し管理者権限でデジタル署名を削除&再起動すれば仮想カメラが接続できると思われますが、セキュリティ的に脆弱になるため、あまりお勧めはしません。(参考:Twitter1、Twitter2)
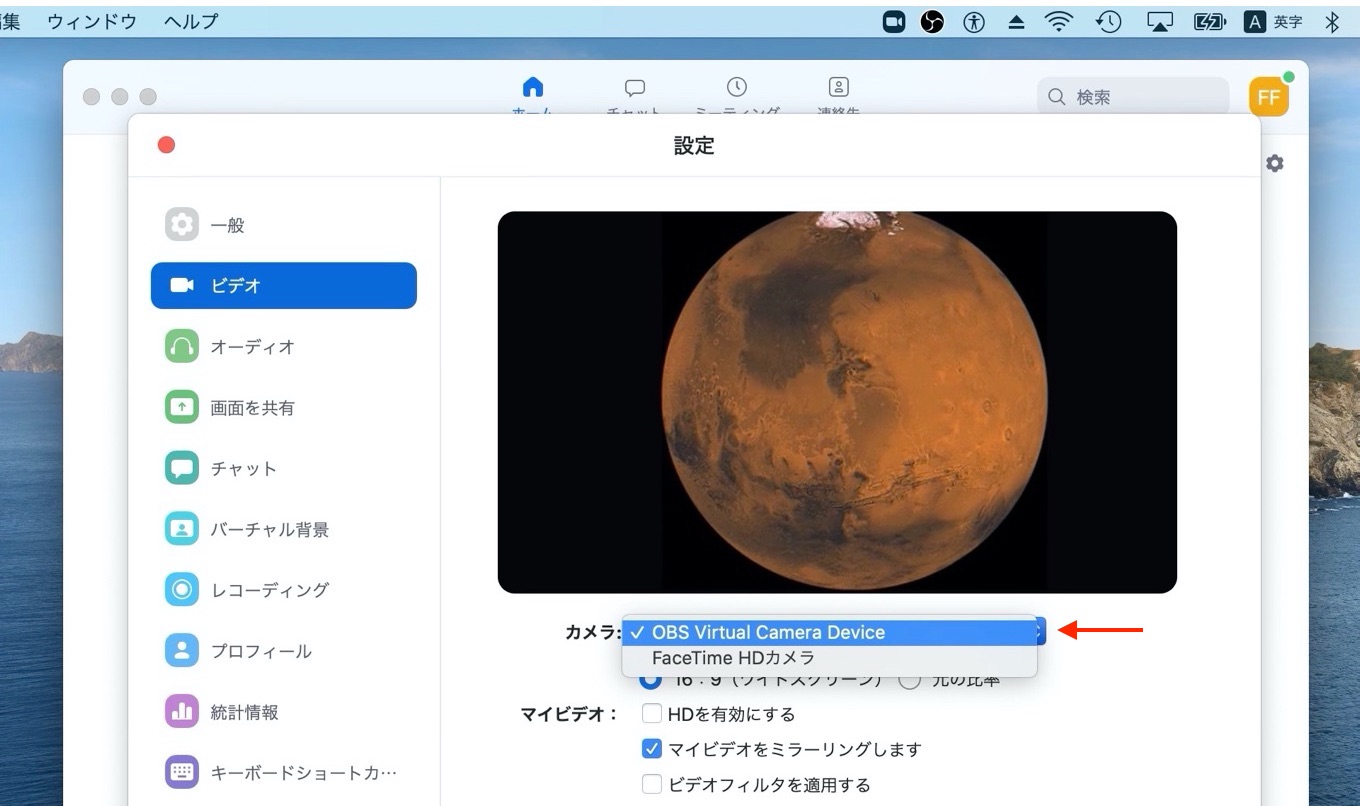
sudo codesign --remove-signature /Applications/zoom.us.app
追記 2020/07
Zoomで仮想カメラが利用できなくなっていた問題は「Zoom Meeting for Mac v5.1.1」アップデートで修正されています。
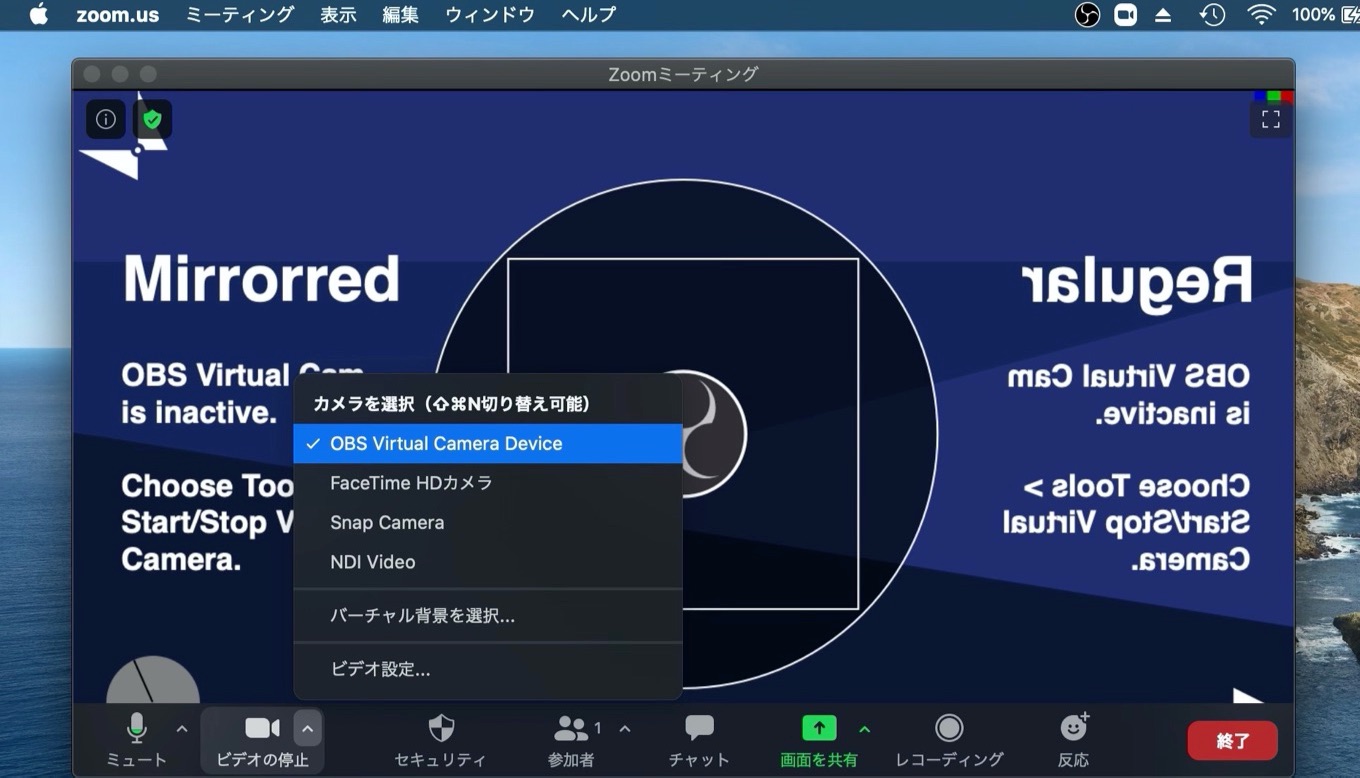
追記 2020/12
OBS Studioを開発しているOBS Projectが、「OBS Studio 26.1 for Mac/Linux」で仮想カメラがネイティブサポートしたことにより、このプラグインの開発は終了しました。このプラグインをインストールしていた場合は以下の方法に従ってプラグインをアンインストールしてください。
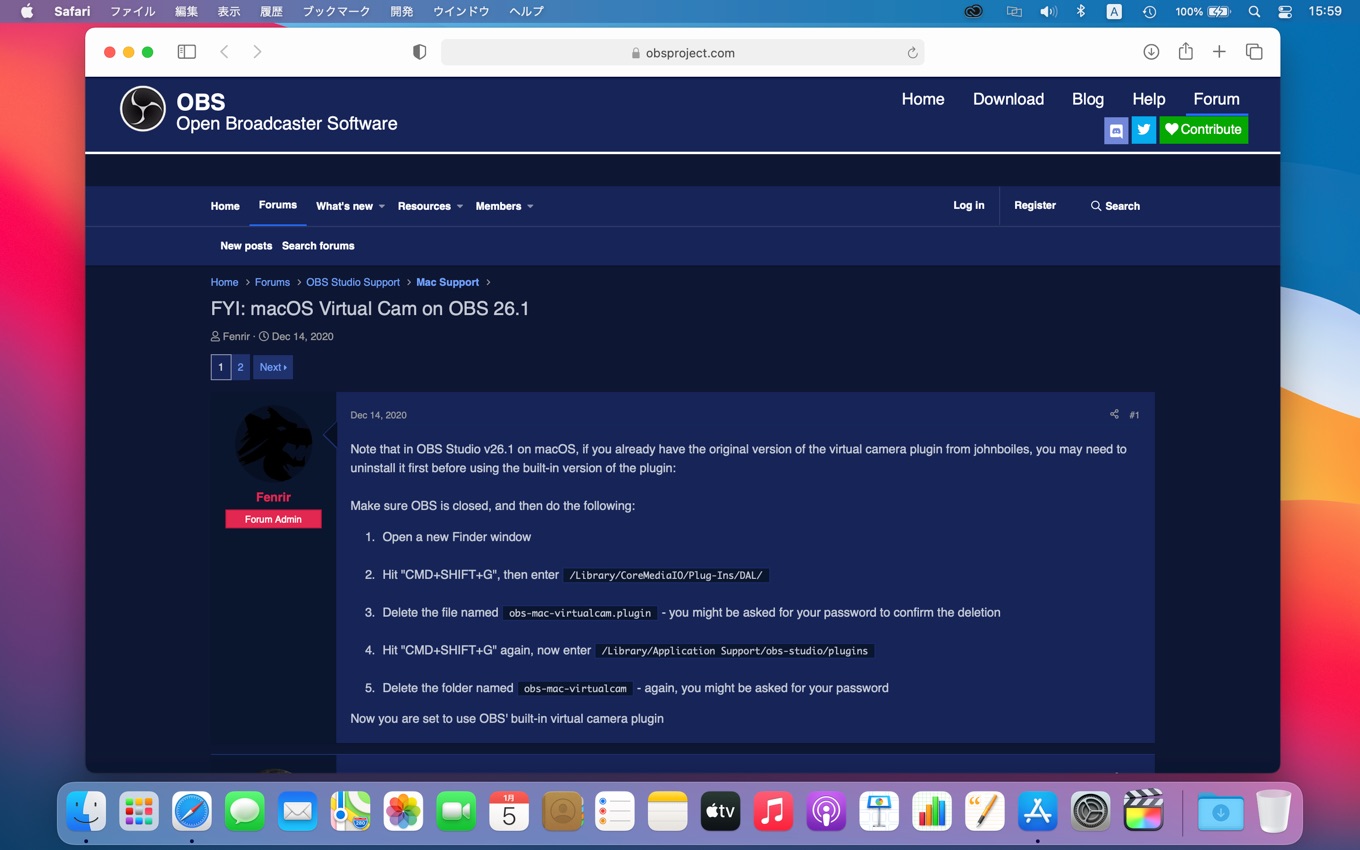
obs-mac-virtualcamを削除する方法
- Finderを開く。
- CMD+SHIFT+Gキーを同時に押して”/Library/CoreMediaIO/Plug-Ins/DAL/”ディレクトリを開く。
- obs-mac-virtualcam.pluginというファイルを削除する。このときシステム管理者権限が必要なのでパスワードを入力する必要があります。
- もう一度、CMD+SHIFT+Gを同時に押して、”/Library/Application Support/obs-studio/plugins”へ移動。
- obs-mac-virtualcamというフォルダを削除する。このときシステム管理者権限が必要なのでパスワードを入力する必要があります。
ターミナルが利用できる方は以下の通り
sudo rm -rf /Library/CoreMediaIO/Plug-Ins/DAL/obs-mac-virtualcam.plugin sudo rm -rf /Library/Application\ Support/obs-studio/plugins/obs-mac-virtualcam
- サンプルムービー – 字幕工房
- Open Broadcaster Software – OBS
- johnboiles/obs-mac-virtualcam – GitHub
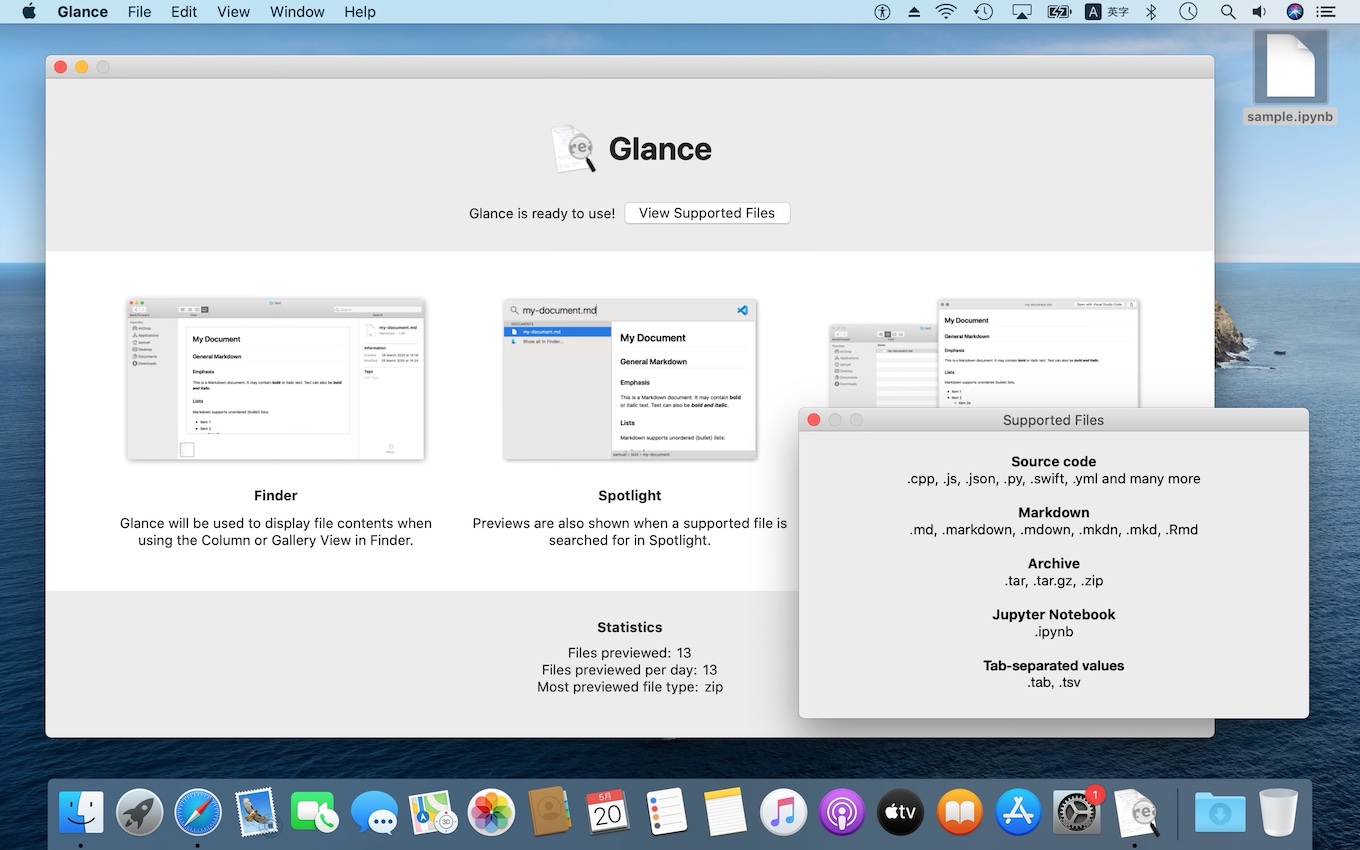
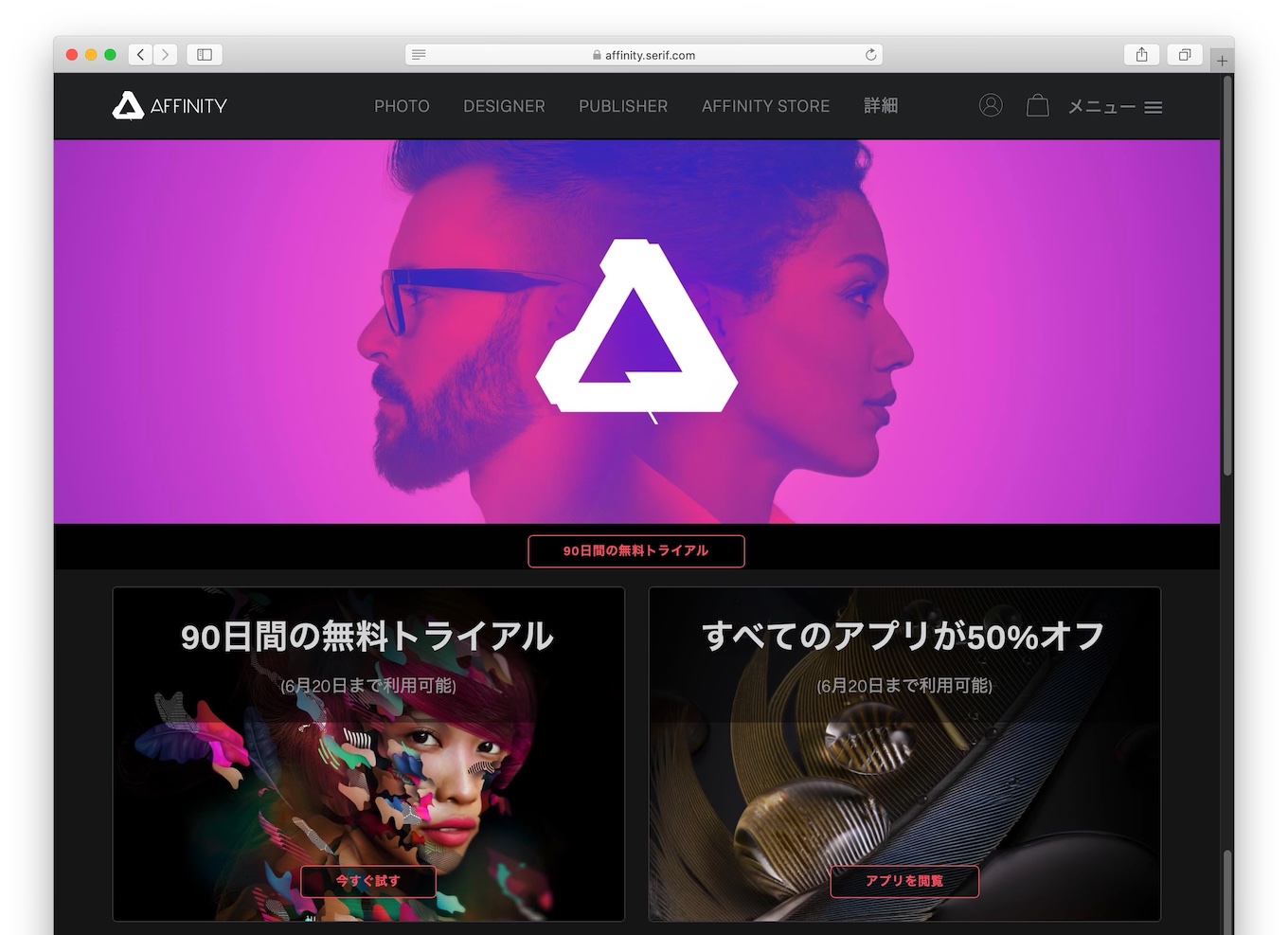
コメント
仮想カメラつながりで… NDI HX Cameraが5月末まで無償で試しましたが、なかなか良かったですよ。
Zoomはver.4.6.9以降仮想カメラが使えない状況。使用するためにはセキュリティを無視したゴニョゴニョが必要なのでそこを踏まえた紹介が必要なのでは。
Virtualcamをインストールした後、macのシステム設定アプリから自分の写真を編集して、カメラを起動できますが、Virtualcamアプリに乗っ取られて?、ここからカメラを起動できません、同じ症状になりませんか?ちなみに、Facetimeなどはカメラソースを切り替えられるので、内蔵カメラなど選択でき、使えますが、いかせん、プロファイル編集からのカメラ起動はソースを選べないので、だめですね。なぜか、OBS経由の配信ソースが優先されてしまう。。Virtualcamもうまくアンインストールできないし、困った。
ありがとうございます。ずっとobs とzoomを繋ぎたくって、なんどもなんども取り組んでいて、諦め掛けていたところにzoomのアップデートの記述。試してみたらできました。色々使って、また分からない時にお邪魔します。
QuickTimeで有線接続したiPhoneをキャプチャすれば、iMessageとかClipアプリのミー文字を使っての会議が捗るな
サードアプリ向けにAPI公開してくれたらこんなの使う必要ないんだが…