iTunesの廃止にともないiOSデバイスの管理機能が統合されたmacOS 10.15 CatalinaのFinderでも、iOSアップデートのダウンロードやキャンセル、削除が可能です。詳細は以下から。
![]()
Appleは現地時間2019年10月15日、いくつかの不具合を修正した「macOS Catalina追加アップデート」および「iOS 13.1.3/iPadOS 13.1.3」をMac, iPhone, iPad向けにリリースしましたが、今回のiOSアップデートはmacOS Catalinaリリースされて初のアップデートなるため、iTunes廃止にともないFinderに統合されたiOSデバイスの管理機能を利用してiPhone/iPadをアップデートしてみました。
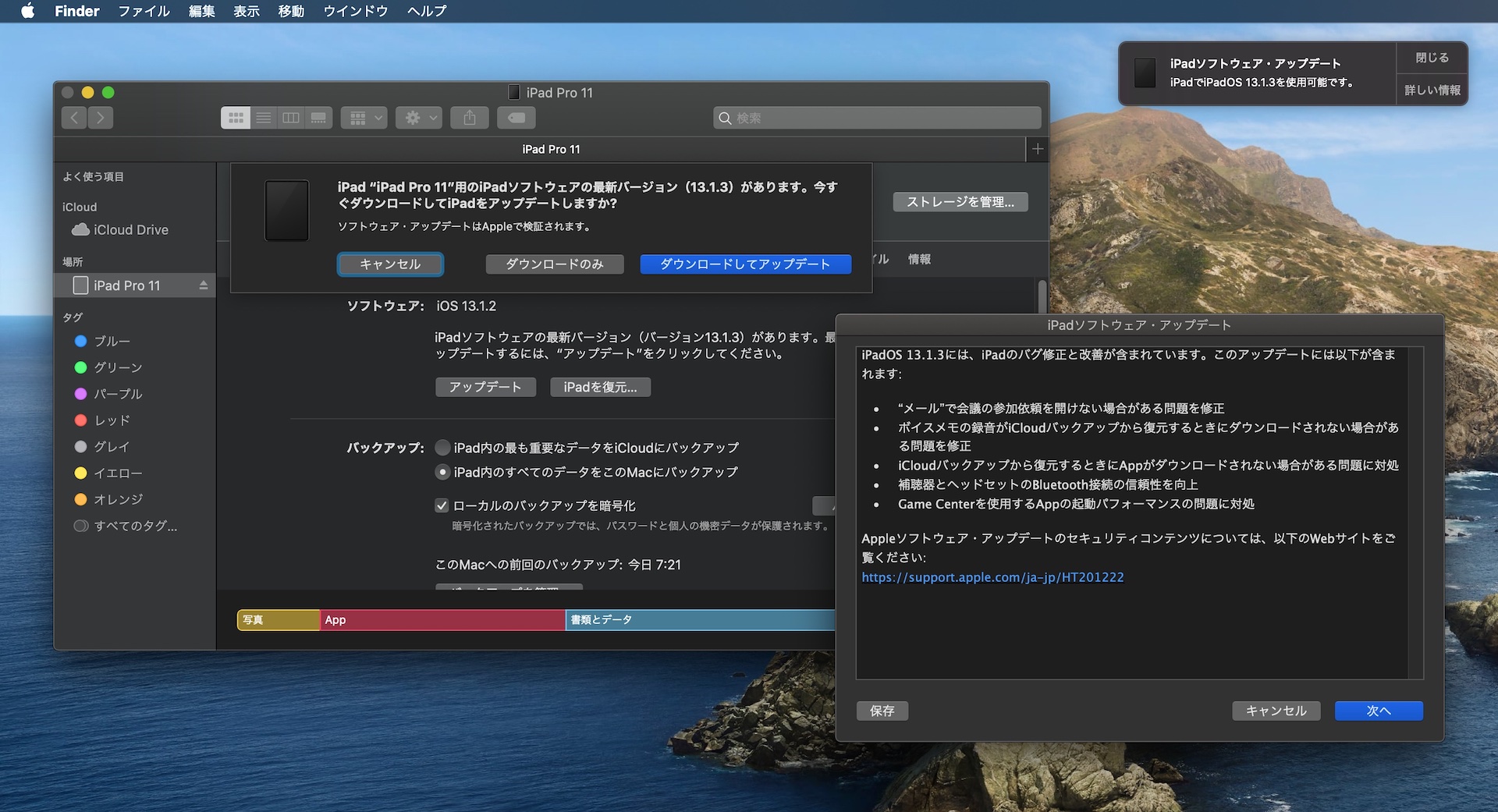
FinderでのiOSアップデート
FinderからiOSアップデートをダウンロード/キャンセルする
iOSアップデートの方法はmacOS CatalinaのFinderでもサイドバーに表示されるiOSデバイスを選択し[アップデート]を選択するか、iOSデバイスをMacに接続した際に表示されるアップデート通知をクリックすることで、最新バージョンのiOSを「ダウンロード」または「ダウンロードしてアップデート」することができますが、
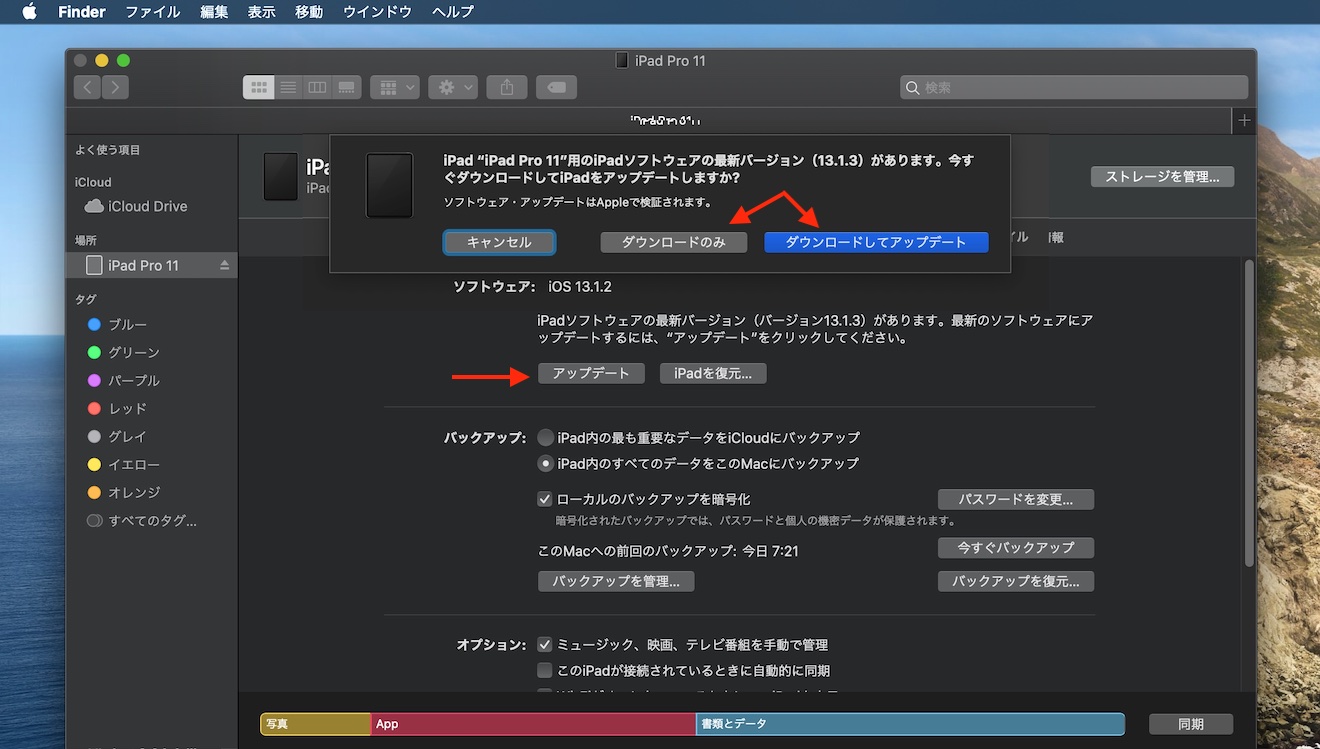
FinderにはiTunesにあったダウンロード状態を知らせるプログレスバーがなく、iOSアップデートのキャンセルはサイドバーの同期アイコン(🔄)アイコンにマウスポインターをホバーするとキャンセルボタンに変わりますが、テスト環境ではこのボタンでの操作は無視されてダウンロードが続けられたので、今後修正されるかもしれません。
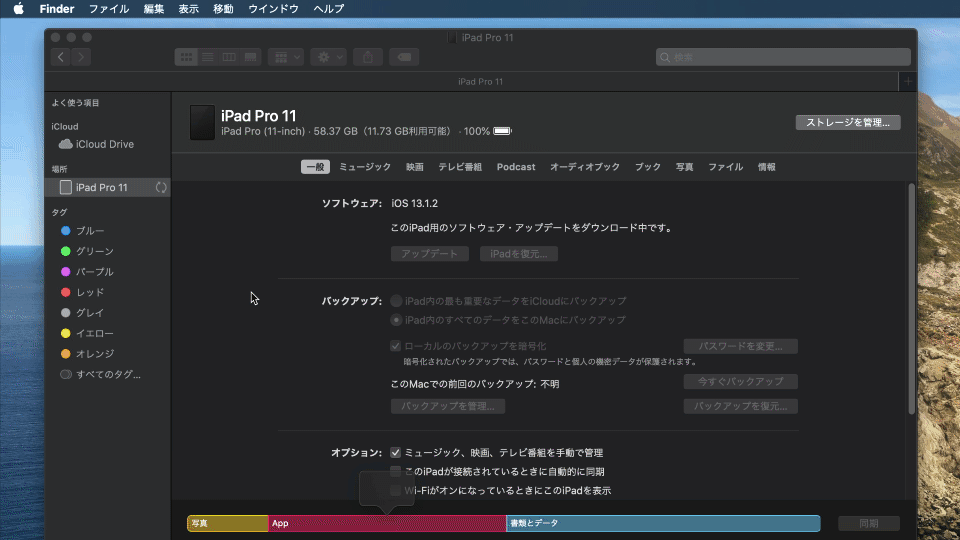
ダウンロードしたアップデーター
また、Finderで「ダウンロードしてアップデート」ではなく「ダウンロード」だけを選択した場合、iOSのアップデーター(iOS Installers)はmacOS 10.12 Sierraから導入された「Optimized Storage」の管理パネルとなるシステム情報アプリのストレージ管理ウィンドウから削除できます。
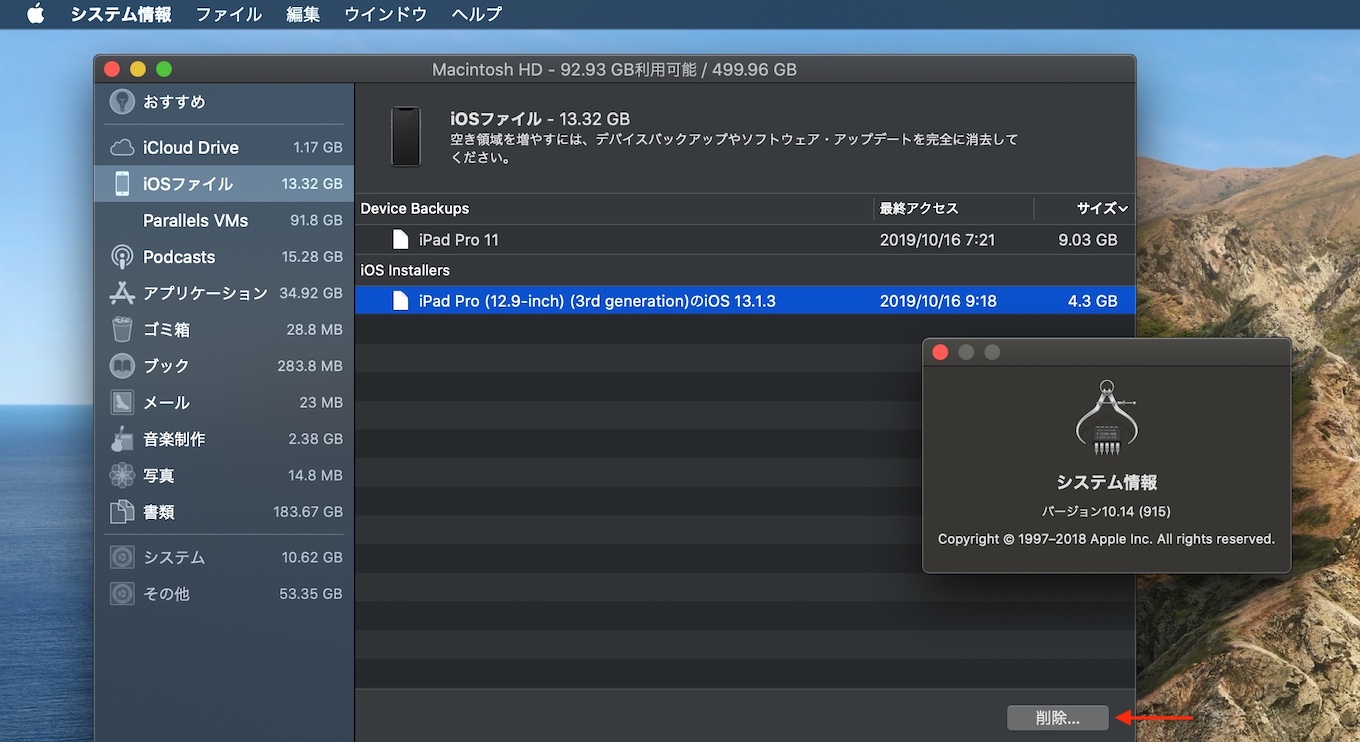
/System/Applications/Utilities/System Information.app
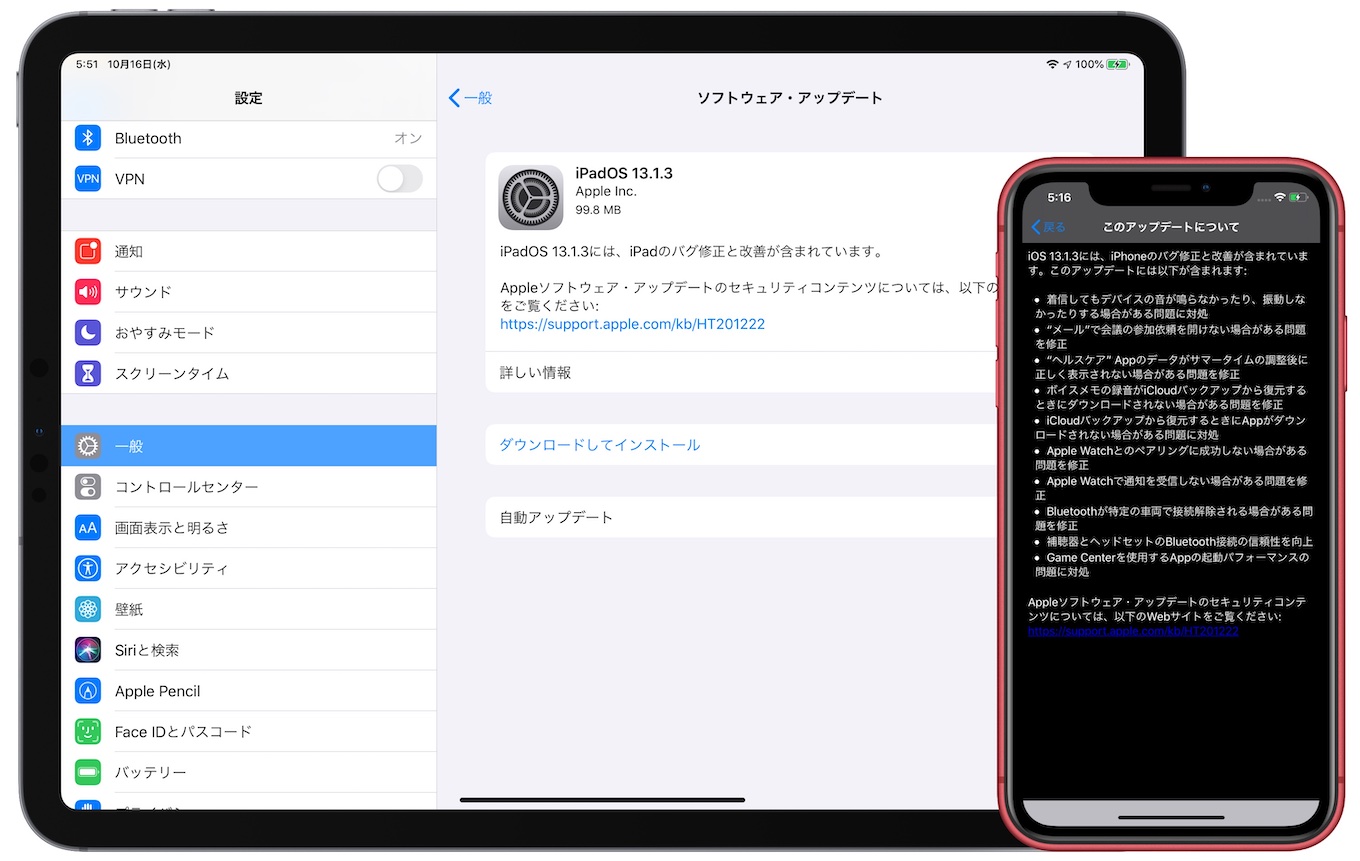
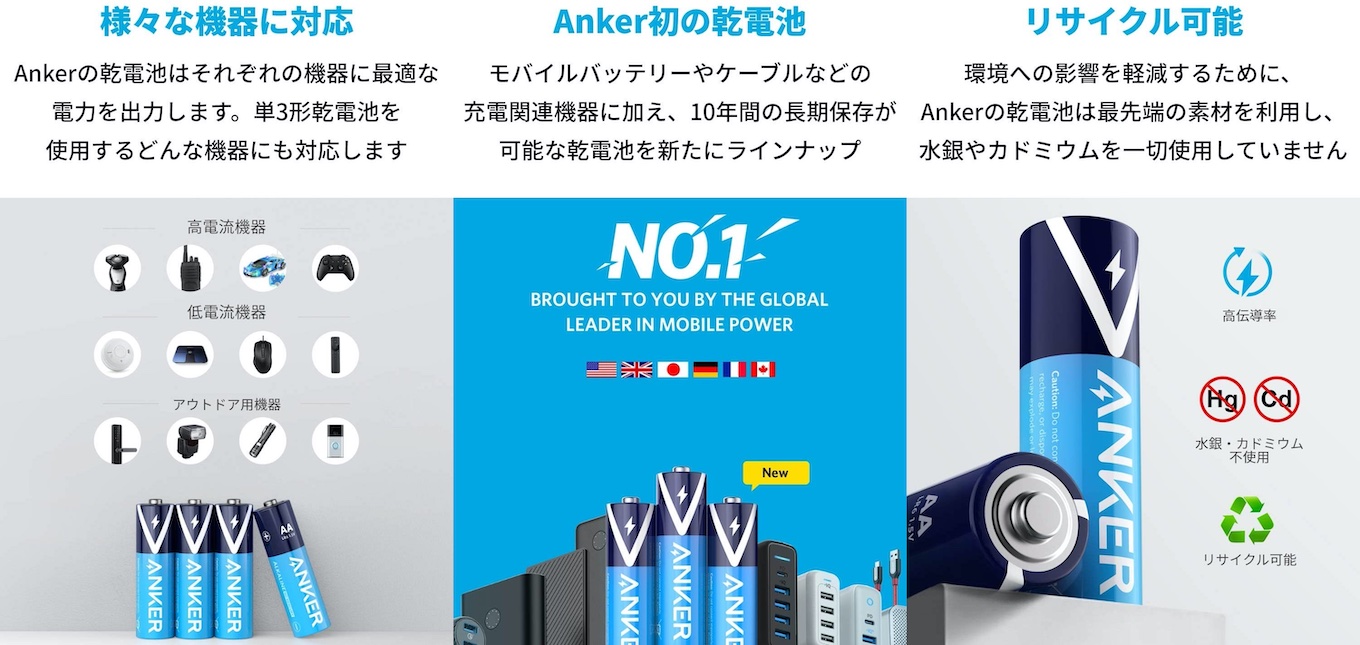
コメント
Finderを使った動機もバグが多くてぐちゃぐちゃ。
使いづらいったらありゃしない