iCloudを用いてMacのストレージを最適化するmacOS 10.12 Sierraの新機能「Optimized Storage」の使い方です。詳細は以下から。
![]()
Optimized Storageを使うにはまずシステム環境設定アプリから[iCloud]を選択し、iCloudアカウントでサインイン。その後、[iCloud Drive]をON → [オプション] → [Macのストレージを最適化]を有効にします。
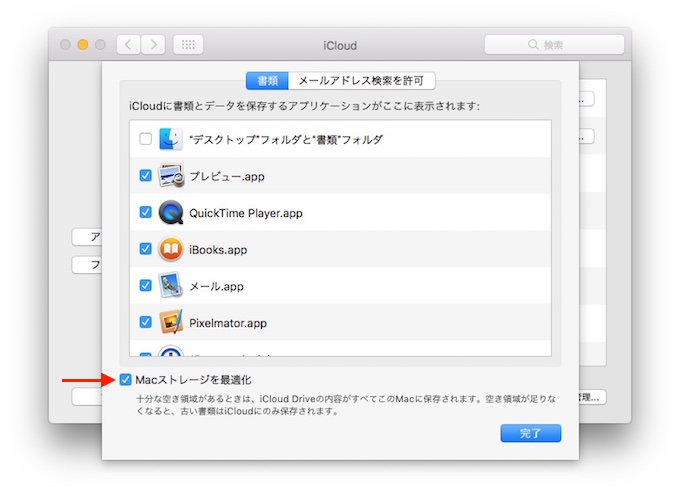
次に写真アプリ(Photos)を開き、メニューの[環境設定] → [iCloud]タブから「Macストレージを最適化」を有効にします。
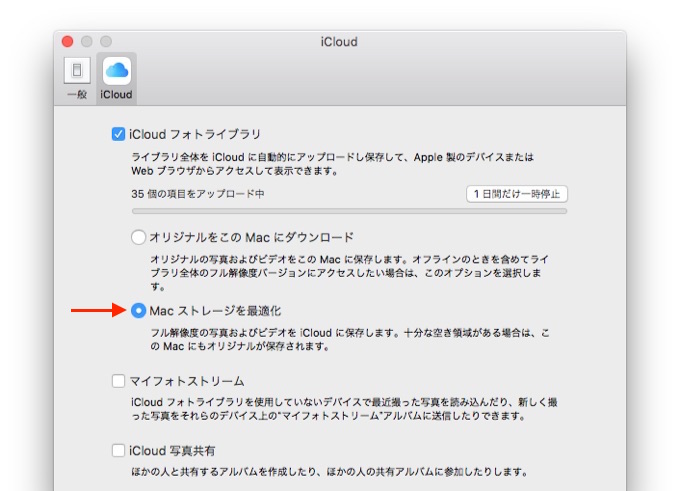
以上の2つを有効にしたら、Appleメニューの[このMacについて]から「ストレージ」タブを表示し「管理」オプションを選択。
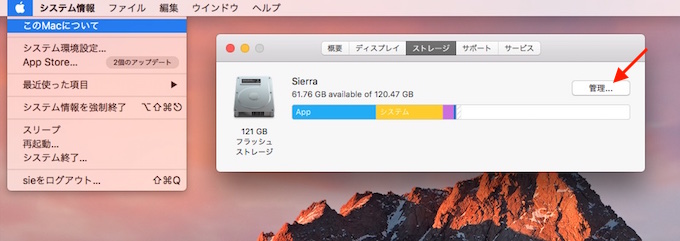
「管理」オプションを選択すると以下の様なOptimized Storageの管理画面が表示されます。使用できるストレージの最適化方法は以下の4つで、先ほど設定したiCloudを利用するOptimized Storageの機能は一番上の「iCloudに保存」オプションとなっています。
- iCloudに保存:すべてのファイルと写真をiCloudに保存し、ストレージの空き容量が必要なときは、最近開いたファイルと最適化された写真のみをこのMacに残すことで容量を節約します。
- ストレージを最適化:視聴済のiTunesのムービーやテレビ番組をこのMacから自動的に削除することで容量を節約します。
- ゴミ箱を自動的に空にする:ゴミ箱に入れてから30日が過ぎた項目を自動的に削除することで、領域を節約します。
- 不要なファイルを削除:このMacに保存されている書類などのコンテンツを整理して不要になったものを削除して下さい。
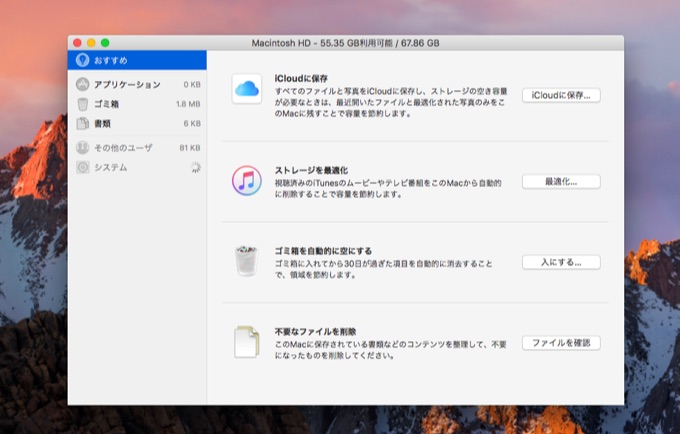
最後に「iCloudに保存」オプションを選ぶと以下の様な警告が表示され、「iCloudに保存」ボタンを押せば、デスクトップと書類の古いファイル、古い画像ファイルやシステムのチュートリアル動画などがiCloudへ保存されるようになります。
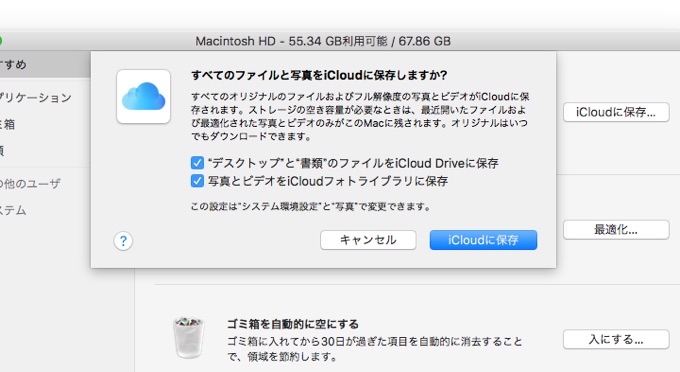
Optimized Storage機能はこの他にも視聴済のiTunesメディアの自動削除や30日が過ぎたファイルの自動削除機能などが設定できるので、大容量のiCloudストレージプランを契約している方は試してみてください。
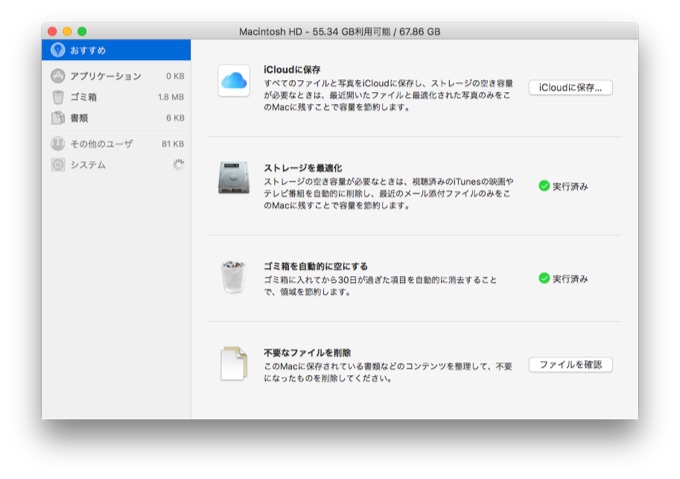
Optimized Storage機能をOFFにするにはこちらの方法に従って下さい。

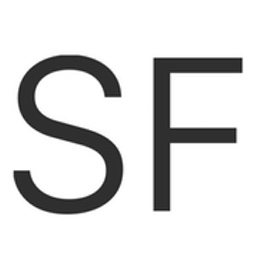
コメント
これは将来的にmacOSがChromeOSみたいになるってこと?