Parallels DesktopにmacOS 10.13 High Sierraをインストールする方法です。詳細は以下から。
![]()
Appleは先日行ったWWDC 2017の基調講演の中で、2017年秋にもAPFSやVRなどをサポートした次期Mac用OS「macOS 10.13 High Sierra」をリリースすると発表し、開発者向けに1st Betaを公開したのでParallels Desktopへセットアップしてみました。

High Sierraのシステム要件はmacOS Sierraと変わらないので、Sierraが動作している2010年製以降のMacBook Air/Pro, Mac mini/ProおよびLate 2009以降のMacBook, iMacならばHigh SierraをゲストOSとしてParallels Desktop上にインストールすることが可能だと思われます。
| OS X 10.11 El Capitan |
macOS 10.12 Siera |
macOS 10.13 High Siera |
|
|---|---|---|---|
| MacBook Air | Late 2008以降 | 2010年製以降 | |
| MacBook Pro | Mid/Late 2007以降 | ||
| Mac mini | Early 2009以降 | ||
| Mac Pro | Early 2008以降 | ||
| MacBook | Late 2008アルミニウム製 またはEarly 2009以降 |
Late 2009以降 | |
| iMac | Mid 2007以降 | ||
インストールディスクの作成
まず、macOS High Sierraのインスールディスク(USBメモリ)を作成します。インストールディスクの作成に必要な物は以下の通りで、インストーラーアプリはアプリケーションディレクトリにあるものとします。
- インストールディスク作成用のMac
- Install macOS 10.13 Beta.app.app (約5.26GB)
- 容量が12GB以上あるUSBメモリやSDカードなどのメディア
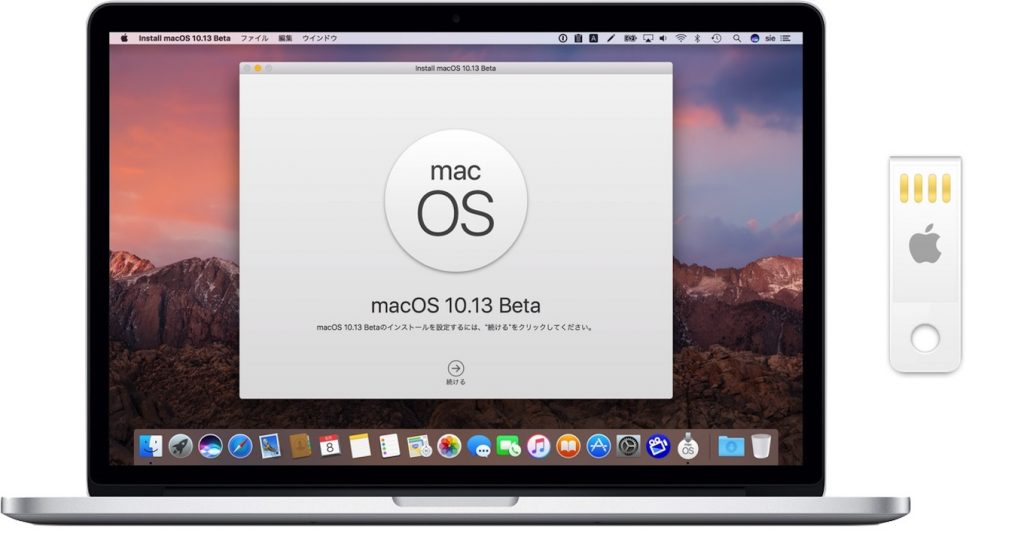
次に、High Sierraのインストーラーを作成します、macOS/OS XのインストーラーはOS X 10.9 Mavericksから”createinstallmedia”コマンドという起動可能なインストールディスクを作成するコマンドが同梱されており、このコマンドを利用することにより簡単にインストールディスクを作成することが可能です。
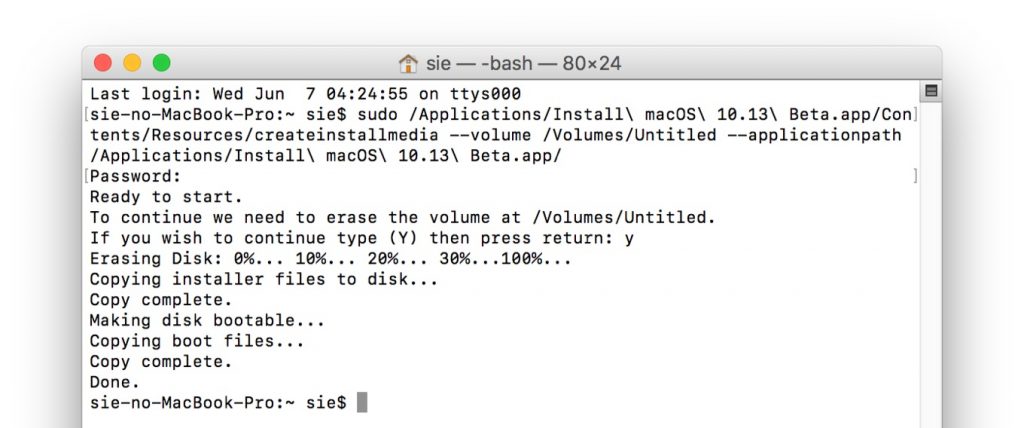
- macOS Sierraのcreateinstallmediaコマンドのパス
/Applications/Install\ macOS\ 10.13\ Beta.app/Contents/Resources/createinstallmedia
sudo /Applications/Install\ macOS\ 10.13\ Beta.app/Contents/Resources/createinstallmedia --volume /Volumes/Untitled --applicationpath /Applications/Install\ macOS\ 10.13\ Beta.app/
createinstallmediaコマンドを利用するには管理者パスワードの入力が必要で、途中「ターゲットボリューム(USBメモリ)のフォーマットを行ってもいいですか?」という表示が出るので、問題なければ[Y]を入力すれば数分でインストールディスクが作成されます。
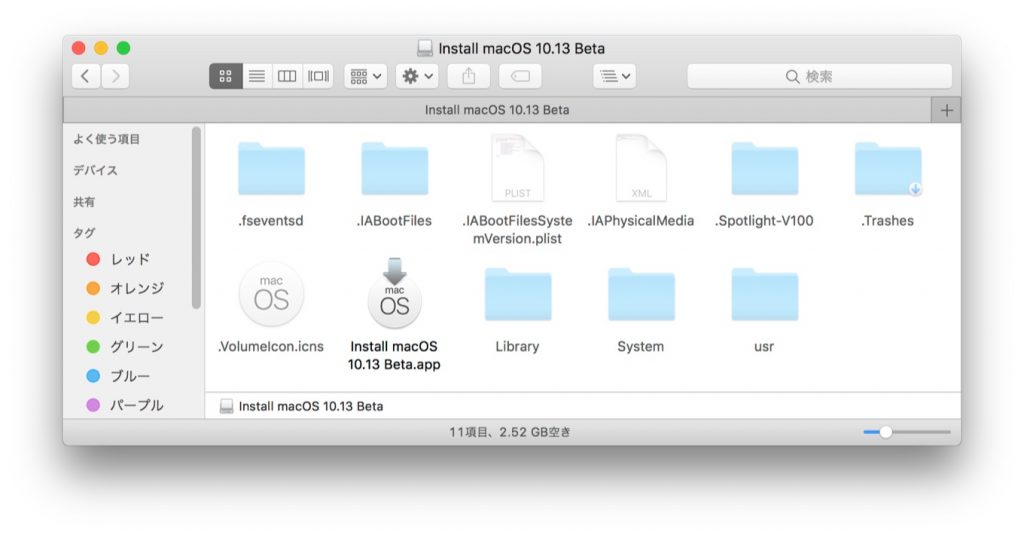
Parallels Desktopへ
今回利用するParallels Desktopのバージョンは、最新の「Parallels Desktop 12 for Mac」 v12.2ですが、同バージョンは現在のところ上で作成したインストールディスクやインストールアプリを利用してゲストOSとしてHigh Sierraを1からインストールすることは不可能のようで、まずMac App StoreからSierraをダウンロードしゲストOSとしてセットアップします。
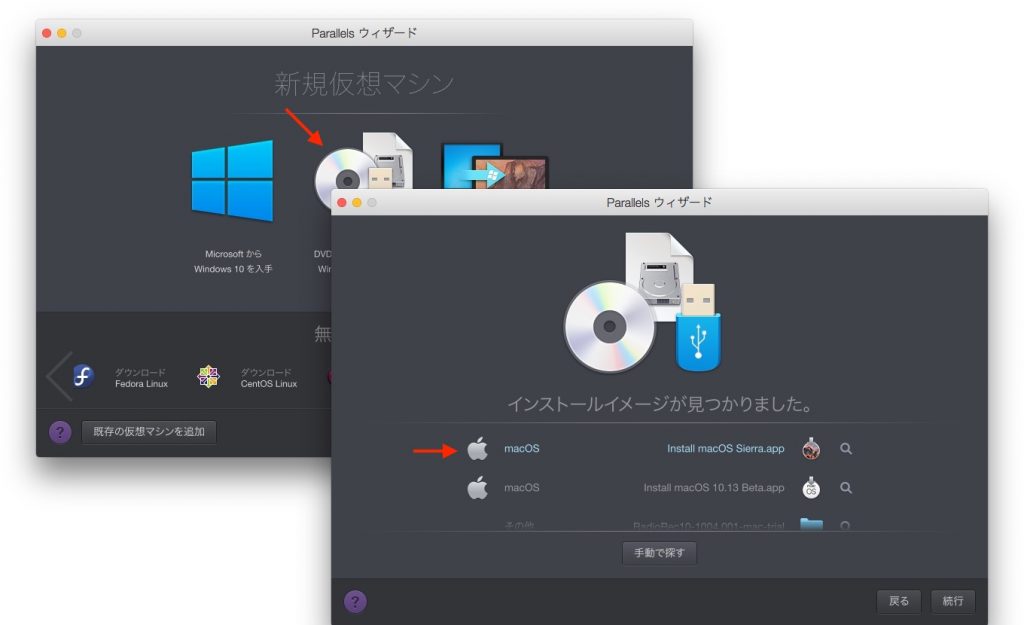
Sierraのセットアップが完了したら先程作成したインストールディスクをゲストOSへ接続し、High Sierraのインストーラーを起動。
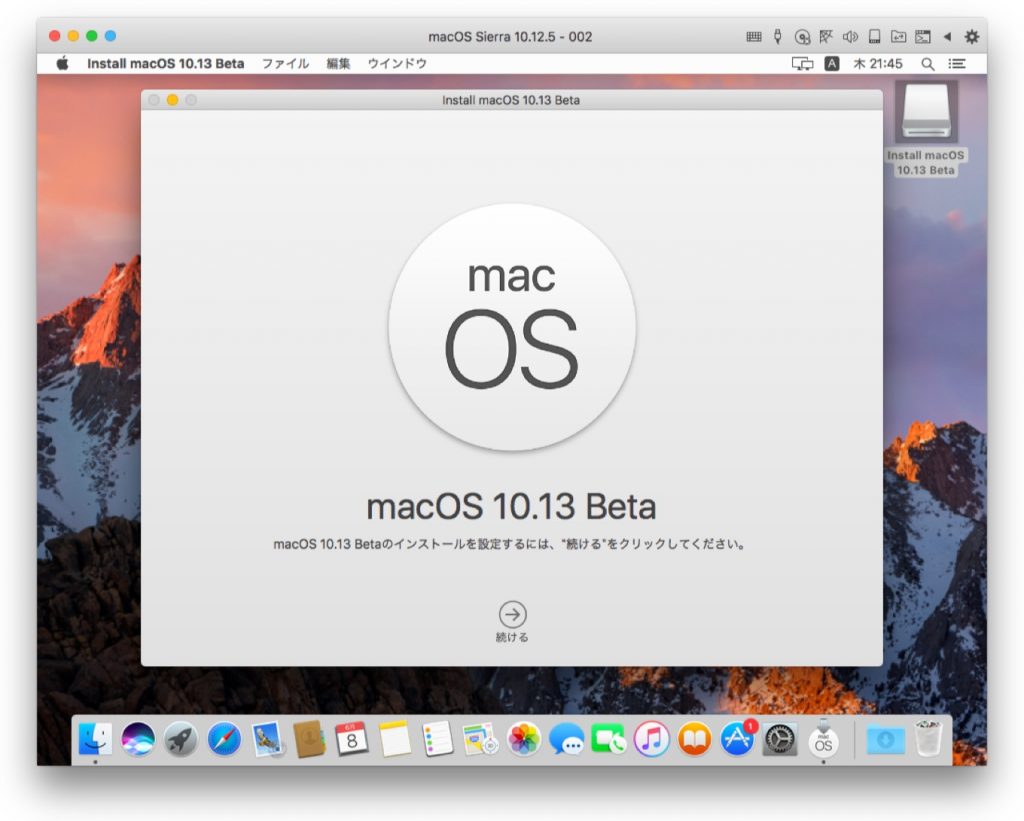
[続ける]を選択すると、High Sierraをインストールするディスクを選択する画面が出現し、そこに注意書きとともに“✅ Upgrade Hoge to APFS”という起動ディスクをAppleの新しいファイルフォーマット「APFS」へアップグレードするというオプションが表示されるので、このチェックボックスをOFFにします。
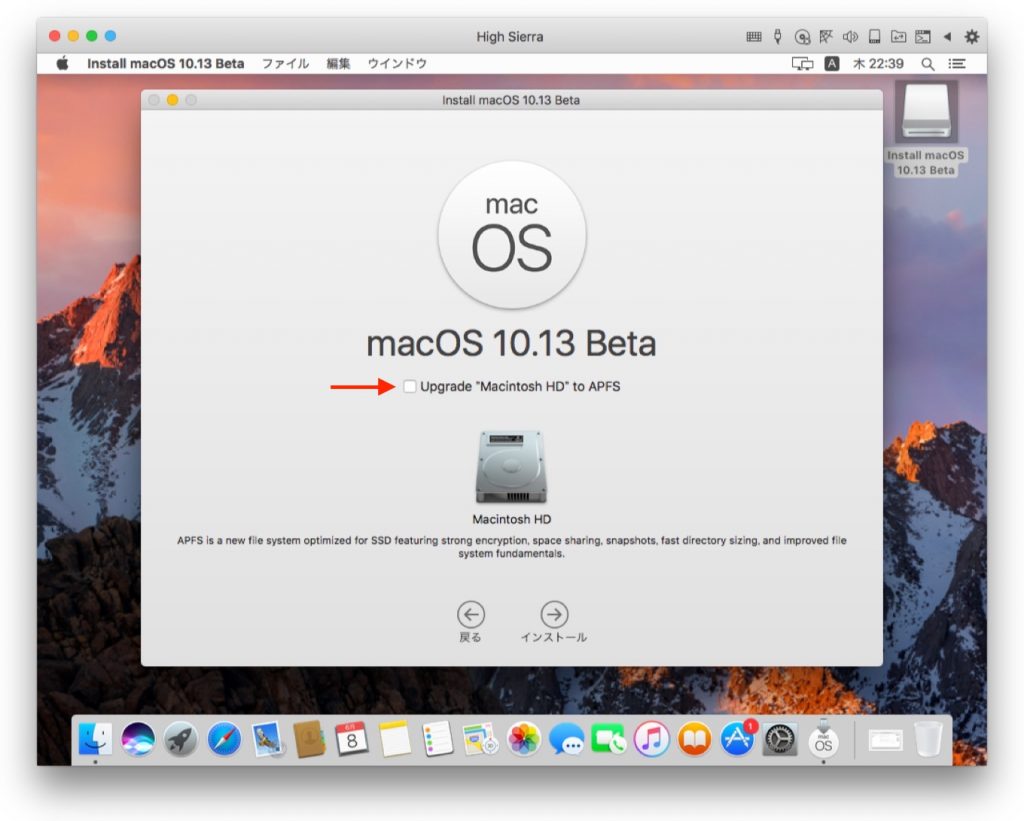
後は暫く待つだけで、SierraだったゲストOSがHigh Sierraへアップグレードされ、iCloudやSiri、位置情報などの設定後、High SierraヘアップグレードされたVMを利用できるようになるので、Beta版とParallels Desktopをお持ちの方は試してみて下さい。
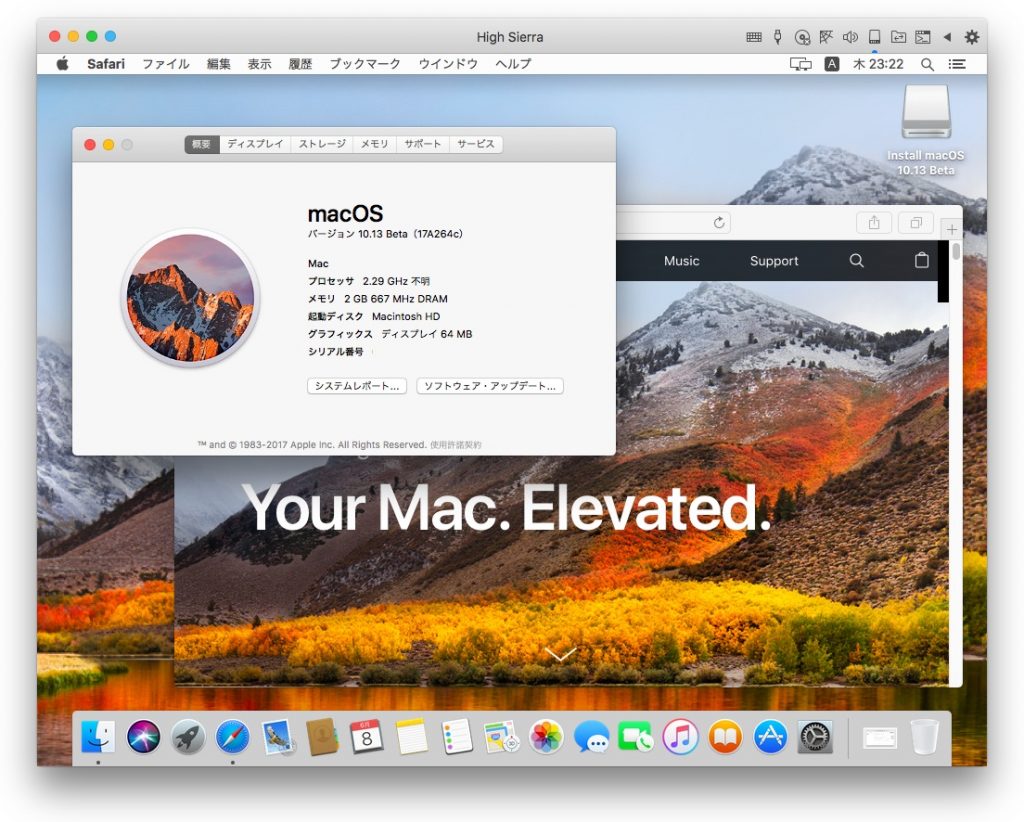
注 : 現在のところ、Parallels Desktop側はHigh SierraをゲストOSとしてサポートしいないものの今後サポート予定で、(ホストOSとして)High SierraをインストールしたMacでParallels Desktopを利用するとAPFSやParallels Tools, 回復パーティションからのVMのインストールなど、いくつかの機能が利用できないことを確認しているそうなので、利用される方は自己責任で行ってみて下さい。



コメント
Parallels もまだAPFS パーティションからの起動には対応していない。と。
UEFI のアップデート待ちかな
既存のSierra VMを複製して、Install〜.appを叩いてアップグレードしてもできたよ。
このインストール方法は、「Upgrade Hoge to APFS」オプションがなくなったバージョンではHigh Sierraがインストールできず、ストレージエラーで失敗しました。