Parallels Desktop 18 for Macを利用してmacOS 13 Venturaを搭載したApple Silicon Mac上にmacOS 14 Sonoma VMを作成する方法です。詳細は以下から。
![]()
AppleはWWDC23)の基調講演の中で、デスクトップに配置できるウィジェットやゲーミングモードを搭載した次期Mac OSが「macOS 14 Sonoma」を発表すると同時に、macOS 14 Sonomaをテストできるよう、開発者向けにmacOS 14 SonomaのBeta版と、
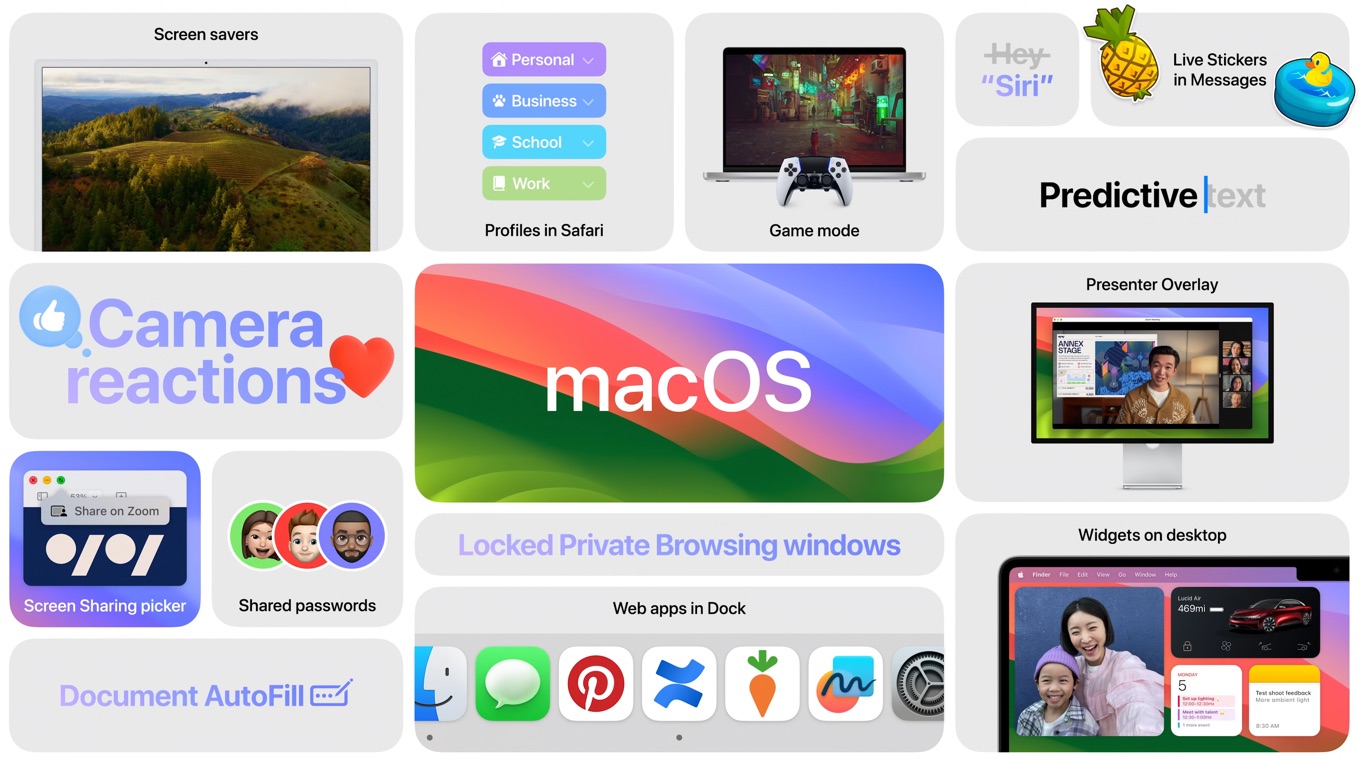
macOS 14 Sonomaで導入される新機能
AppleのVirtualizationフレームワークを利用した仮想化ソフトウェアでmacOS 14 Sonoma仮想マシン(VM)を作成できるようにする「Device Support for macOS 14 beta」を公開しましたが、これらを利用し、macOS 13 Venturaを搭載したApple Silicon Mac上に、Parallels Desktopで動作するmacOS 14 Sonoma VMを作成する方法をParallels Internationalが公開しています。
![]()
macOS 14 Sonoma VMの作製
Apple Silicon MacでmacOS 14 Sonoma VMを作成するには、macOS 13.3.1 Ventura以上を搭載したApple Silicon MacとAppleの開発者サイト“developer.apple.com“で配布されている「macOS 14 betaのipsw*」ファイル、「Device Support for macOS 14 beta」イメージ、そして最新のParallels Desktop 18が必要です。
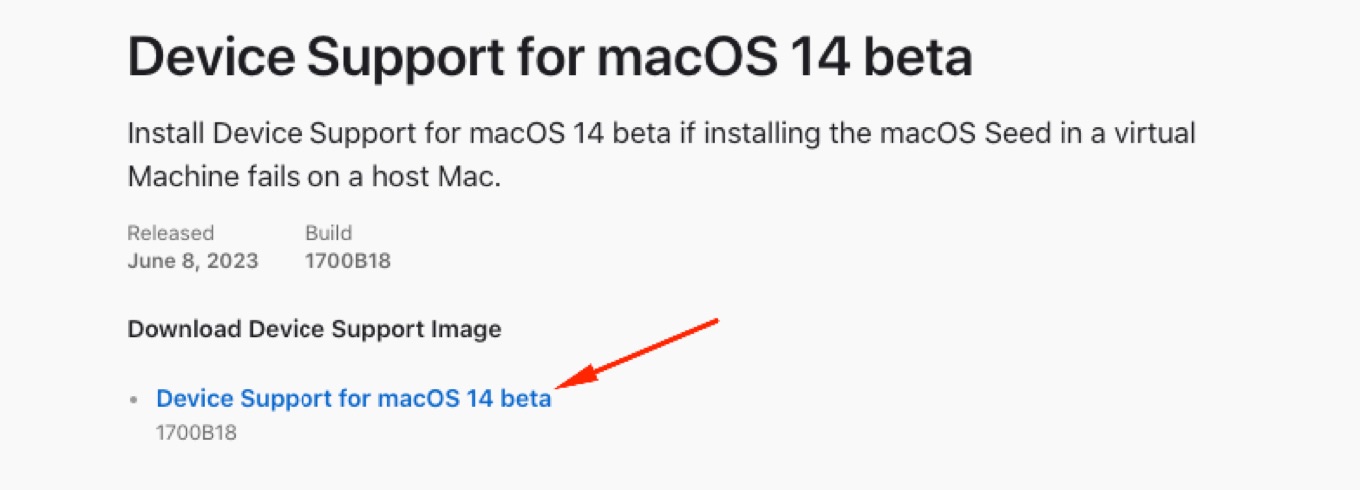
すべて揃ったら、Parallels Desktop v18 for MacとDevice Support for macOS 14 betaを先にApple Silicon Macへインストールし、ダウンロードしたmacOS 14 SonomaのipswをParallels Desktop v18に同梱されている“prl_macvm_create”コマンドを利用して仮想マシンのイメージ(.macvm)へ変換します。
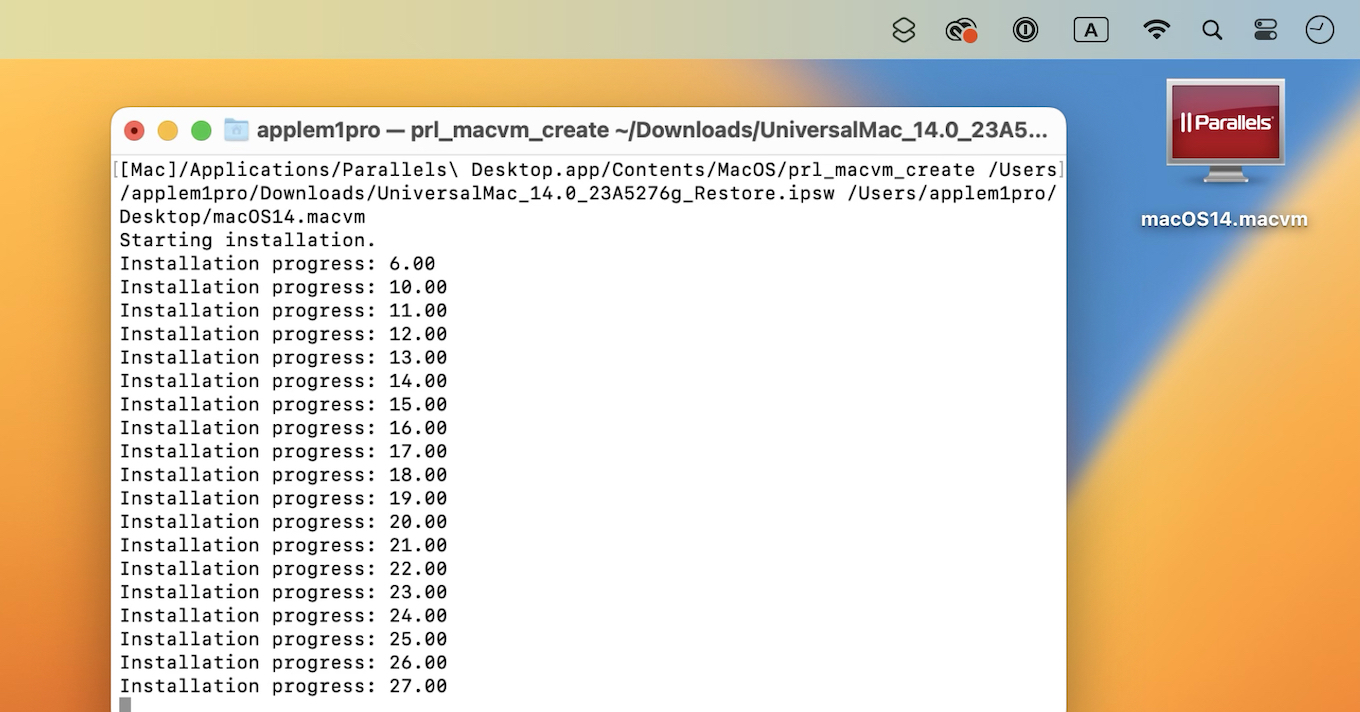
prl_macvm_createコマンドは、“prl_macvm_create ipswまでのパス vmの出力先”の順で入力し、途中Apple Mobile DeviceというUSBデバイスをMacか仮想マシンのどちらに接続するかを求められた場合はMacを選択し、仮想マシン**作製が100%になるまで待ちます。
/Applications/Parallels\ Desktop.app/Contents/MacOS/prl_macvm_create /Users/HOGE/Downloads/UniversalMac_14.0_xxxx_Restore.ipsw /Users/HOGE/Desktop/macOS14.macvm
仮想マシンが作成されたらmacOS 14 Sonoma VM (macOS14.macvm)をダブルクリックするだけで、Parallels Desktop v18 for Macのコントロールセンターに登録され、Sonoma VMを起動できるようになるので、Parallels DesktopでSonomaをテストしたい方は試してみてください。
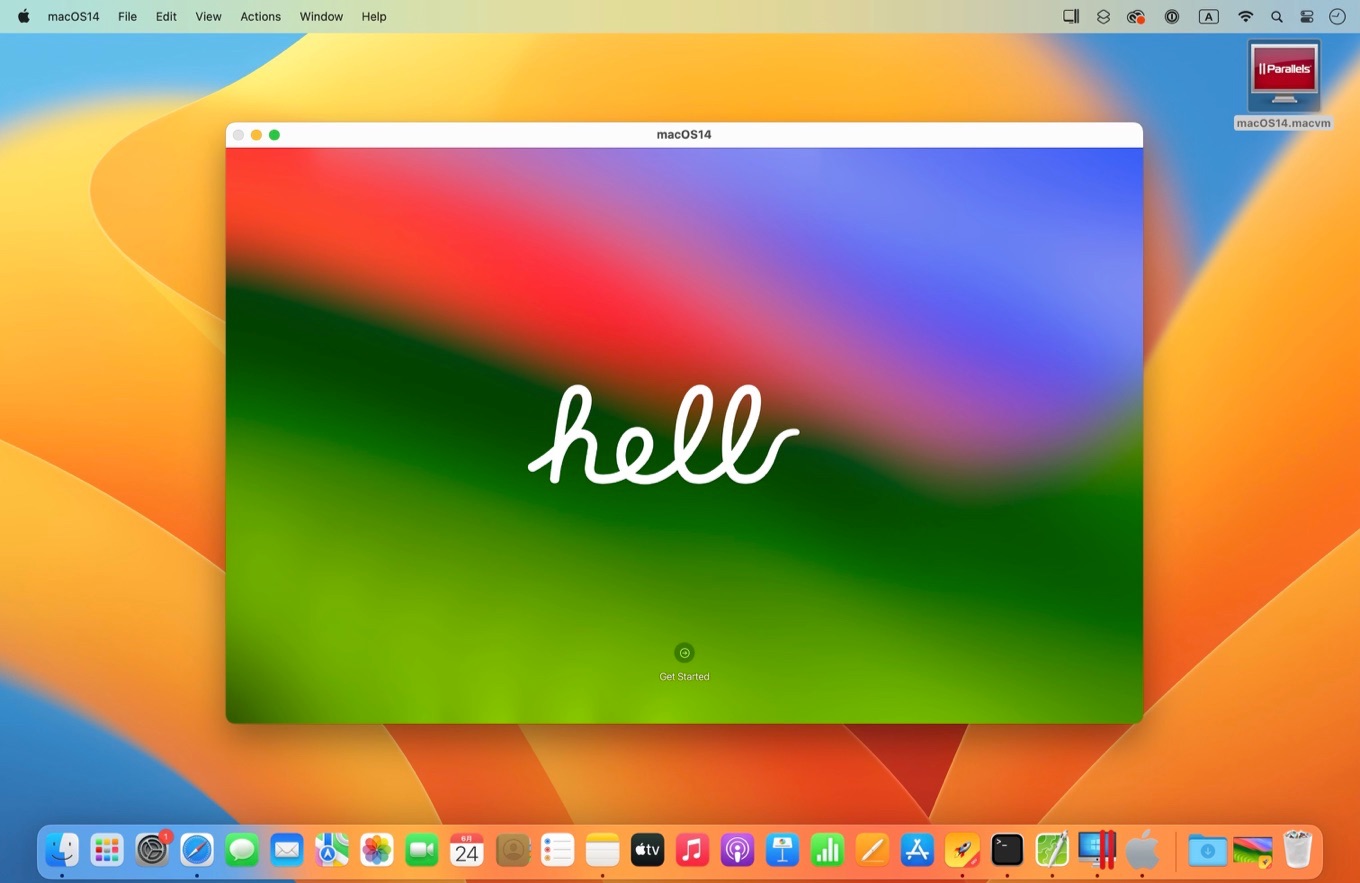
おまけ
なお、Parallelsは現在Parallels Desktop v18 for Macを利用したSonoma VMまたはホストがSonomaのMac上に作成したVMにおいて、macOSのメニューバーに表示されるParallels Desktopアイコンが小さくなる、PDF印刷を実行するとからのファイルが表示される、
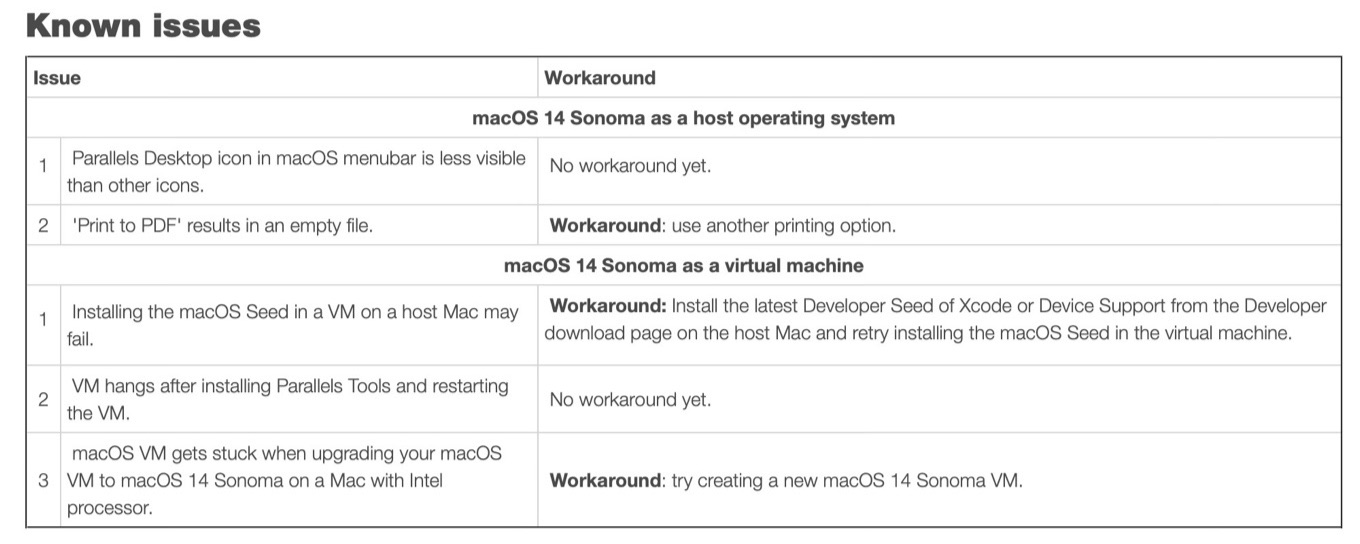
Parallels ToolsをインストールするとVMがハングして再起動する、Intel MacでmacOS VMをmacOS 14 Sonoma VMへアップグレードするとVMが停止するといった不具合を確認しているそうなので、利用する際は注意してください。
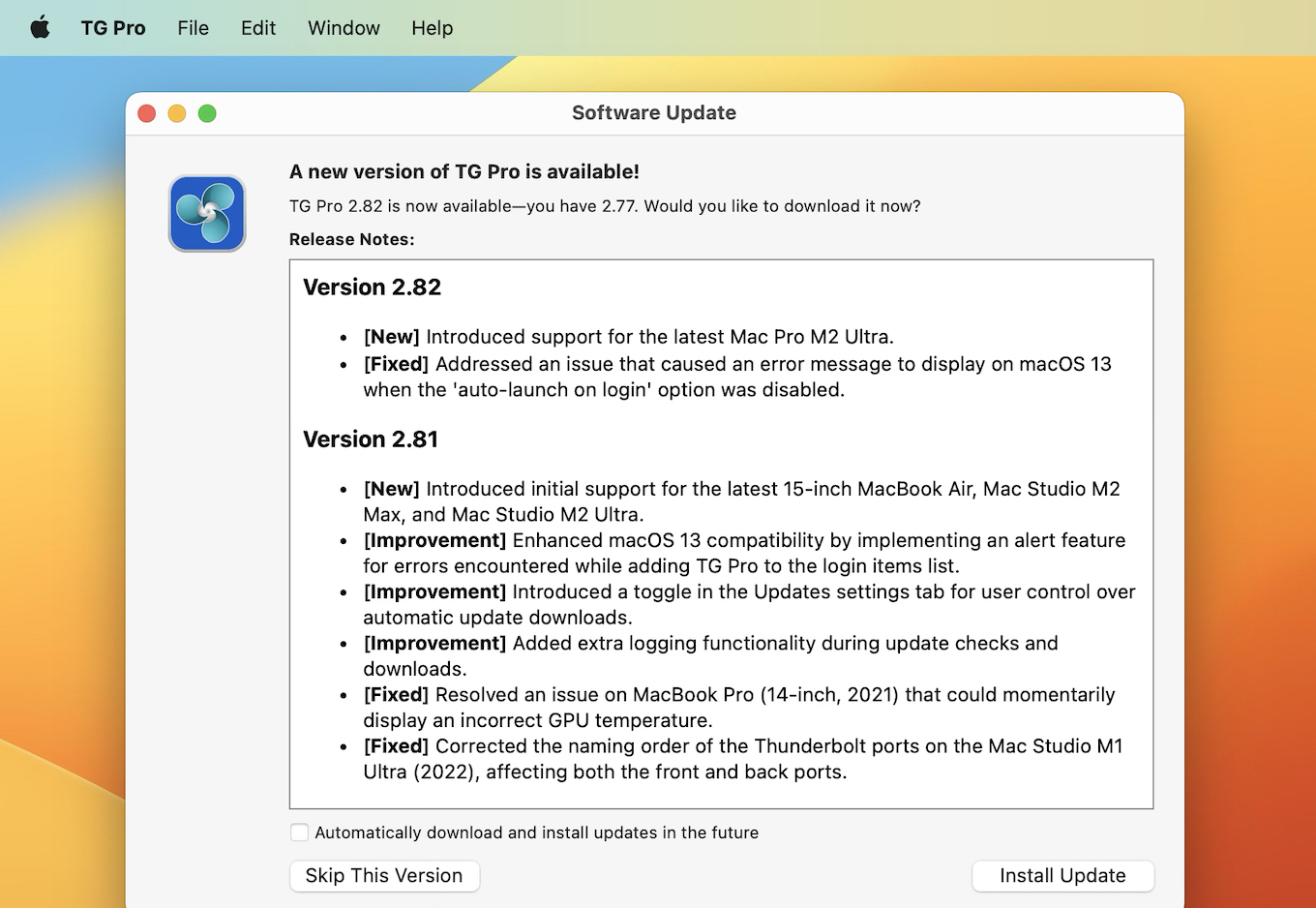
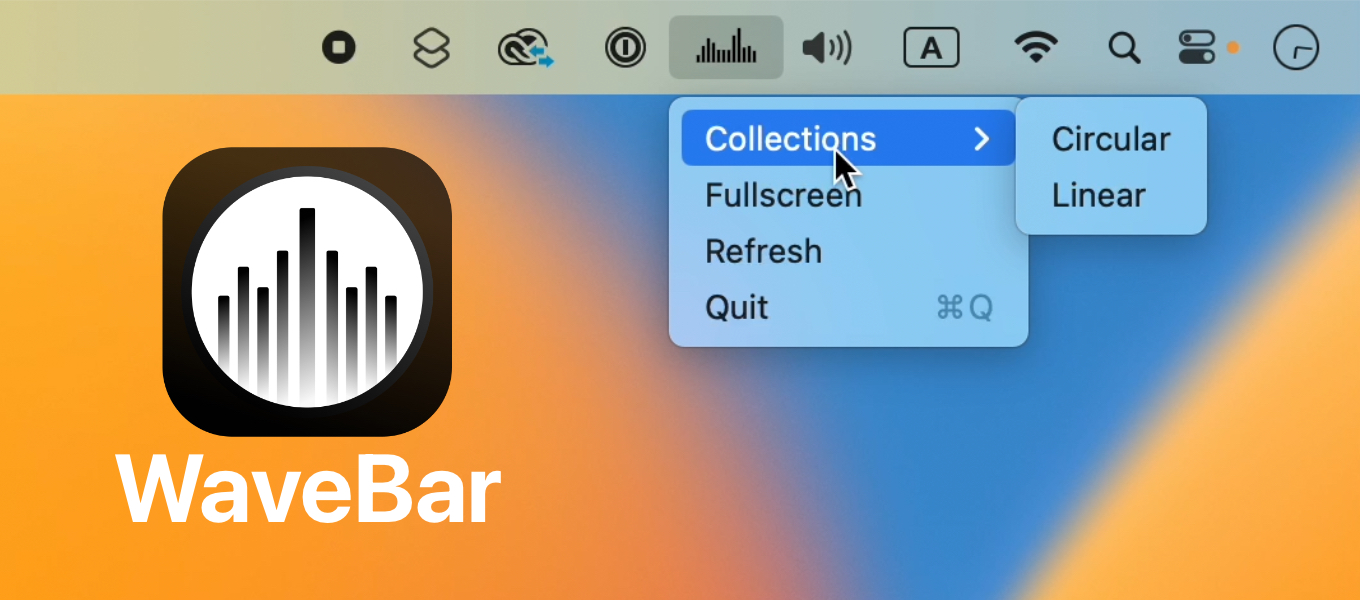
コメント