Apple T2を搭載したiMac (Retina 5K, 27インチ, 2020)ではアクシデントによりMacが反応しなくなった場合、もう一台のMacを用意しApple T2ファームウェアの復元が必要になりました。詳細は以下から。
![]()
Appleが新たに発売を開始した「iMac (Retina 5K, 27インチ, 2020)」にはAppleの第2世代Mac用SoCである「Apple T2 Securityチップ」が搭載され、ストレージやFaceTime HDカメラ、マイク、スピーカーなどをコントロールしていますが、このiMac (2020)では、macOSアップグレード中に停電などのアクシデントに遭い、Macが反応しなくなった(DFUモード)場合に他のApple T2搭載のMac同様にファームウェアの復元が必要となっています。
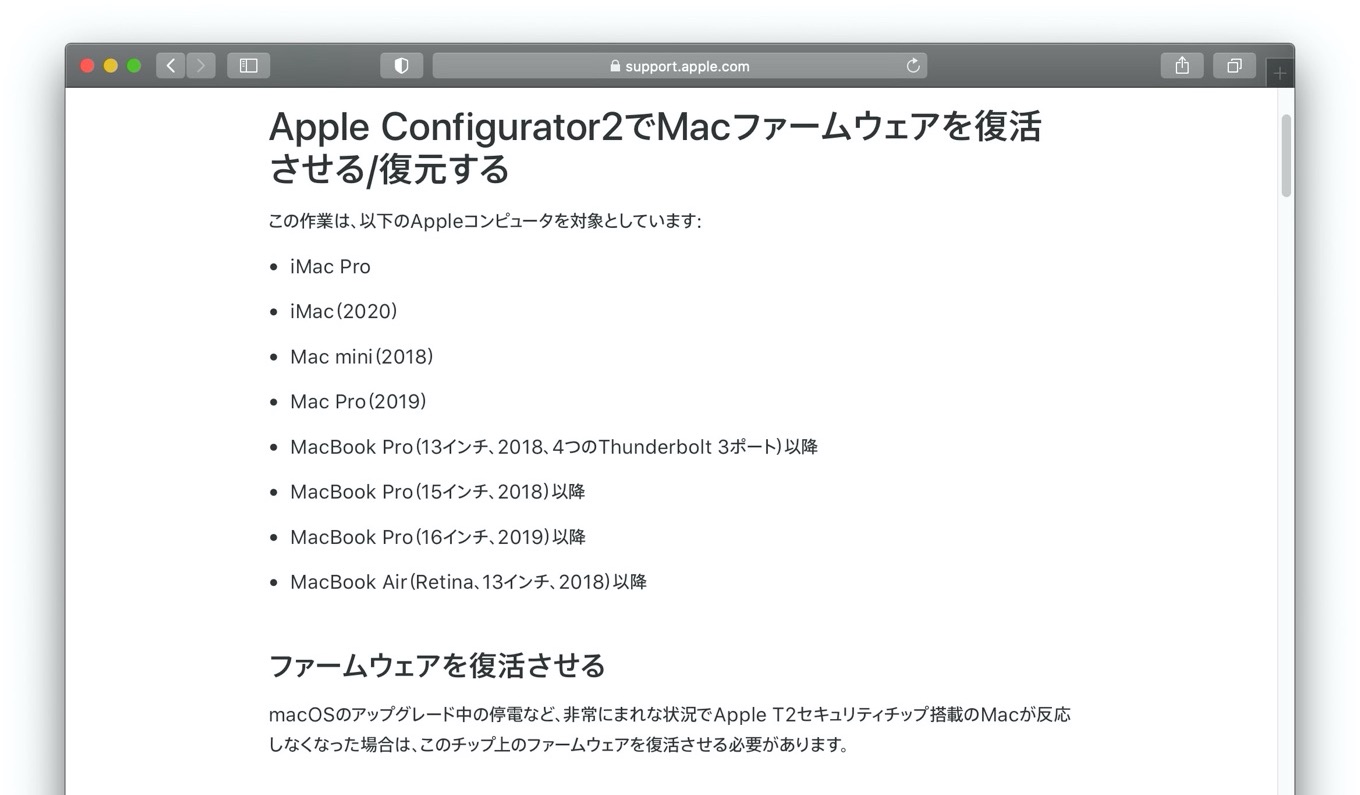
iMacには、Appleが独自にカスタム設計した第2世代のシリコンであるApple T2 Securityチップが搭載されています。T2 Securityチップのストレージコントローラにより、SSDに保存されるあらゆるデータをオンザフライ暗号化し、ファイルとデータの安全とセキュリティを守ります。さらに、T2チップは起動プロセス時にロードされるソフトウェアが不正に書き換えられていないことをチェックし、27インチiMacおよびT2チップを搭載するすべてのMacに、どのコンピュータよりも安全なストレージと起動プロセスを提供します。
27インチiMacのメジャーアップデートを発表 – Apple (日本)
AppleがアップデートしたApple Configurator2のサポートドキュメントによると、iMac (2020)はiMac Pro (2017)同様に、背面向かって右側、電源やEthernetに一番近いThunderbolt 3ポートがApple T2 Securityチップにアクセスできるポートとなっており、以下の手順でファームウェアを復元することが可能で、復元には別途Apple Configurator 2が使えるMacが必要となるので注意してください。
iMac (2020)のApple T2ファームウェアの復元方法
Apple Configurator 2を使ってMacをセットアップする

- 確認すること:
- 最新バージョンのApple Configurator 2が、macOS 10.14.6以降に対応しているMacにインストールされていること
- Macが電源に接続されていること
- インターネットに接続できること
- 必要に応じて、iTunesを終了し(macOS 10.14以前の場合)、Apple Configurator 2 を起動して、USBまたはThunderboltケーブルを(必要な場合はアダプタを使用して)接続します。
ファームウェアを復元させるためのiMacの準備
- iMac ProまたはiMacを電源から取り外します。
- Ethernetポートに最も近いThunderboltポートにケーブルを接続します。
- 電源ボタンを押したままiMac ProまたはiMacを電源に接続し、電源ボタンを約3秒間押したままにします。

Apple T2セキュリティチップ上のファームウェアを復活させる
- Apple Configurator 2 のデバイスウインドウで、チップ上のファームウェアを復活させるMacを選択します。
- 「アクション」 < 「詳細」 < 「デバイスを復活」と選択してから、「復活」をクリックします。
- プロセスが完了するのを待ちます。このプロセスの間は、Appleのロゴが表示されたり消えたりします。
- プロセスが完了すると、Macが再起動します
- 必要に応じてmacOS復元を使ってmacOSを再インストールします。Apple のサポート記事「macOS復元からmacOSを再インストールする方法」を参照してください。
- Apple Configurator 2を終了し、アダプタとケーブルを取り外します。
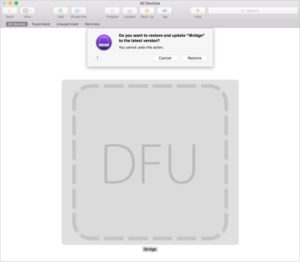
- 27インチiMacのメジャーアップデートを発表 – Apple (日本)
- Apple Configurator2でMacファームウェアを復活させる/復元する – Apple サポート
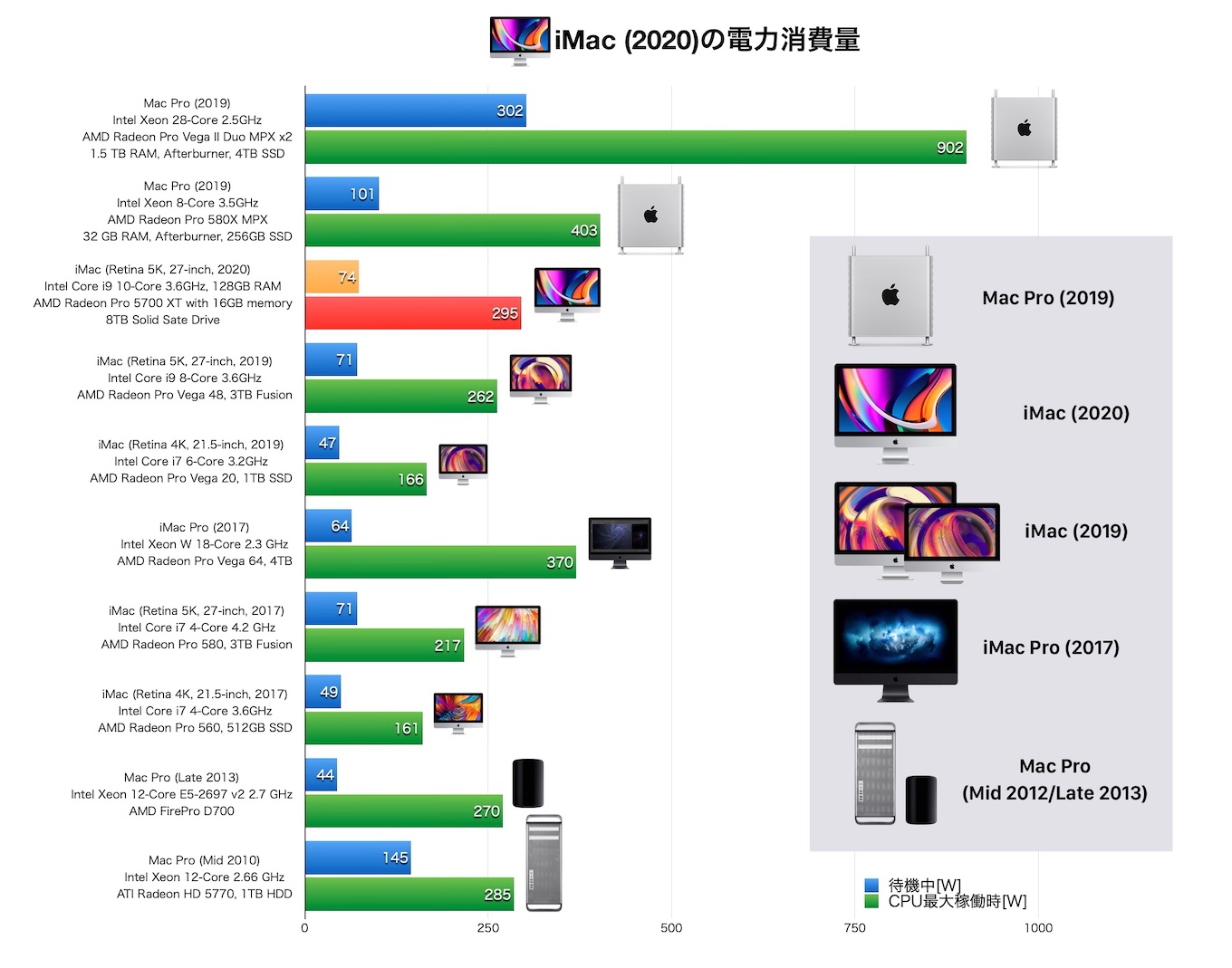
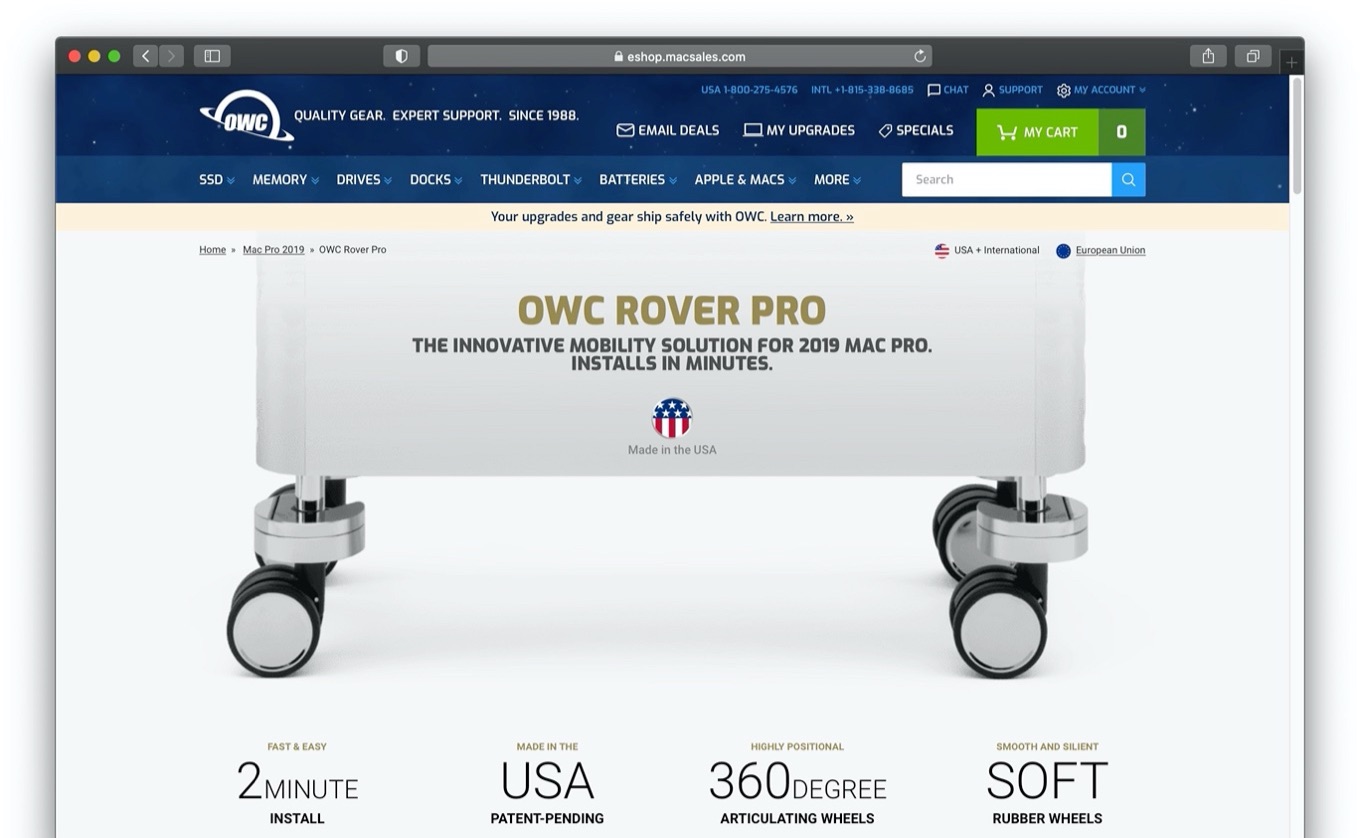
コメント