Apple T2チップ搭載のiMac Proはアップグレードが失敗し、起動できなくなった場合「Apple Configurator 2」を利用しiOSデバイスのように復元することが必要になったそうです。詳細は以下から。
![]()
9to5MacやSteve Troughton-Smithさんらの開発者によると、Appleは2017年12月14日学校や企業内でiOSデバイスをセットアップ&展開するためのエンタープライズ向けユーティリティ「Apple Configurator 2」をv2.6へアップデートし、新たに発売を開始した「iMac Pro」の復元(リストア)などを行う機能が追加されたそうです。
OMFG the iMac Pro needs a DFU restore if it bricks during a software update 😂 https://t.co/GLdpgT2tz6
— Steve Troughton-Smith (@stroughtonsmith) 2017年12月15日
Spotted by developer Steven Troughton-Smith (via Jason Broccardo), Apple has detailed how to “Restore iMac Pro” on a Apple Configurator 2 help page. The wording also alludes to the possibility that there could be other circumstances besides a power failure during a macOS update that could require a DFU.
T2-equipped iMac Pro may need to be DFU restored like iPhones and iPads in certain situations – 9to5Mac
これはiMac Proに搭載されたApple T2チップが関連しているようで、T2チップはSMCやSSDのコントローラーを担いiMac Proにセキュアブート機能を提供しているため、今後iMac Proに何らかの問題が生じ起動が出来なくなった場合は「iOSデバイスのDFUモードからのリストア」の様なプロセスが必要になっているそうです。
新しいリストア方法
Appleが昨日アップデートした「Apple Configurator 2」のマニュアルによると、macOSのアップグレード中に停電が発生するなどしてiMac Proが反応しなくなった場合、以下のステップに従いDFU(Device Firmware Update)モードからのリストアを行う必要があるそうです。
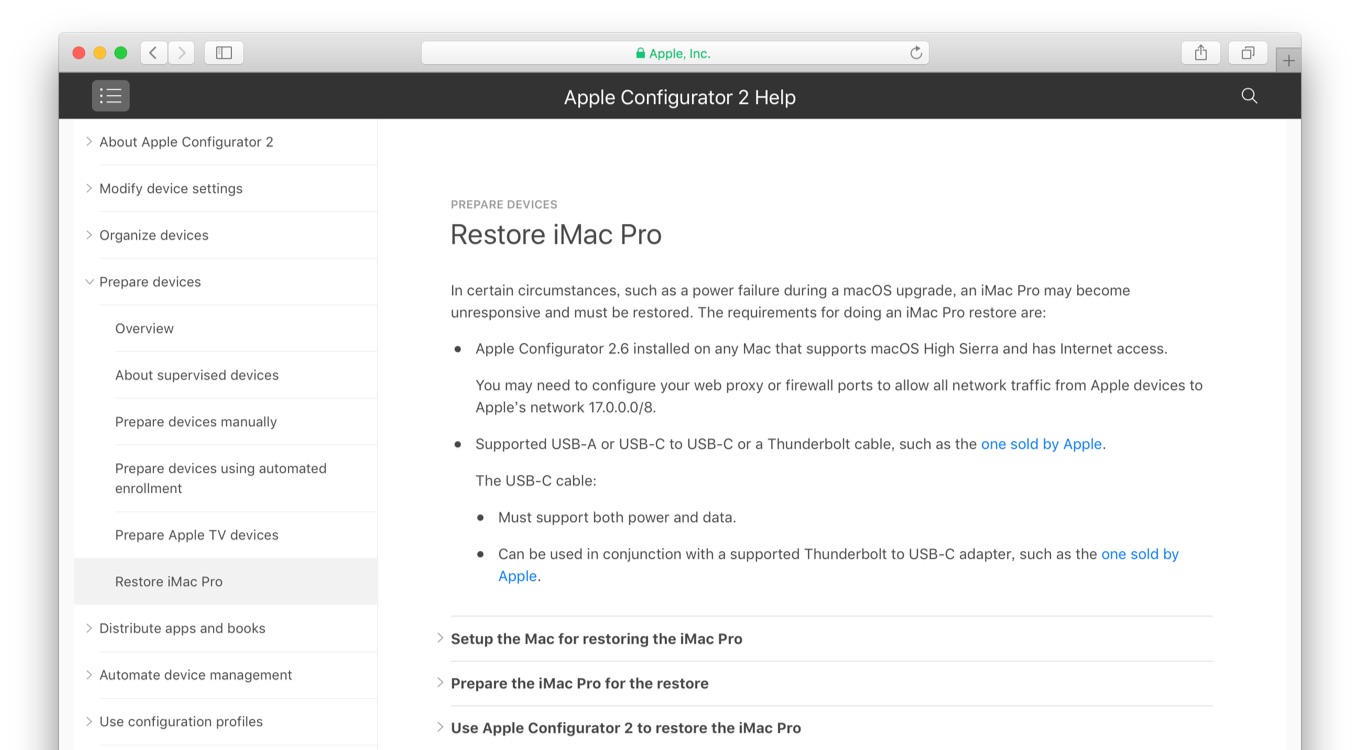
Restore iMac Pro
In certain circumstances, such as a power failure during a macOS upgrade, an iMac Pro may become unresponsive and must be restored. The requirements for doing an iMac Pro restore are:
Restore iMac Pro< - Apple Configurator 2 Help
以下は「Apple Configurator 2 Help」からの抜粋ですが、Apple T1(Touch Bar)搭載のMacBook Proと違いMac本体とインターネット環境だけでなく、iOSデバイスの母艦のようにHigh Sierraが利用可能なMacが必要となっているそうなので、iMac Proを利用される方はUPSなどを利用してこのような事態に陥らないように注意する必要がるかもしれません。

iMac Proをリストアするために必要な条件
- Apple Configurator 2.6以降がインストールされたHigh Sierra対応のMacおよびインターネット接続環境。
- USB-A/USB-C to USB-CまたはThunderboltケーブル
- USB-Cケーブルの要件 :
- USB-Cケーブルは電源とデータ転送が可能なものでなければならない。
- Thunderbolt 3 (USB-C) to Thunderbolt 2 アダプターのようなThunderbolt to USB-Cアダプターも利用できます。
iMac ProをリストアするMacをセットアップする
- 確認すること:
- 最新のmacOS High SierraおよびApple Configurator 2を所持/利用している。
- Macが電源に接続されている。
- インターネットに接続できる環境にある。
- iTunesを終了してApple Configurator 2.6以降を起動、USBまたはThunderboltケーブルを接続します。
iMac Proをセットアップする
- iMac Proの電源を抜く。
- イーサーネットポートに一番近いThunderboltポートにケーブルを接続します。
- 電源ボタンを押しながら、iMac Proに電源を接続し、電源ボタンを約3秒押し続けます。

Apple Configurator 2を利用してiMac Proをリストアする
- Apple Configurator 2のデバイスブラウザから「iBridgeデバイス」を選択する。
- [アクション] → [リストア]を選択し、「リストア」をクリックします。
- プロセスが完了するのを待ちます。このプロセス中にはAppleロゴが表示されたり消えたりします。
- プロセスが終了するとiMac Proが再起動しますので、Apple Configurator 2を終了し、全てのケーブルを抜きます。
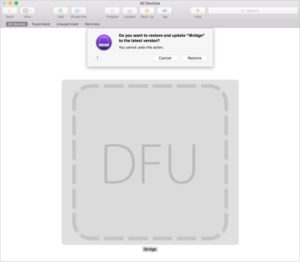
- Restore iMac Pro – Apple Configurator 2 Help
- Apple Configurator 2 – Mac App Store


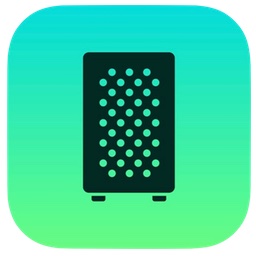
コメント
>iOSデバイスの母艦のようにHigh Sierraが利用可能なMacが必要
Mac復旧するのにMacがいるってか
どんだけセコい商売しとんねん
トラブった時の復旧のためにもう1台Macを買えと・・・。
どんどん使い勝手が退化してるな
iMac Proを買うユーザーは、大抵すでにMacを1台以上もってるだろ。
Proを名乗ってはいけないマシン
MacにWindowsを入れてたら復元ダメってことか(ry)w
こういう変な仕様のまま完成品としちゃうところが今のAppleなんだよなあ