macOS 10.14 Mojaveではマークアップやタイマー機能が採用された新しい「スクリーンショット」アプリがShift+CMD+5で利用可能になっています。詳細は以下から。
![]()
Appleは日本時間2018年09月25日にリリースされた「macOS 10.14 Mojave」で新しいスクリーンショット機能を搭載しています。これまでのmacOS/OS Xのスクリーンショット機能は「グラブ.app」が担っていましたが、
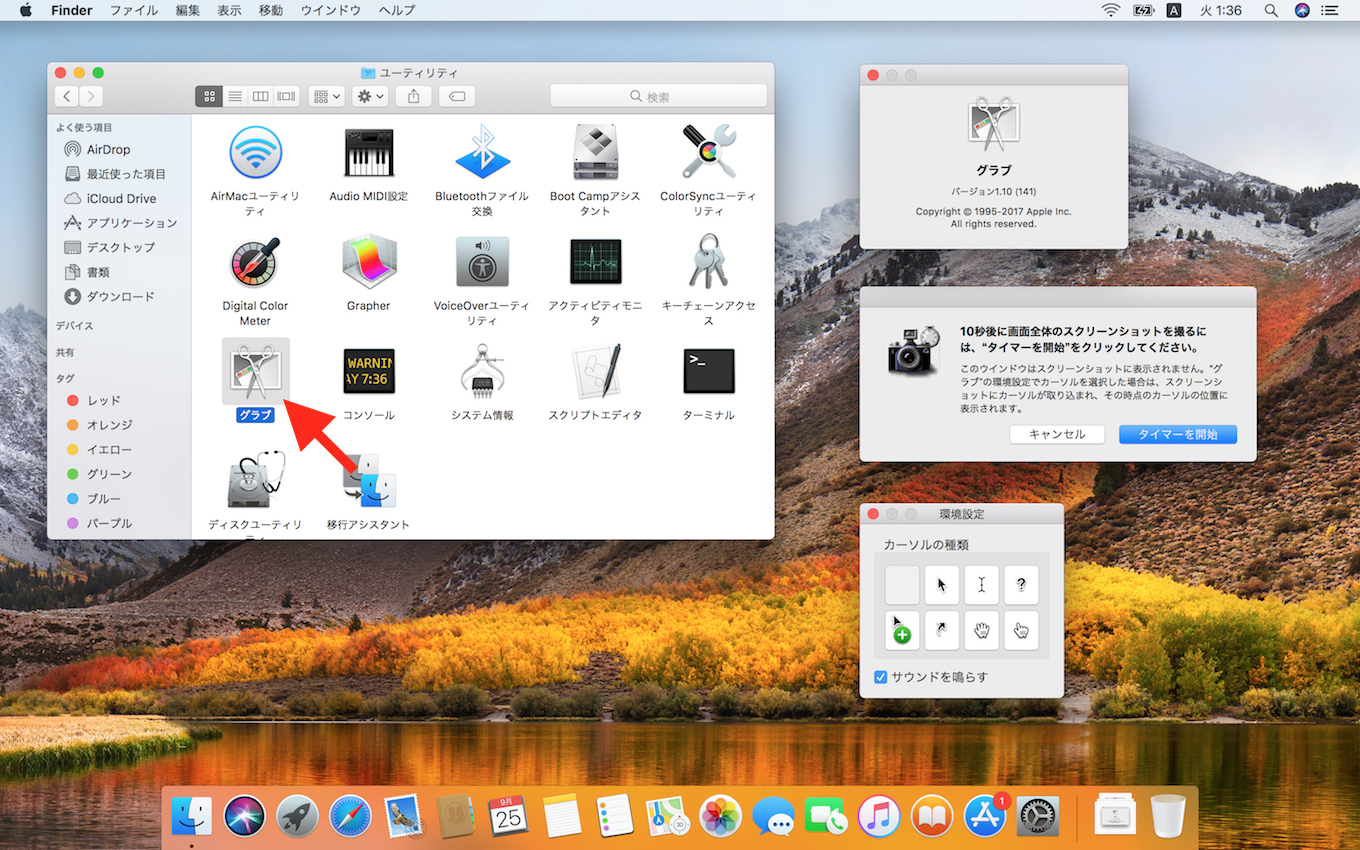
スナップを撮るようにすばやく取り込もう。
macOS Mojaveでは、1つのシンプルなショートカットで、あらゆる種類のスクリーンショットを撮るのに必要なすべてのコントロールにアクセスできます。新しいスクリーンショットユーティリティを起動するか、Shiftキー、Commandキー、数字の5のキーを同時に押して始めましょう。使いやすいメニューには、新しい画面収録ツールのほか、開始タイマーの設定、カーソルの表示、スクリーンショットの保存場所の選択といったオプションが含まれています。macOS 10.14 Mojaveのプレビューより
本日リリースされたMojaveでは新しいスクリーンショットアプリ「スクリーンショット.app」が採用されており、このアプリはスクリーンショットの撮影だけでなく以下のような機能を利用することができます。
使い方
新しいスクリーンショット機能は以下のディレクトリの「スクリーンショット.app」を起動することで表示される他、Shift + Command
+ 6で起動できるようになっており、
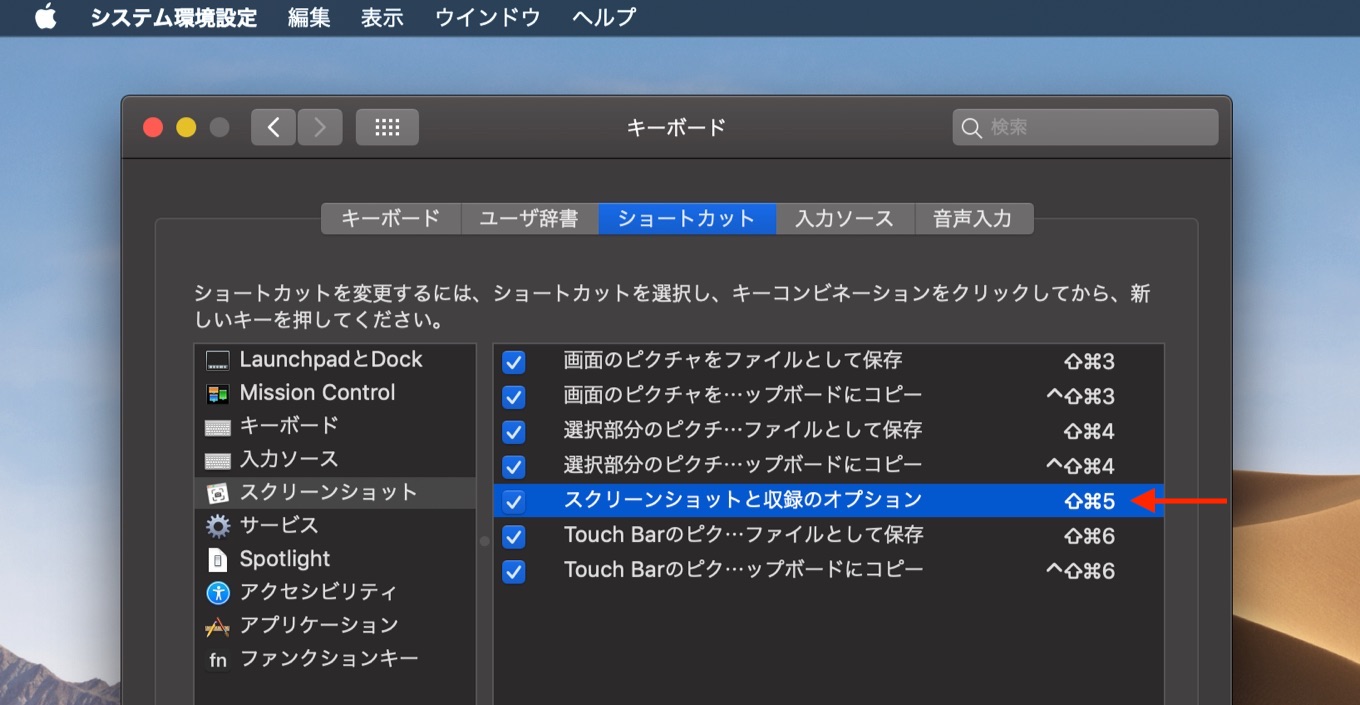
/Applications/Utilities/Screenshot.app
アプリが起動すると、「スクリーンショットを撮影する」または「録画を開始する」のセレクトウィンドウが表示され、 各アイコンから機能を実行することができます。これらはTouch Barを搭載しているMacならばTouch Bar上からも選択が可能で、[x]キーまたは[Esc]、[キャンセル]キーでキャンセルすることも可能です。
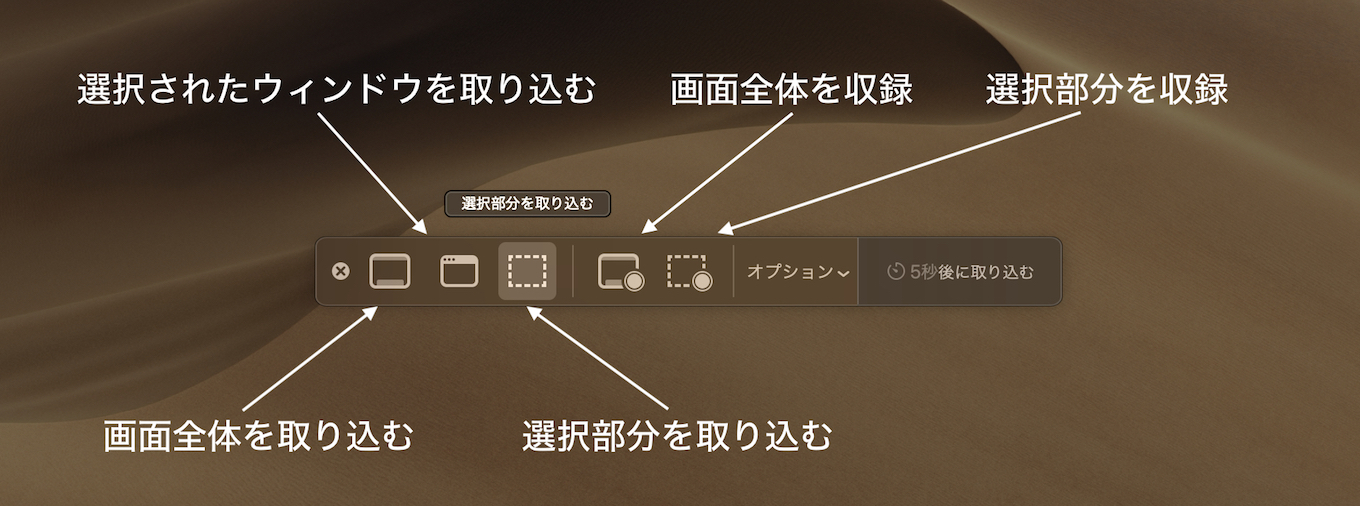

スクリーンショットのショートカットキー
- Shift + Command + 3 : 画面のピクチャをファイルとして保存
- Shift + Command + 4 : 選択部分のピクチャをファイルとして保存
- Shift + Command + 5 : スクリーンショットと収録のオプション
- Shift + Command + 6 : Touch Barのピクチャをファイルとして保存
オプション
また、新しいスクリーンショットの[オプション]では、グラブでも可能だった5秒/10秒タイマーや保存先をデスクトップ、書類、クリップボード、メッセージ、プレビュー、その他の場所にするかが選択可能なほか、「フローティングサムネイルを表示(以下)」、「最後の選択部分を記録」、「マウスボタンを表示」といったオプションを選択することが可能です。
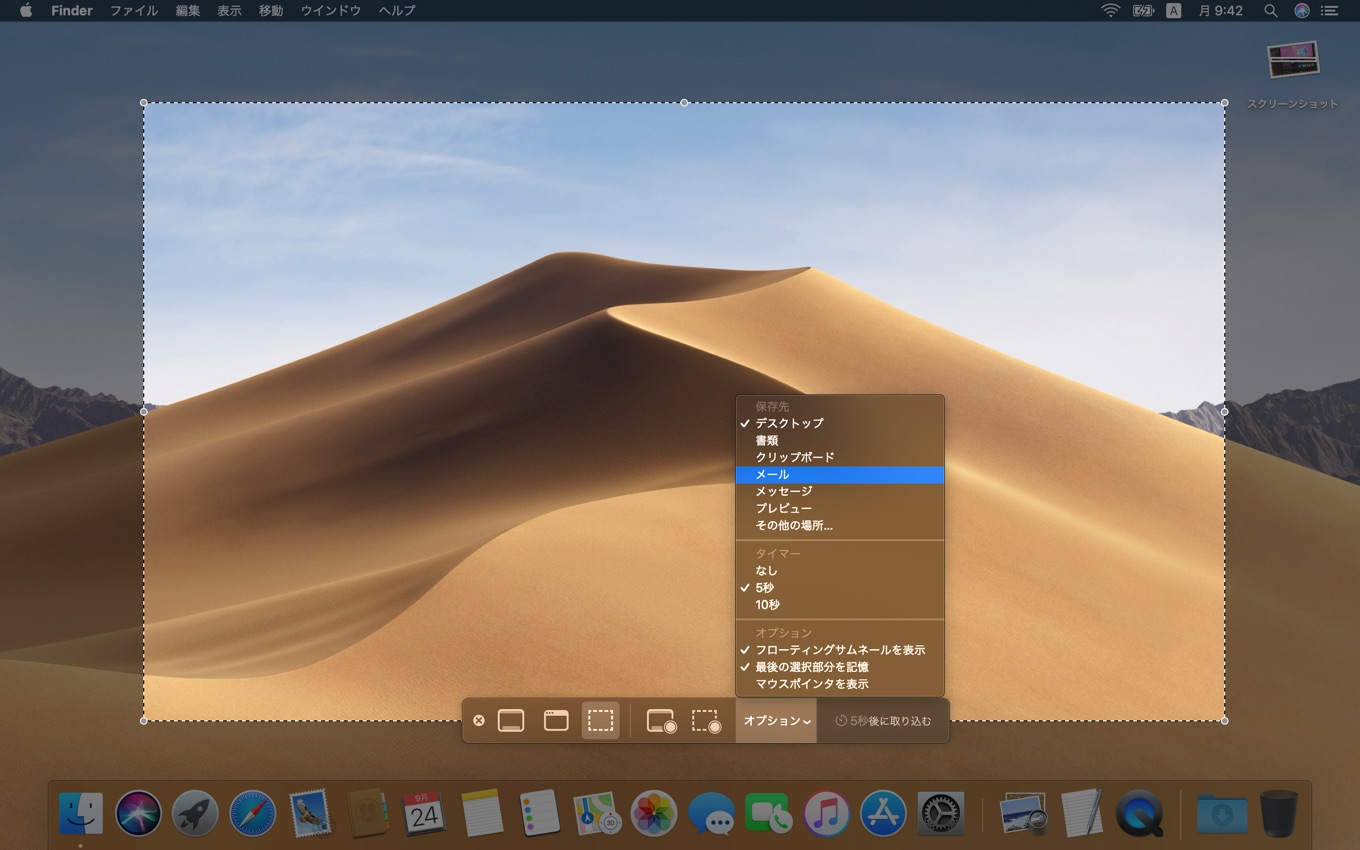
マークアップ
Mojaveのスクリーンショット機能はスクリーンショットを撮影した後にスクリーンショットの編集が可能な「マークアップ」機能が追加されています。マークアップ機能はiOS 11でも採用されており馴染み深いと思いますが、macOSでは撮影したスクリーンショットのフローティングサムネイルが右隅に表示され、このサムネイルをクリックすることでマークアップ機能が起動します。
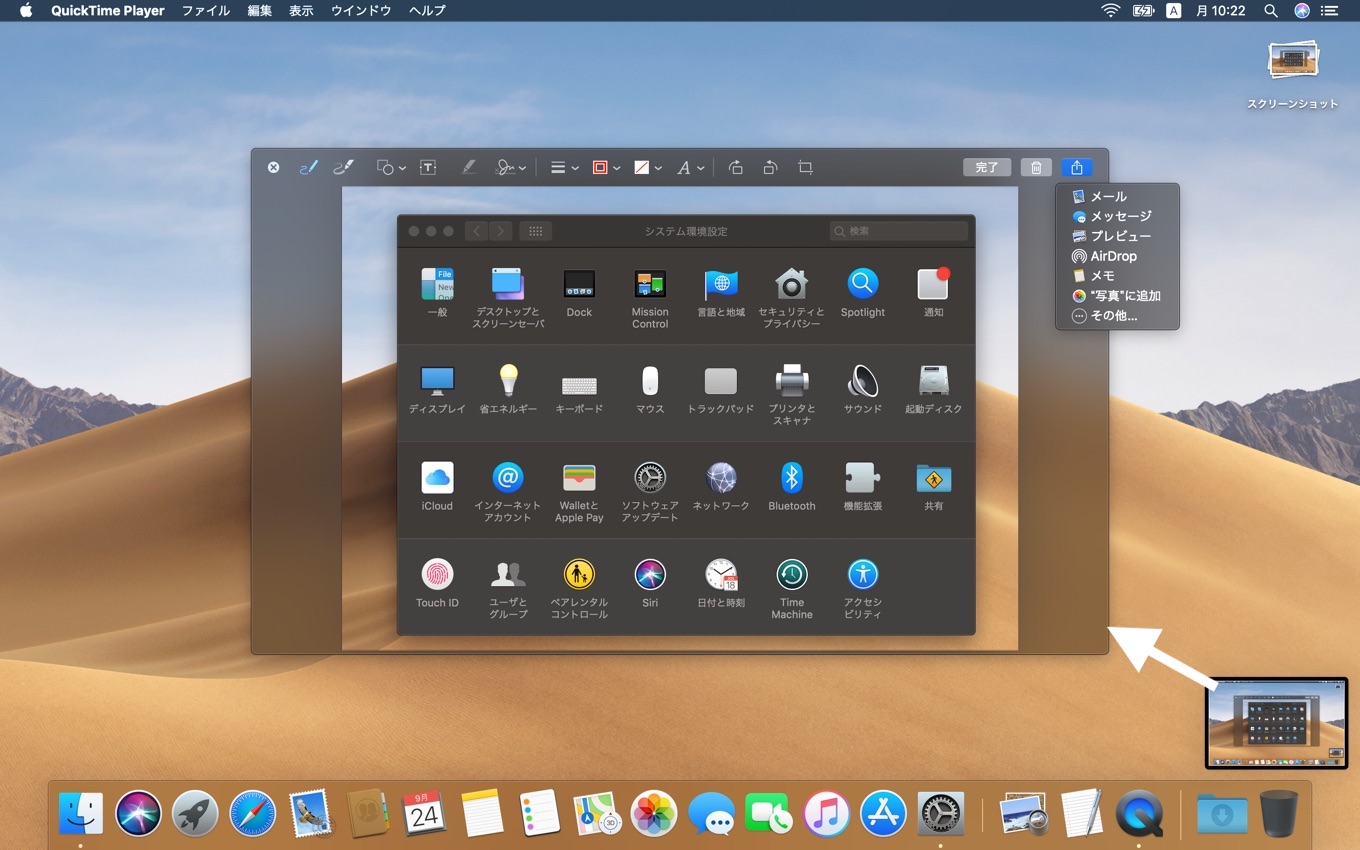
マークアップ機能では注釈や署名、トリミング、回転といったプレビューアプリのマークアップ機能がほぼそのまま利用可能で、編集した画像はメールやメッセージ、AirDropで共有したり、写真やメモに保存することも可能になっています。
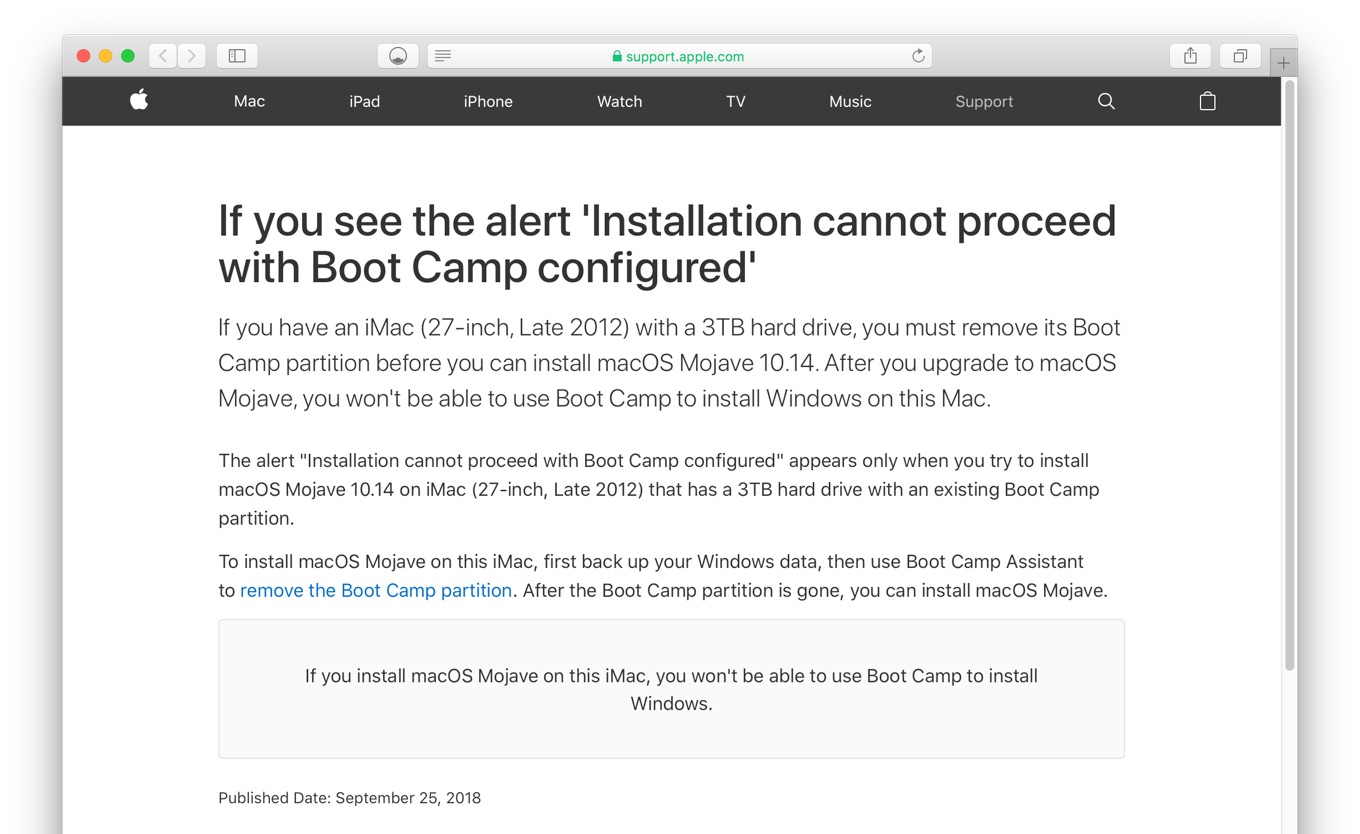
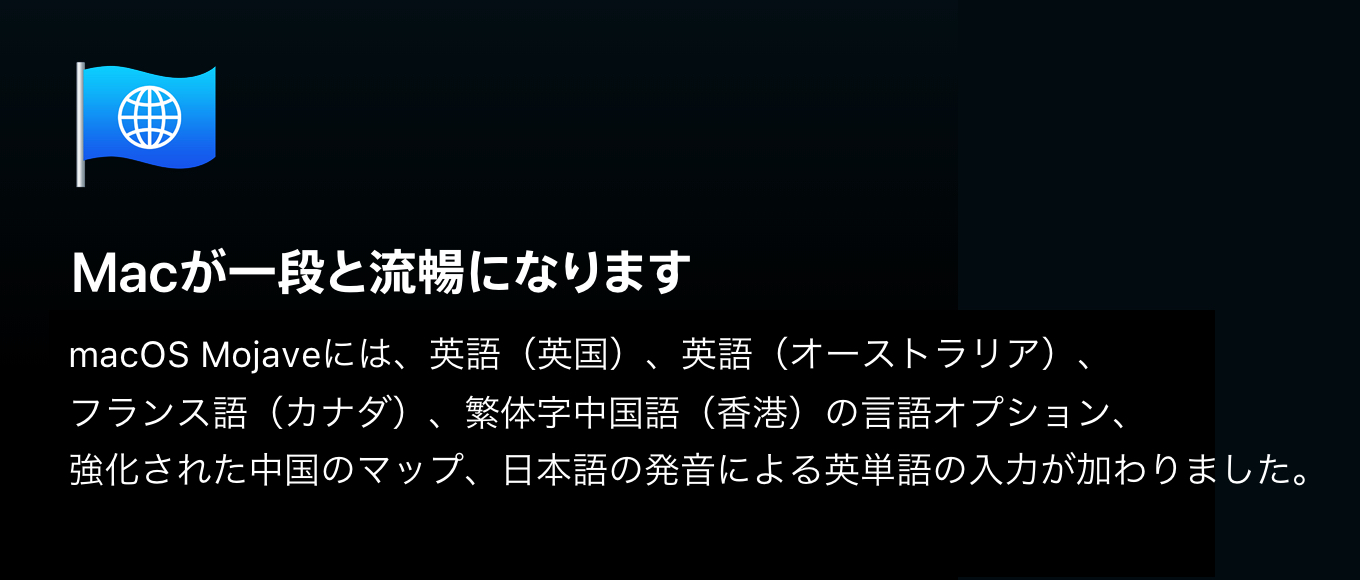
コメント
近年めずらしいくらいの“改善”な気がする。