Parallels、仮想化ソフトウェア「Parallels Desktop 19 for Mac」でmacOS 15 Sequoia仮想マシンを作成する方法を公開しています。詳細は以下から。
![]()
Alludo傘下のParallels International GmbH.は現地時間2024年06月11日、IntelやApple Silicon Mac上にWindowsやmacOS、Linuxの仮想マシンを構築できる仮想化ソフトウェア「Parallels Desktop 19 for Mac」を利用し、現在Appleが開発者向けに公開している次期「macOS 15 Sequoia」の仮想マシンを構築する方法を公開しています。
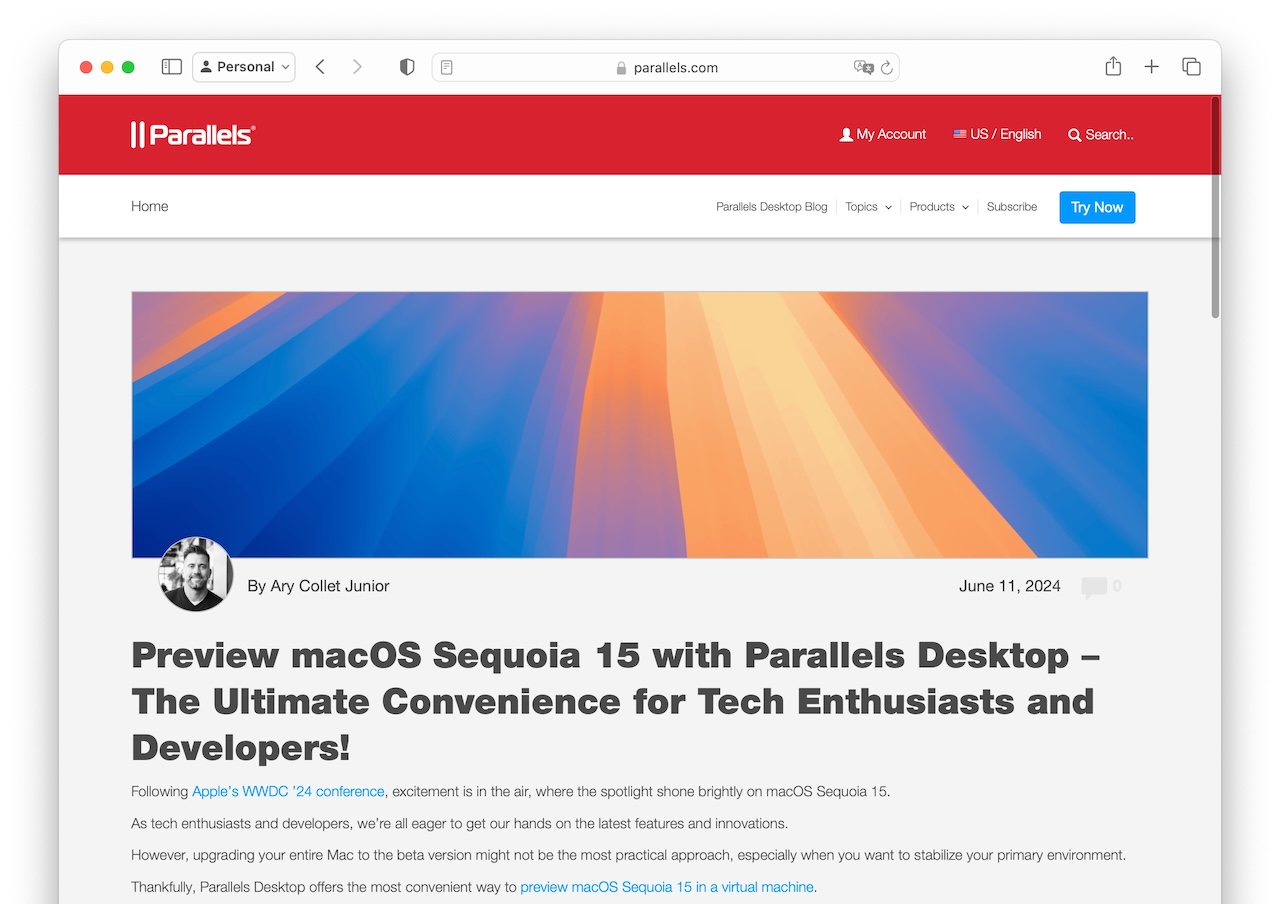
Thankfully, Parallels Desktop offers the most convenient way to preview macOS Sequoia 15 in a virtual machine. You can explore the latest macOS in a safe, isolated environment without altering your primary system.
Preview macOS Sequoia 15 with Parallels Desktop – Parallels Blog
Parallels Desktop 19 for MacにmacOS 15 SequoiaのBeta版をインストールする方法は以下の通りで、当然ですが、Apple Developer ProgramのメンバーであるApple IDが必要となります。また、macOS VMの制限として以下のような制限がありますが、
- 仮想マシン内ではApple IDへのサインインはできません。ゆえに、iCloud同期などは不可能です。
- プライマリmacOSでアクティブなVPN接続がある場合、macOS仮想マシンがネットワークアクセスを失う可能性がります。そのような問題が発生した場合、macOS仮想マシンをシャットダウンして仮想マシンの校正 → [ハードウェア] → [ネットワーク] → [ソース] → [ブリッジネットワーク]に変更してください。
- スナップショット機能はmApple Silicon Mac上のmacOS仮想マシンでは利用できません。
Parallelsは14日間無料で利用可能なトライアル版も公開しているので、実際のMacで不安定なBeta版をテストしたくない方は試してみてください。なお、実際にmacOS 15 Sequoiaの仮想マシンを作成するにはXcode 16 BetaとmacOS 15のリストアイメージに加え、140GBほどのストレージ容量が必要となるので注意してください。
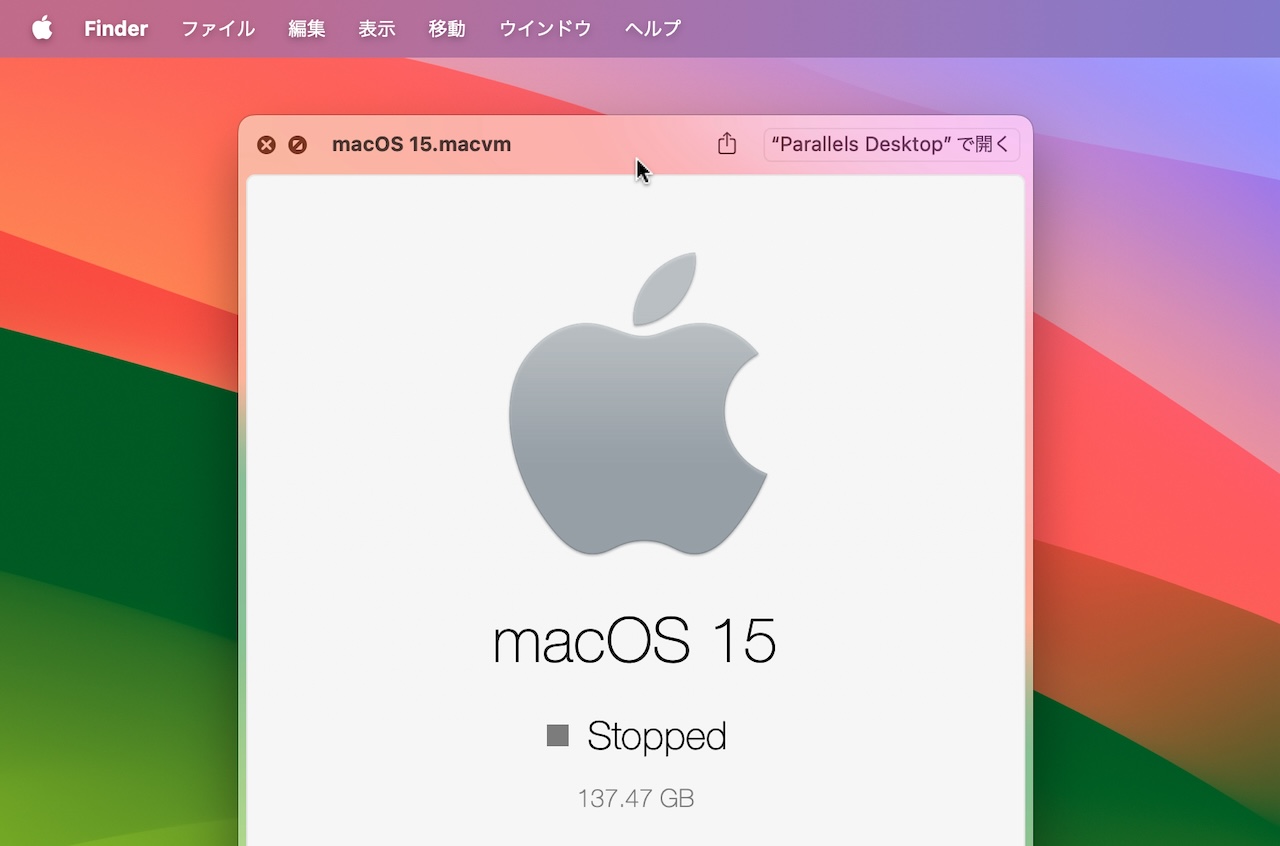
Parallels DesktopでmacOS 15 Sequoia VMを作成する方法
- 最新のXcode 16 Betaをダウンロード
- Apple Developer Downloadsにアクセスして、最新のXcode 16 beta (Xcode 16 beta.xip)をダウンロードし、解凍&インストール、起動、認証します。
- macOS 15 Sequoiaの復元イメージ(.ipsw)をダウンロード
- Operating Systems DownloadsにアクセスしてmacOS 15 beta(.ipsw)をダウンロード
- Parallels Desktop 19 for Macで新しいmacOS仮想マシンを作成
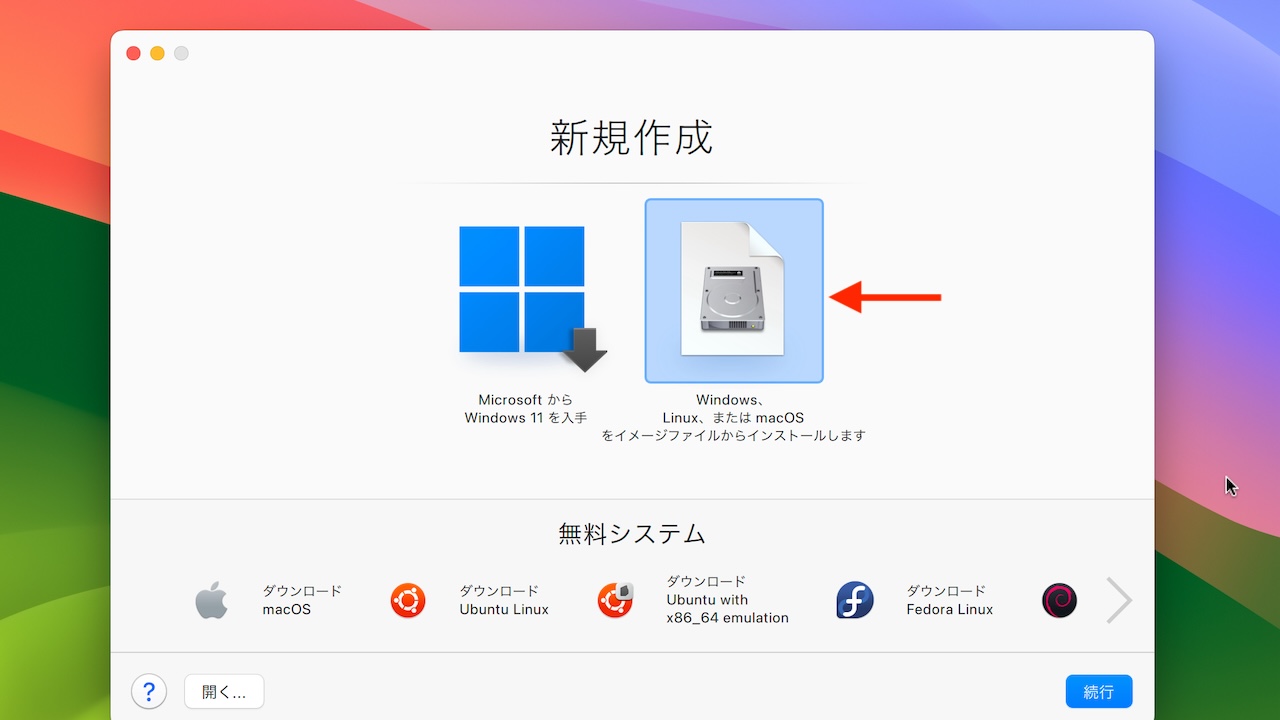
- Parallels Desktop 19 for Macを開く。
- [ファイル] → [新規…]
- 新規作成ウィンドウから「Windows、Linux,またはmacOSをインストールを選択し、[続ける]をクリック。
- ダウンロードしたmacOS 15 beta(.ipsw)をドラッグ&ドロップして[続ける]をクリック。
- インストールの完了を待つ
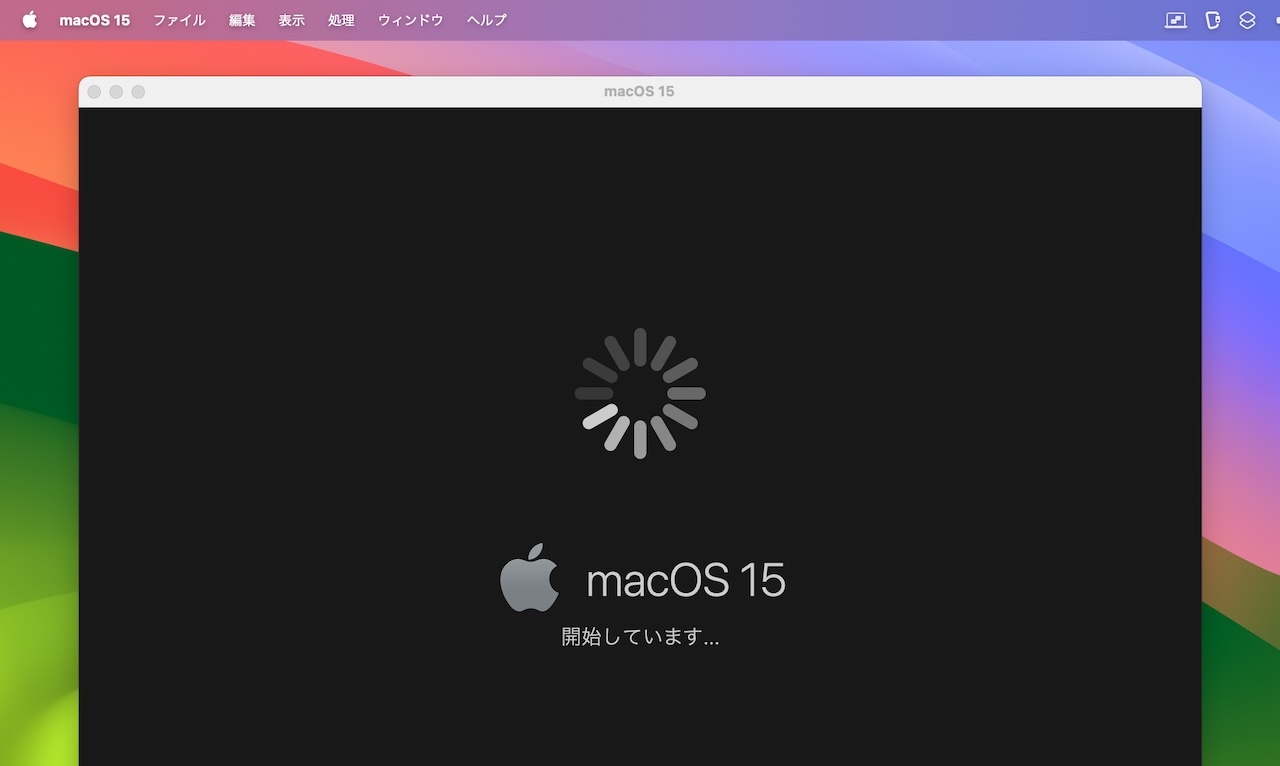
- Parallels Desktop 19 for MacがmacOSのインストールプロセスの実行を完了するまで待ちましょう。
- macOSのセットアップを行う
- インストールが完了したら、画面に表示されるmacOS 15 Sequoiaのセットアップに従いにユーザーアカウンを作成。
- Parallels Toolsをインストール
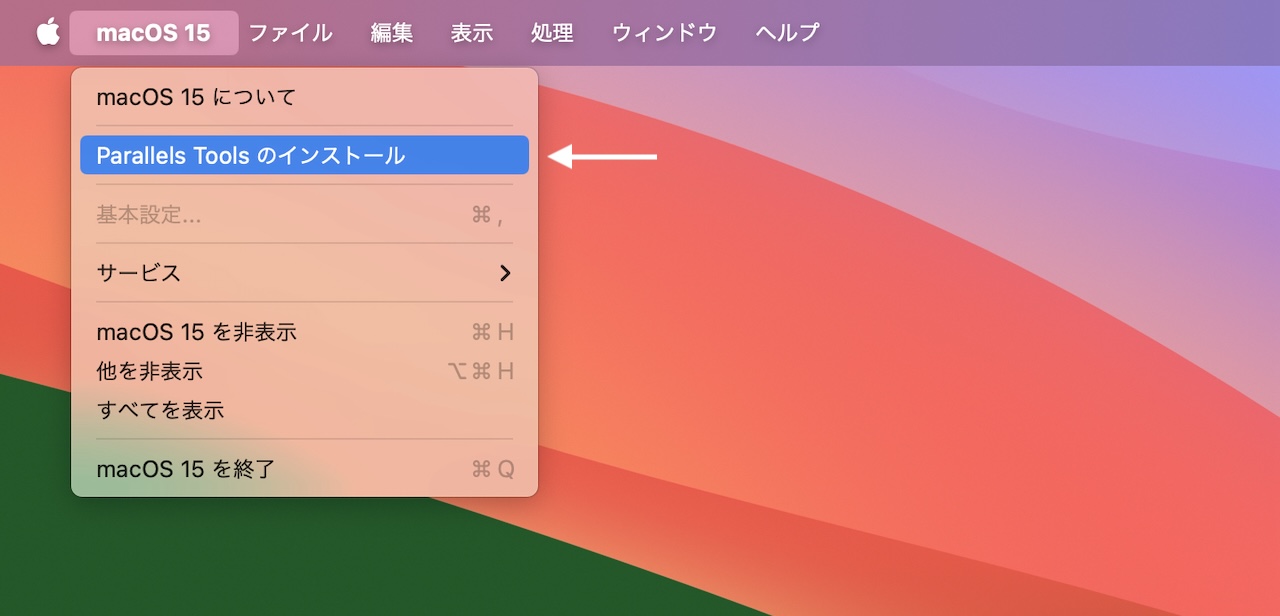
- メニューバーの[仮想マシン名] → [Parallels Toolsの]インストールでParallels Toolsをインストールします。
- Parallels Toolsのインストールが完了したら、macOS 15を再起動することで、プライマリmacOSとmacOS VM間でのクリップボードとファイル共有が可能になります。
- Preview macOS Sequoia 15 with Parallels Desktop – Parallels Blog
- Parallels Desktop for Mac Mac で Windows を動かせます – Parallels
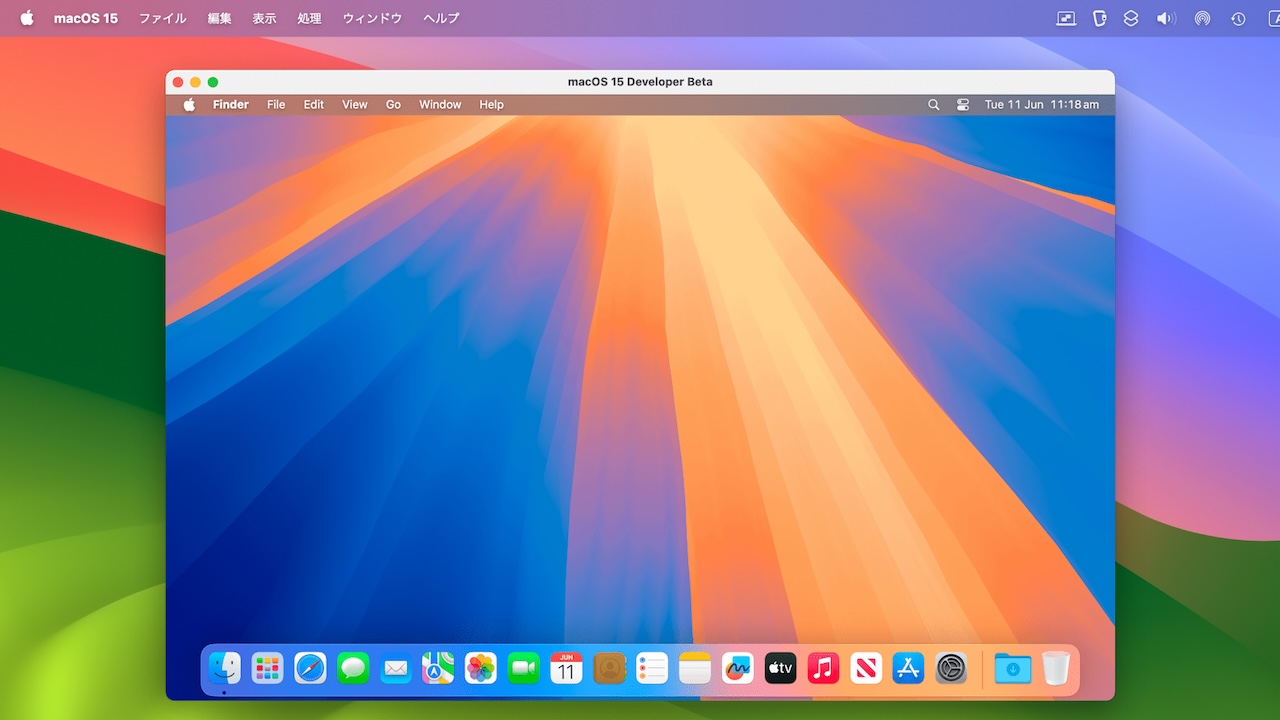
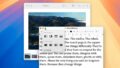

コメント