Parallels Desktop 11 for MacにmacOS Sierra Betaをインストールする方法のまとめです。詳細は以下から。
![]()
AppleはOS X 10.9 MavericksからOS X(macOS)の仮想化を各Macで最大2つ許可しているので、現在開発者とBeta Software Programメンバー向けに公開されているSierra BetaをParallels Desktop 11 for Macへインストールしてみました。
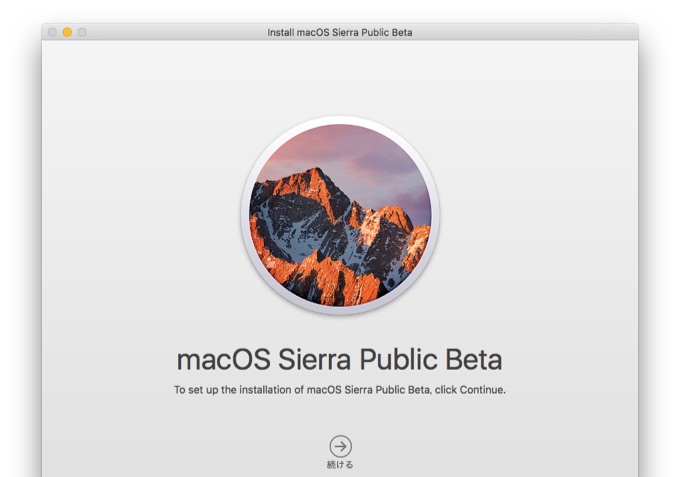
お客様が所有または管理する各Macコンピュータの仮想オペレーティングシステム環境内 で、Appleソフトウェアの最大2つの追加コピーまたはインスタンスをインストールし、使用 し、稼働させることができます。
ソフトウェア使用許諾契約より
インストール方法
1.Parallels Desktop 11 for Macは現在のところmacOS 10.12 Sierraのインストールをサポートしていませんが、El Capitanからのアップデートまたはクリーンインストールには対応しているので、まず最初にEl Capitanを仮想化します。
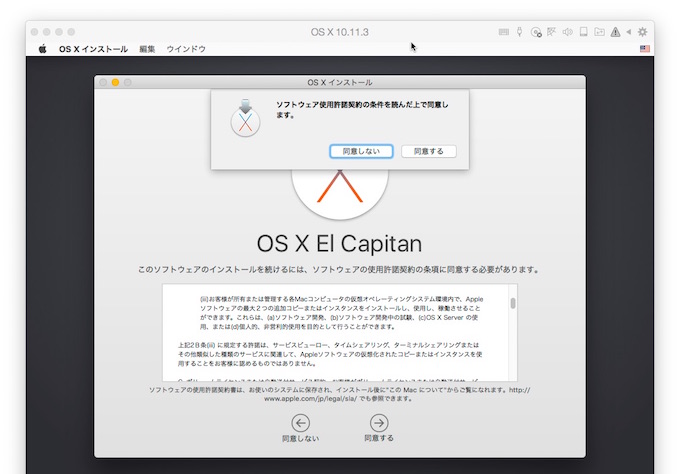
2.El Capitanを仮想化したら一旦仮想マシンを終了し、仮想マシンのハードウェア設定から新たにハードディスク(ストレージ)を増設します。
3.次にEl Capitanをインストールした仮想マシンを起動し、macOS Sierra Betaのインストールアプリまたは起動用インストールディスクから先ほど増設したハードディスクへSierraをインストールします。
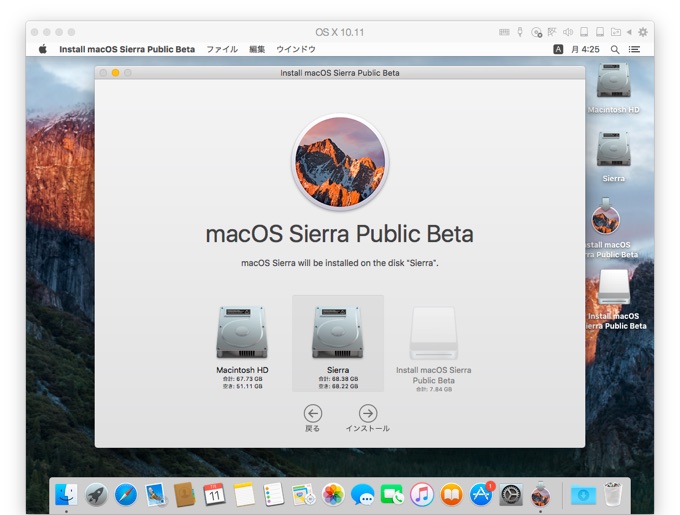
4.インストールが終了するとインストーラーが仮想マシンを再起動しますが、この時はEl Capitanが起動するため一旦仮想マシンを終了し、再度Parallelsウィザードから空の仮想マシンを「ソースなしで続行する」オプションをONにして作成します。
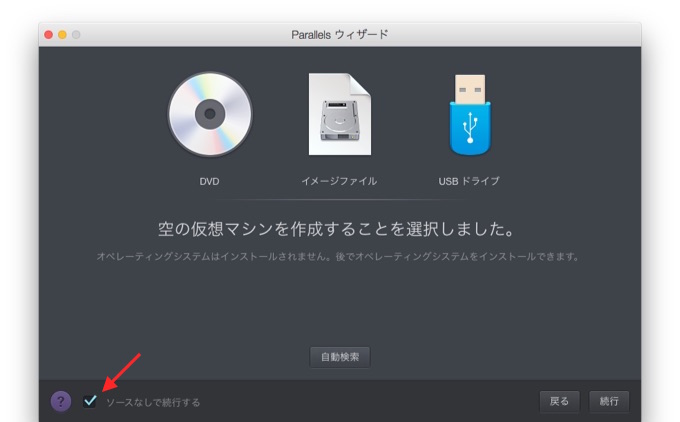
5.空の仮想マシンへ適当な名前をつけたら「インストール前に構成をカスタマイズする」のチェックボックスをONにして[続行]。
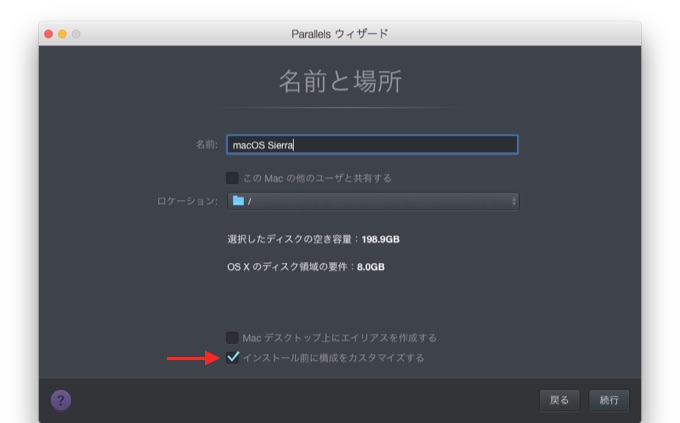
6.仮想マシンのハードウェア設定画面で、ハードディスク1のソースに先ほどmacOS Sierraをインストールしたハードディスクイメージ(ここではOS X 10.11-0.hdd)を設定し、仮想マシンを起動。
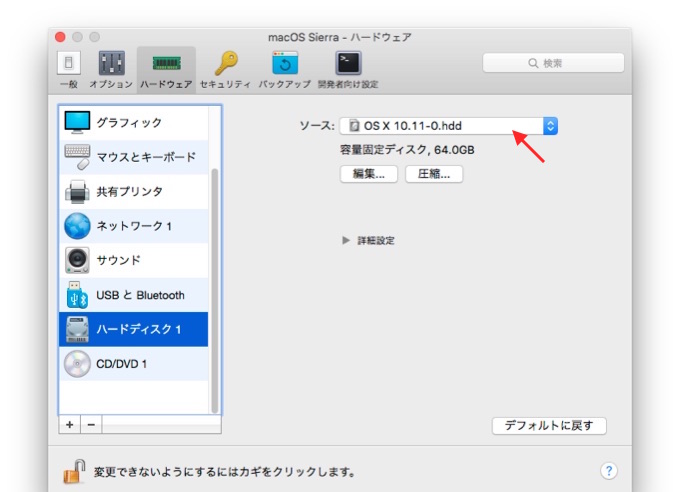
7.macOS Sierraをインストールしたハードディスクで空の仮想マシンを起動するとSierraのセットアップが始まり、終了するとSierraが仮想マシン上で起動します。
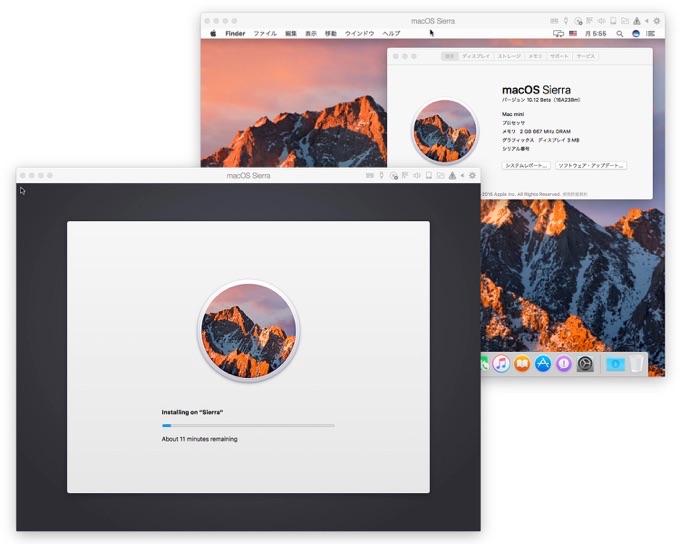
おまけ
インストールが完了すれば、ホストからゲストのmacOS Sierraへマイクなどのオーディオデバイスを接続することでSiriも動作可能ですが、現在のところスペースキーがSierraで利用できない不具合なども報告されているので、試してみたい方は自己責任でどうぞ。
*Parallels SupportはParallels Desktop 11 for MacをSierraのリリース前でには正式対応させるとしており、Parallels Desktop 10についてはSierraを公式サポートしないともコメントしています。

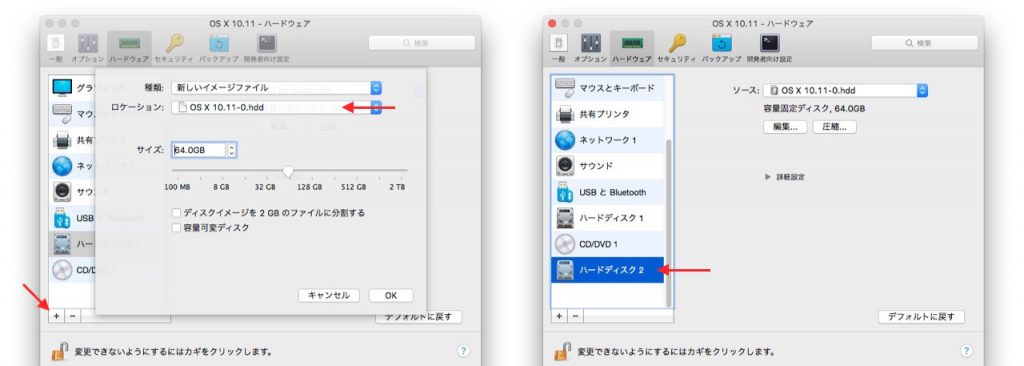
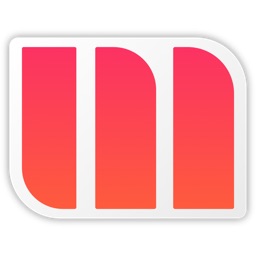

コメント