iPadOS 13.4以降のiPadでBluetoothマウスやトラックパッドを使う方法です。詳細は以下から。
![]()
Appleが本日リリースした「iPadOS 13.4」ではマウスやトラックパッドが正式にサポートされ、BluetoothやUSB有線接続のマウスやトラックパッドをiPadで利用できるようになったので、簡単な使い方をまとめておきます。
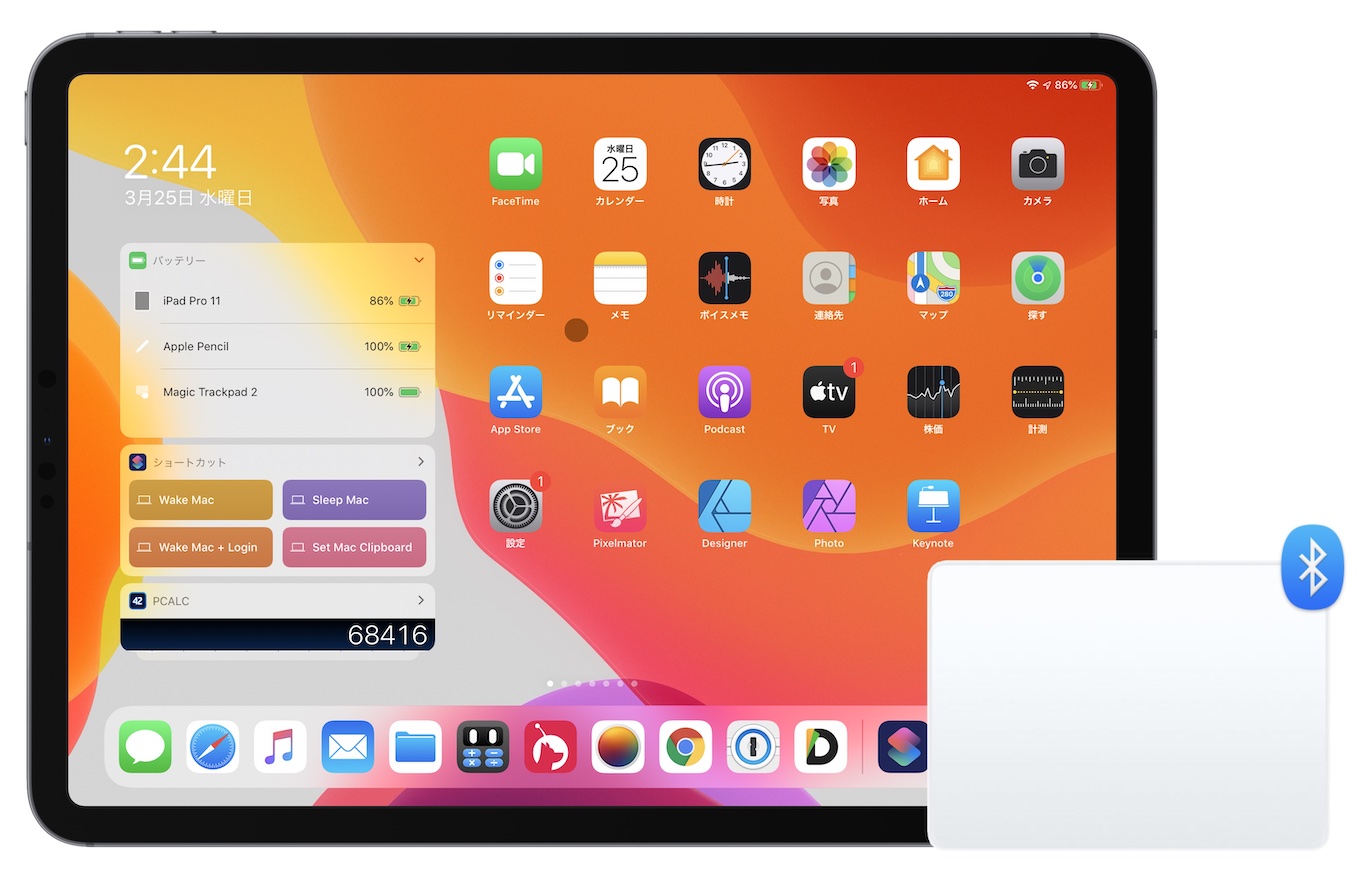
iPadとBluetoothマウスやトラックパッド
iPadOS 13.4でサポートされたのはワイヤレス(Bluetooth)と有線(USB/Lightning)接続のマウスで、有線接続についてはLightning – USB 3 カメラアダプタやUSB-Cアダプタを利用しiPadに接続するだけなので省きますが、Bluetoothマウスやトラックパッドは、利用したいiPadOS 13.4以降のiPadの近くでペアリングモードにすると、設定アプリの[Bluetooth]にデバイス名が表示され、タップするだけで登録できるようになっています。
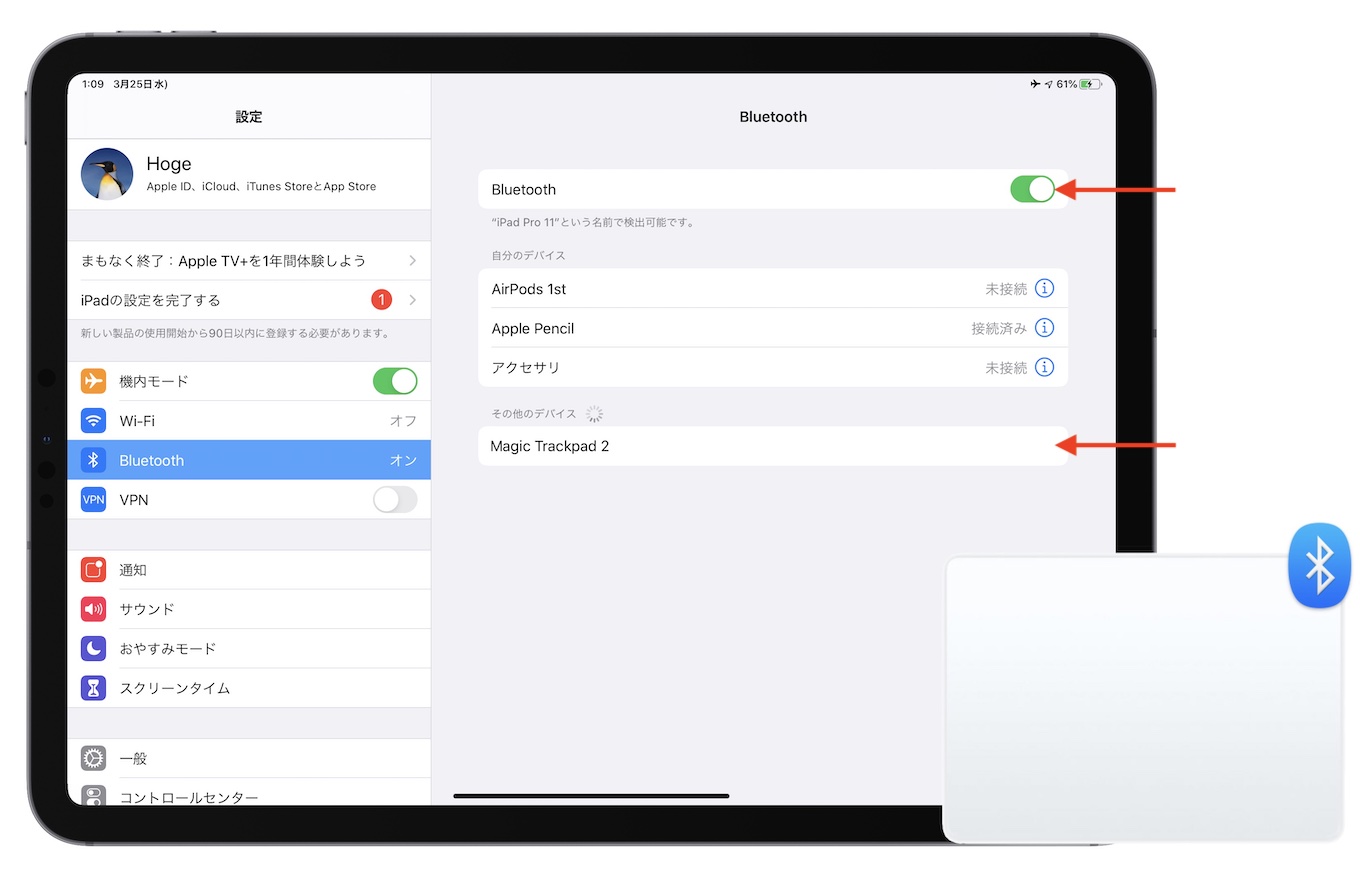
設定
Bluetoothマウスやトラックパッドに接続するとマウスポインタが表示され、マウスポインタの操作やMagic Mouse 2やTrackpad 2ではMulti-Touchジェスチャーが利用できるようになりますが、このポインタやMulti-Touchジェスチャーは同じく設定アプリの[一般] → [マウス/トラックパッド]で設定を変更することができます。
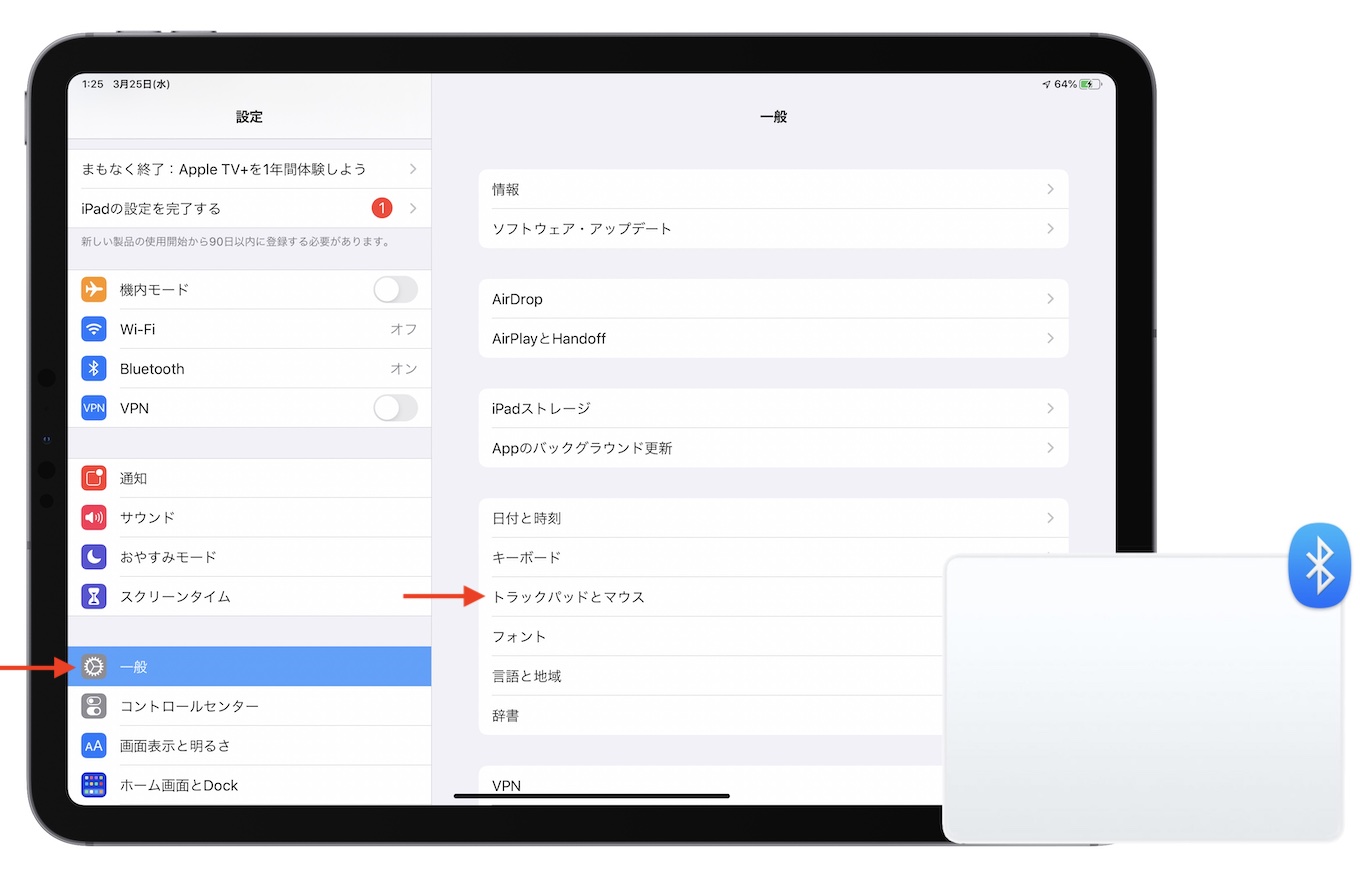
変更できるマウスおよびトラックパッドの設定は、マウスポインタの軌跡の速さ、スクロール方向(ナチュラル)で、トラックパッドではタップでクリック(通常はダブルタップでクリック)と2本指で副ボタンのクリックを再現、マウスは副ボタンを左右に入れ替えることができます。
アクセシビリティ
ポインティングデバイスの使用を前提に開発されているmacOSでは、マウスポインタの大きさや慣性、スクロール速度を変更することができますが、iPadOS 13.4でもこの変更が設定アプリ → [アクセシビリティ] → [ポインタコントロール]でこれらを行うことができます。
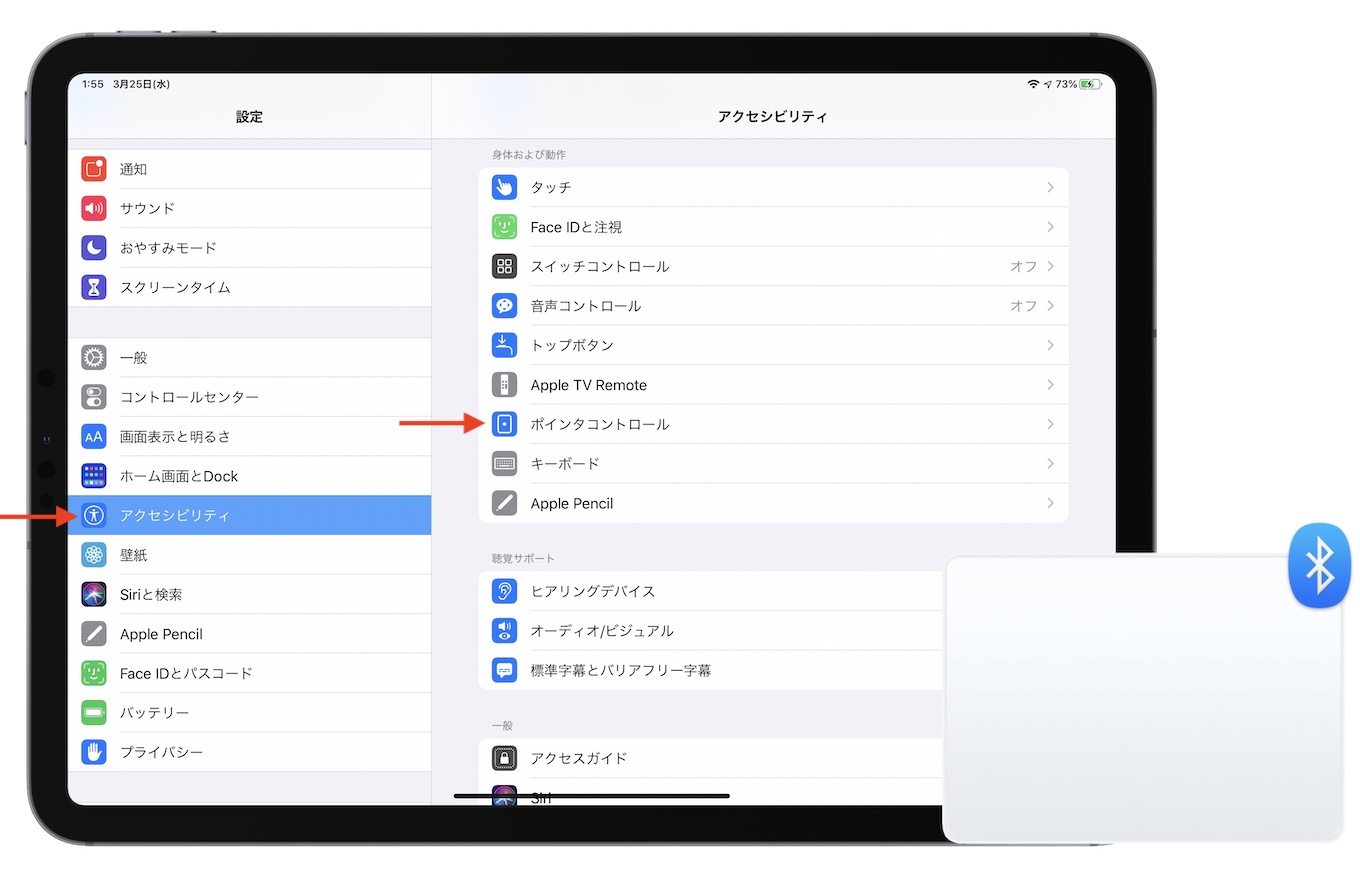
変更できるマウスおよびトラックパッドのアクセシビリティ設定は、マウスポインタのコントラストと自動非表示、カラー、サイズ、アニメーション、トラックパッドの慣性(*スクロールの慣性ではない)、スクロールの速さで、特にマウスポインタの自動非表示はBluetoothマウスやトラックパッドが接続されているか一見してわからなくなるので、OFFにしておく方がいいかもしれません。
おまけ
iPadOS 13.4ではMagic Mouse 2やTrackpad 2の他に、汎用のマウスも利用できますが、Magic Trackpad 2はMacと同じくWired Modeもサポートしているため、充電しながら使えます。

おまけ2
また、電池式でLightningポートを搭載していない第1世代のMagic TrackpadとMouseはiPadOSでスクロールもジェスチャーも利用出来ないので、昔、Macで使っていたMagic TrackpadやMouse (第1世代)をiPadで使う際は注意してください。
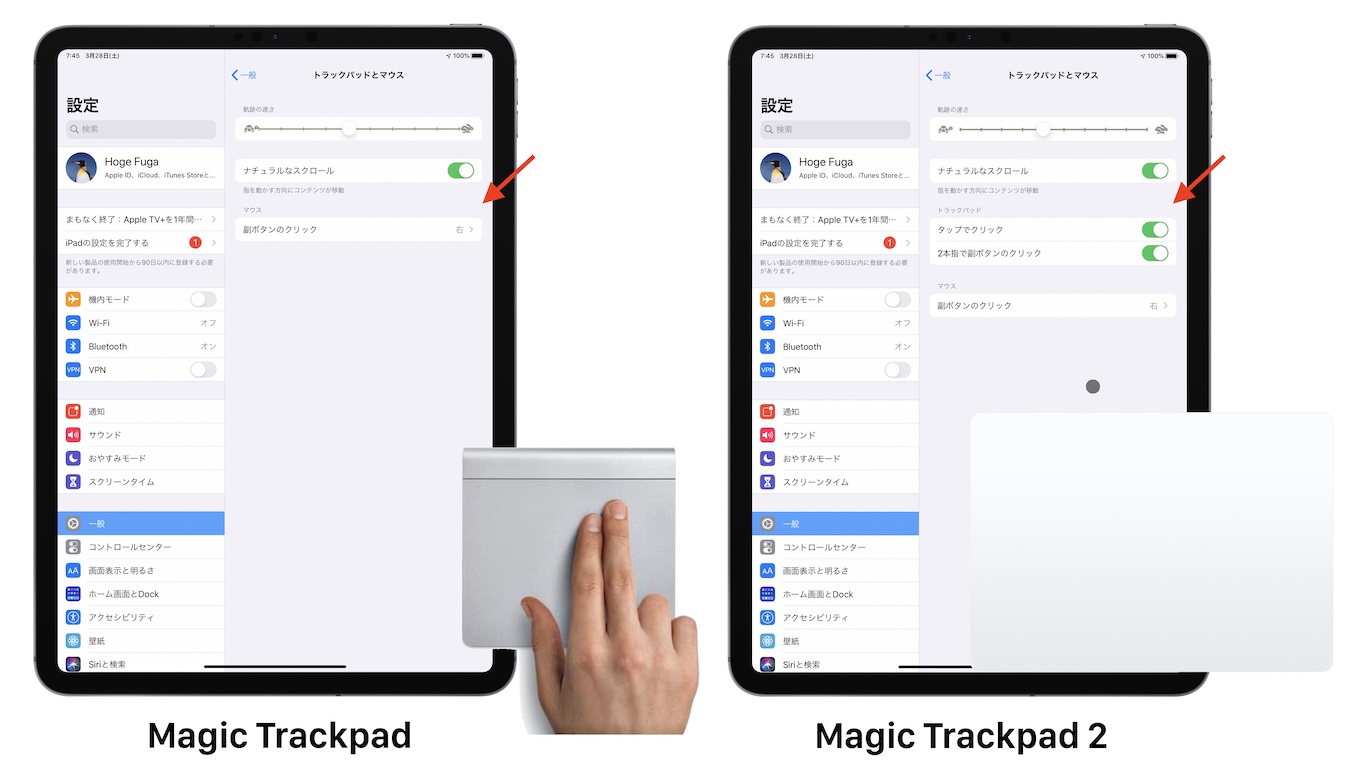
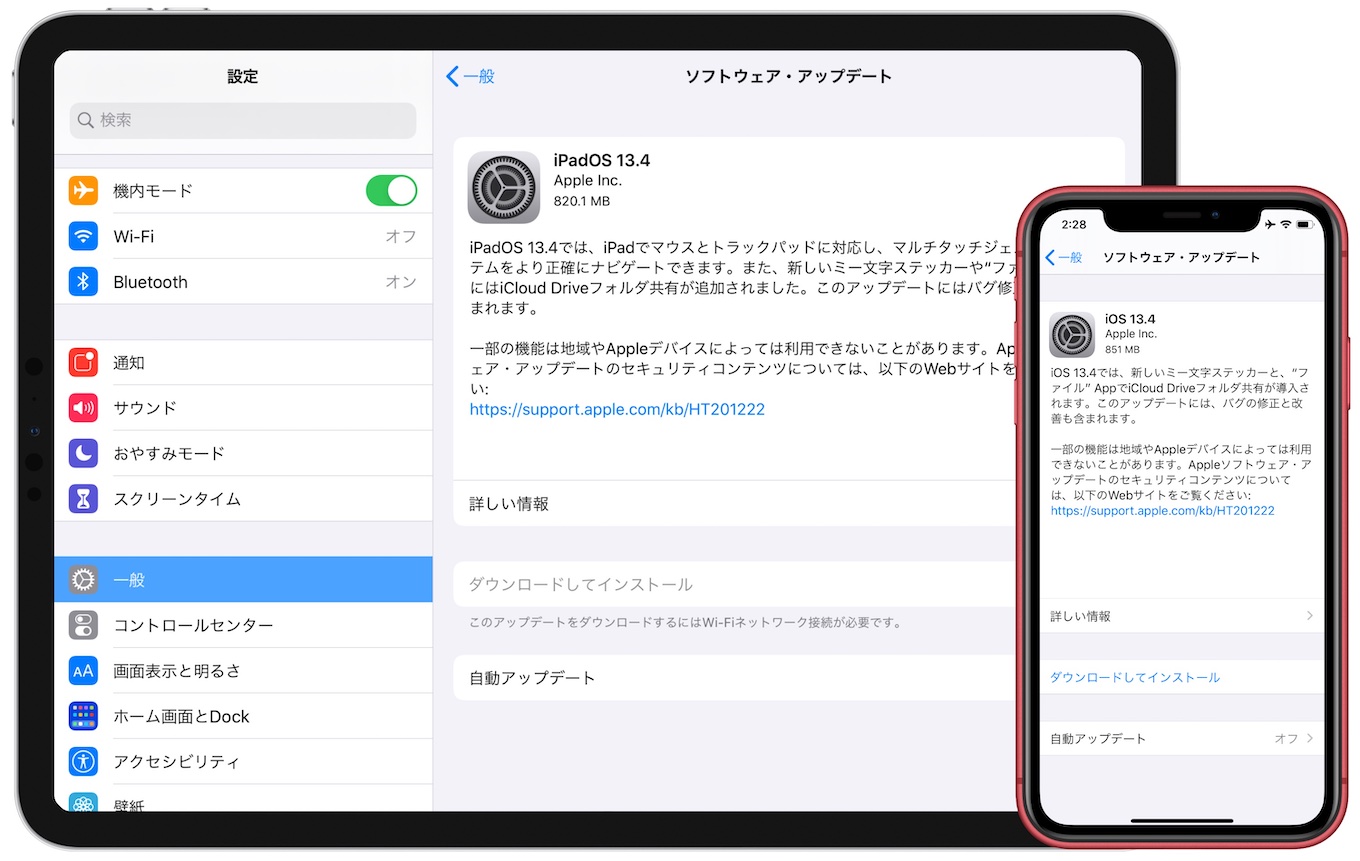
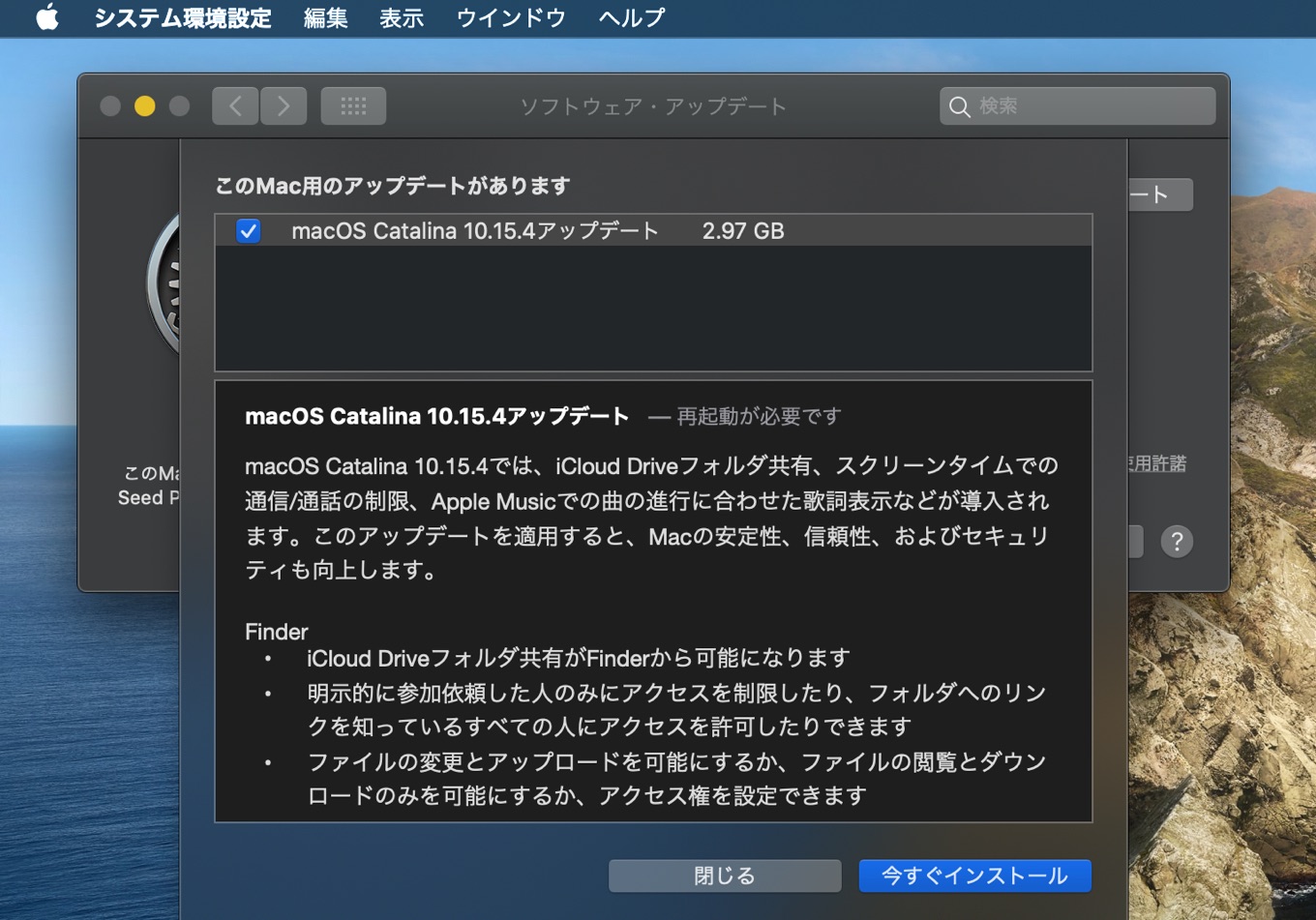
コメント
trackpadは秀逸だけど、magicmouseみたいな出来損ないはそう無い。
安物のマウスですら表面は梨地だと言うのに、appleの誰がツルツルにしろと言ったのだろうか。
magic trackpad 2をiPad OS 13.4 / iPad Pro 2018 に接続しましたが、3本指のジェスチャーが動作しません。
iPad Pro 9.7インチでトラックパッドを接続しているが、画面が指のタッチを受け付けなくなることがある。アプリによっては画面でのテキストの選択(したがってコピーも)がまったくできず、トラックパッドで操作するしかない。なお、古いマジックトラックパッドでは、スクロールをできず、実用にならない。
最近のiOSのアップデートらしく、この機能も結構不安定なままで出てきたのではないか。