macOS 10.13 High SierraのUSBインストーラーを作成する方法を説明します。詳細は以下から。
![]()
Appleは現地時間2017年09月25日、Appleの新しいファイルフォーマット「APFS」や動画・画像フォーマット「HEVC/HEIF」、グラフィックスAPI「Metal 2」などをサポートしたmacOS 「macOS 10.13 High Sierra Build 17A365」 を正式にリリースしましたが、SierraもMac App Storeから削除されてしまったため、もしもの時のことを考えインストールアプリからUSBインストーラーを作成しておきます。
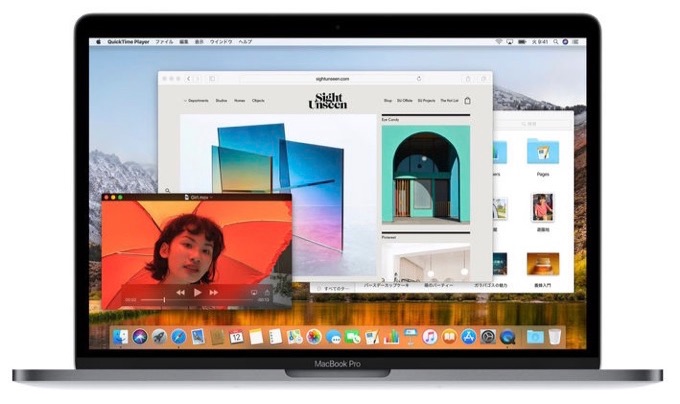
インストールディスクの作成
macOS 10.13 High Sierraのインスールディスク(USBメモリ)を作成するには以下のデバイスやソフトウェアが必要で、High SierraのインストーラーアプリはMac App Storeからダウンロードし、アプリケーションディレクトリ(/Applications)に保存されているものとします。
- インストールディスク作成用のMac
- Install macOS 10.13.app (約4.8GB)
- 容量が12GB以上あるUSBメモリやSDカードなどのメディア
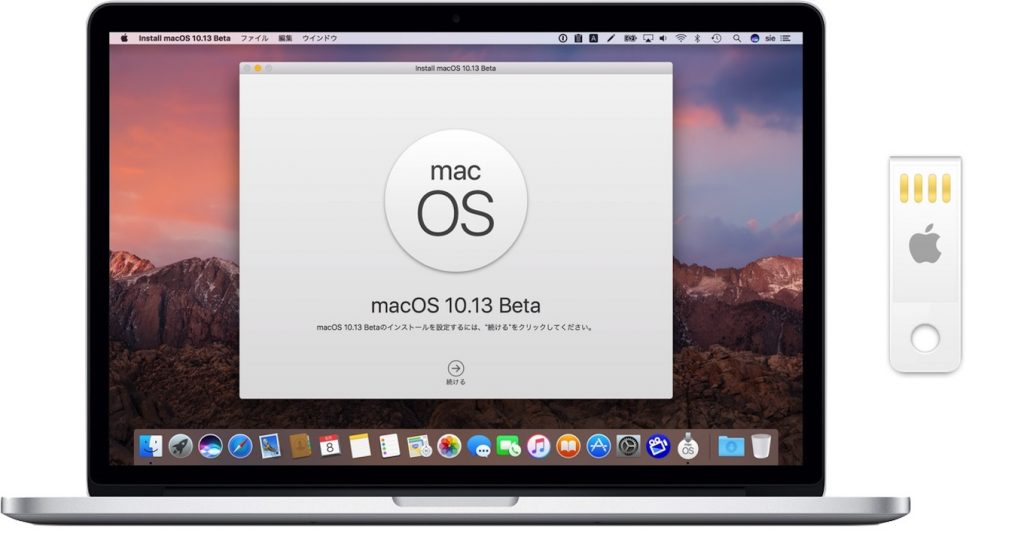
次に、High Sierraのインストールディスクの作成方法ですが、macOS/OS XのインストーラーはOS X 10.9 Mavericksから”createinstallmedia”コマンドという起動可能なインストールディスクを作成するコマンドが同梱されており、このコマンドを利用することにより簡単にインストールディスクを作成することが可能です。
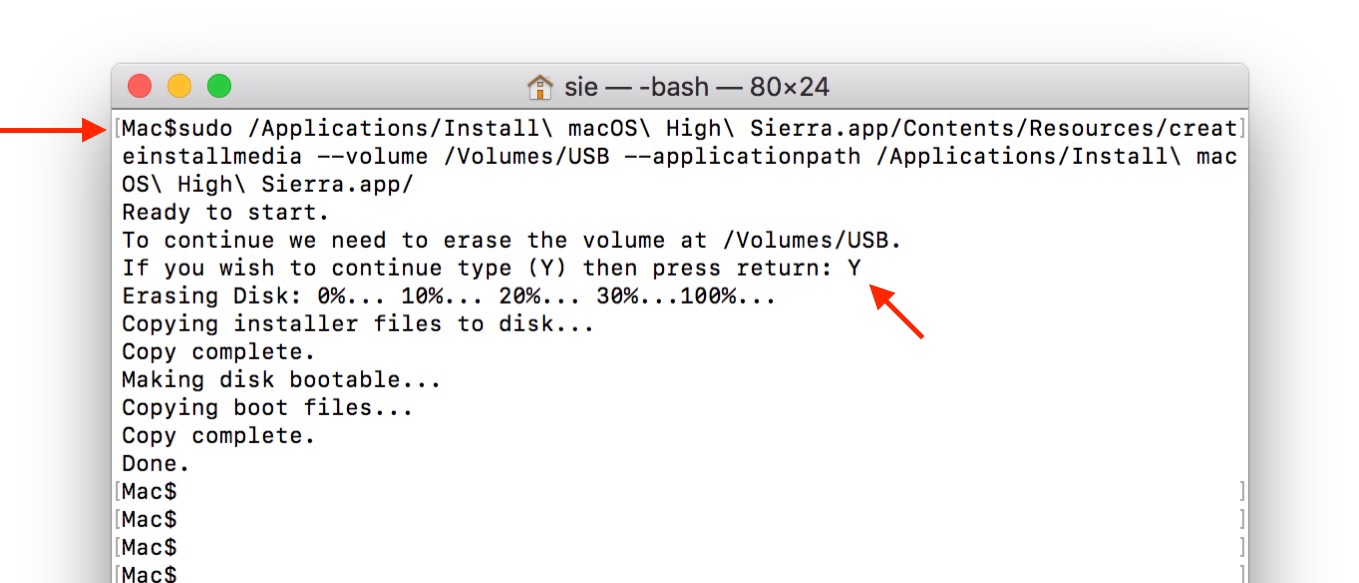
createinstallmediaを使用したmacOS 10.13 High Sierraのインストールディスクの作成方法
- macOS Sierraのcreateinstallmediaコマンドのパス
/Applications/Install\ macOS\ 10.13\ Beta.app/Contents/Resources/createinstallmedia
sudo /Applications/Install\ macOS\ High\ Sierra.app/Contents/Resources/createinstallmedia --volume /Volumes/USB --applicationpath /Applications/Install\ macOS\ High\ Sierra.app/
createinstallmediaコマンドを利用するには管理者パスワードの入力が必要で、途中「ターゲットボリューム(USBメモリ)のフォーマットを行ってもいいですか?」という表示が出るので、問題なければ[Y]を入力すれば数分でインストールディスクが作成されます。
インストーラーを使う
作成したインストーラーを利用するには[Option]キーを押しながらMacを再起動すれば起動ディスク選択画面でインストールディスクが選択できるので、High Sierraをダウンロードされた方は作成してみてください。
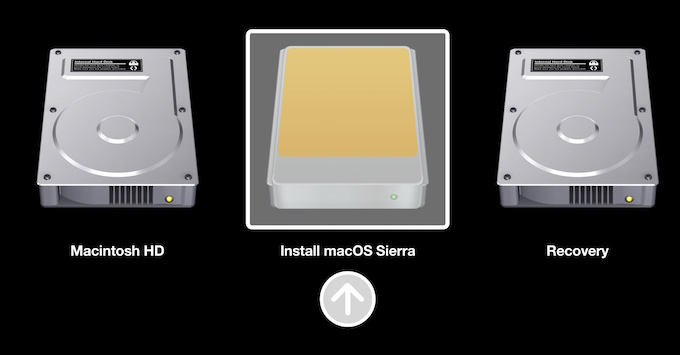
- Mac の起動時のキーコンビネーション – Apple サポート

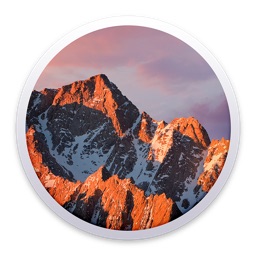
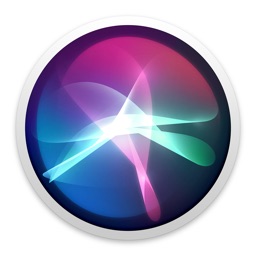
コメント