macOS 13 VenturaではmacOS標準のバックアップ機能「Time Machine」でバックアップ頻度を選択することが可能になっています。詳細は以下から。
![]()
Mac OS X/macOSには2007年に発表されたMac OS X 10.5 Leopardから、「Time Machine」というOS標準のバックアップ機能が搭載され、外付けドライブやNAS上にMacのバックアップを作成しておくことでMacが起動しない/Macを移行する際に、そのバックアップから元の状態を復元することが可能になっていますが、
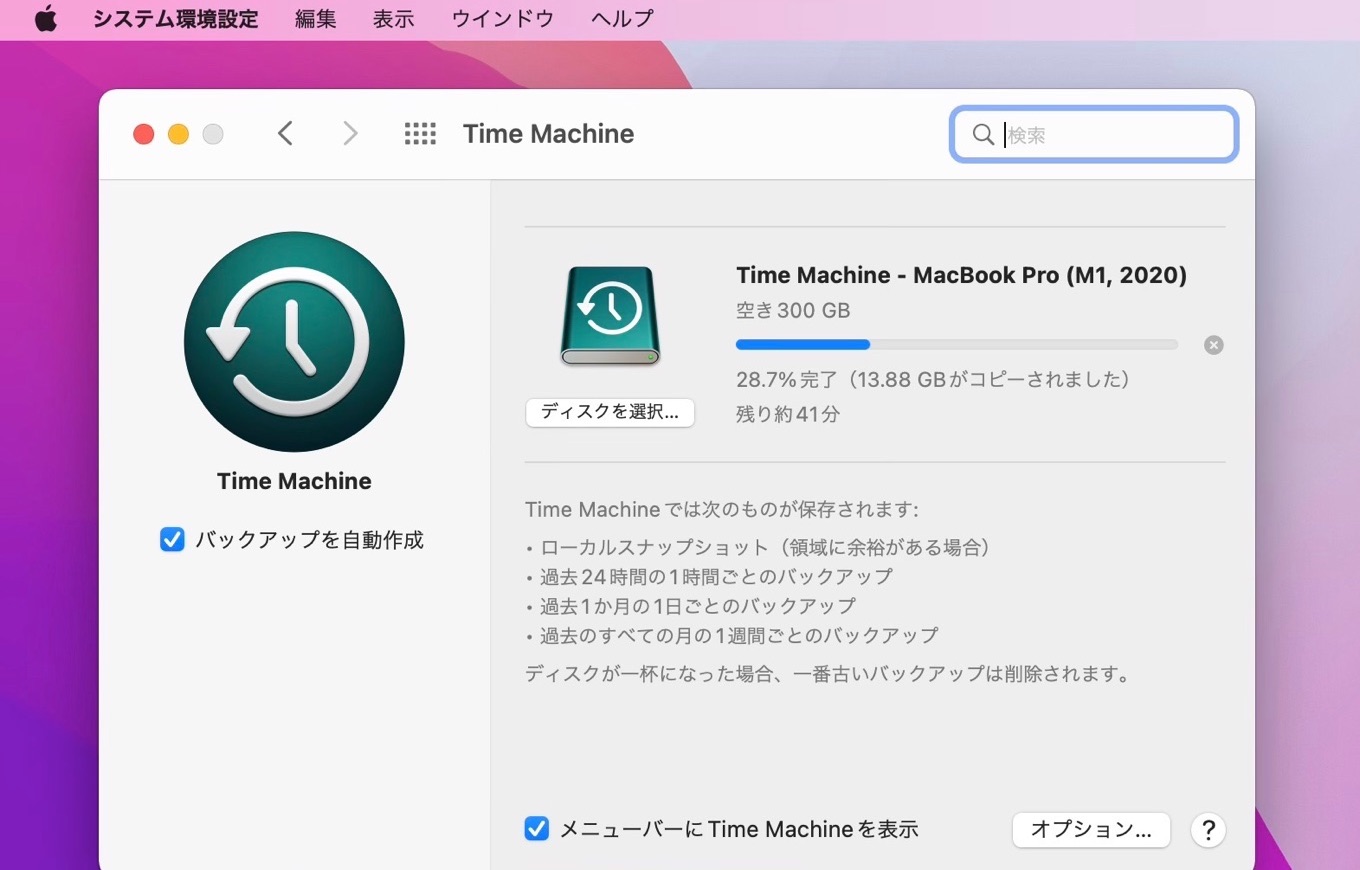
macOS 12 MontereyのTime Machine
本日リリースされたmacOS 13 Venturaでは、このTime Machineの[オプション]からバックアップの頻度を変更することが可能になっています。
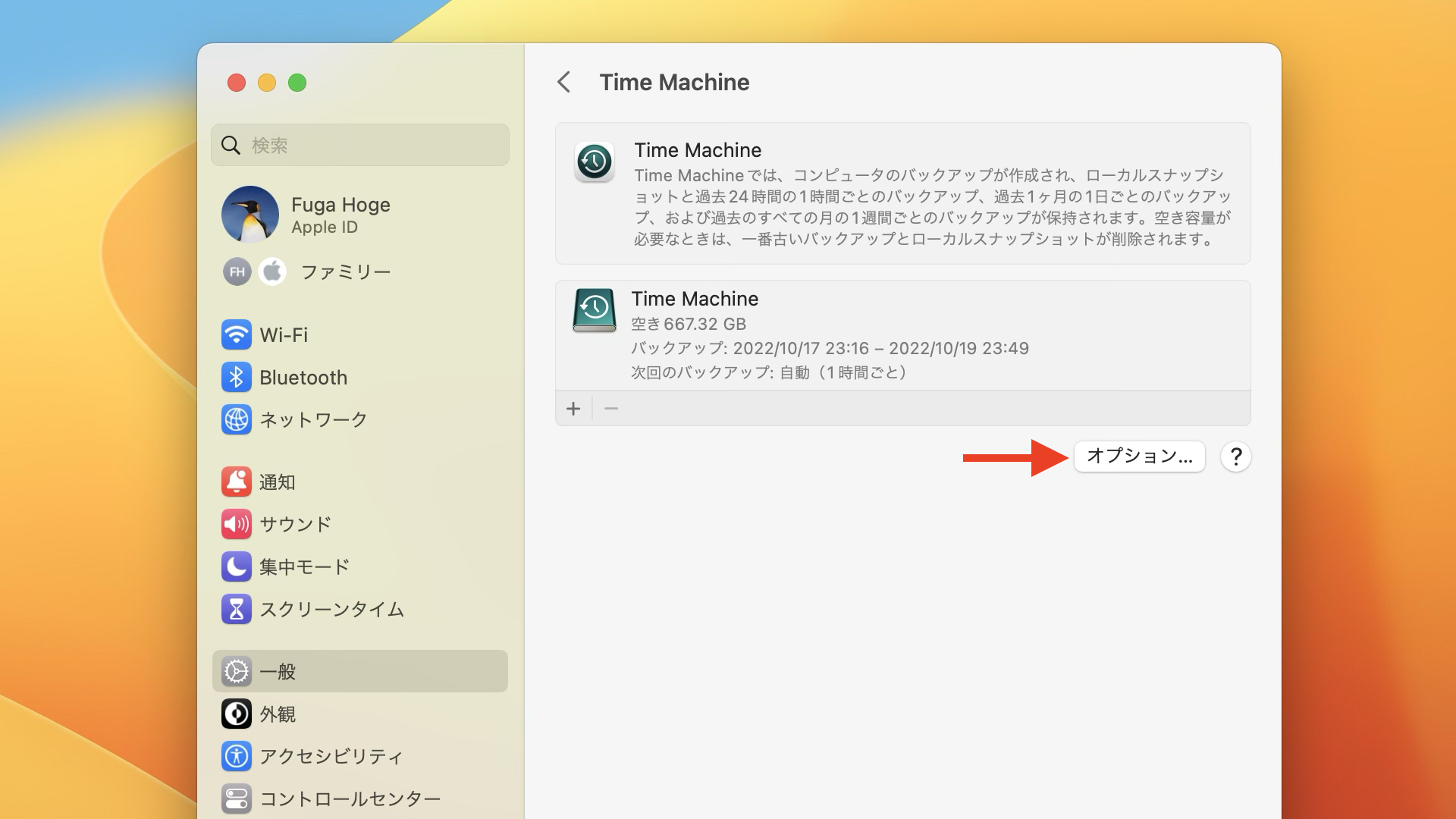
macOS 13 VenturaのTime Machine設定
バックアップの頻度を変える
macOS 12 MontereyまでのTime Machineバックアップは「過去24時間のバックアップを1時間ごと」に行う設定でしたが、macOS 13 Venturaではシステム設定アプリの[Time Machine] → [オプション]から、[バックアップ頻度]から手動、自動で1時間ごと、自動で1日ごと、自動で1週間ごとの4つからバックアップ頻度を選択できるようになっています。
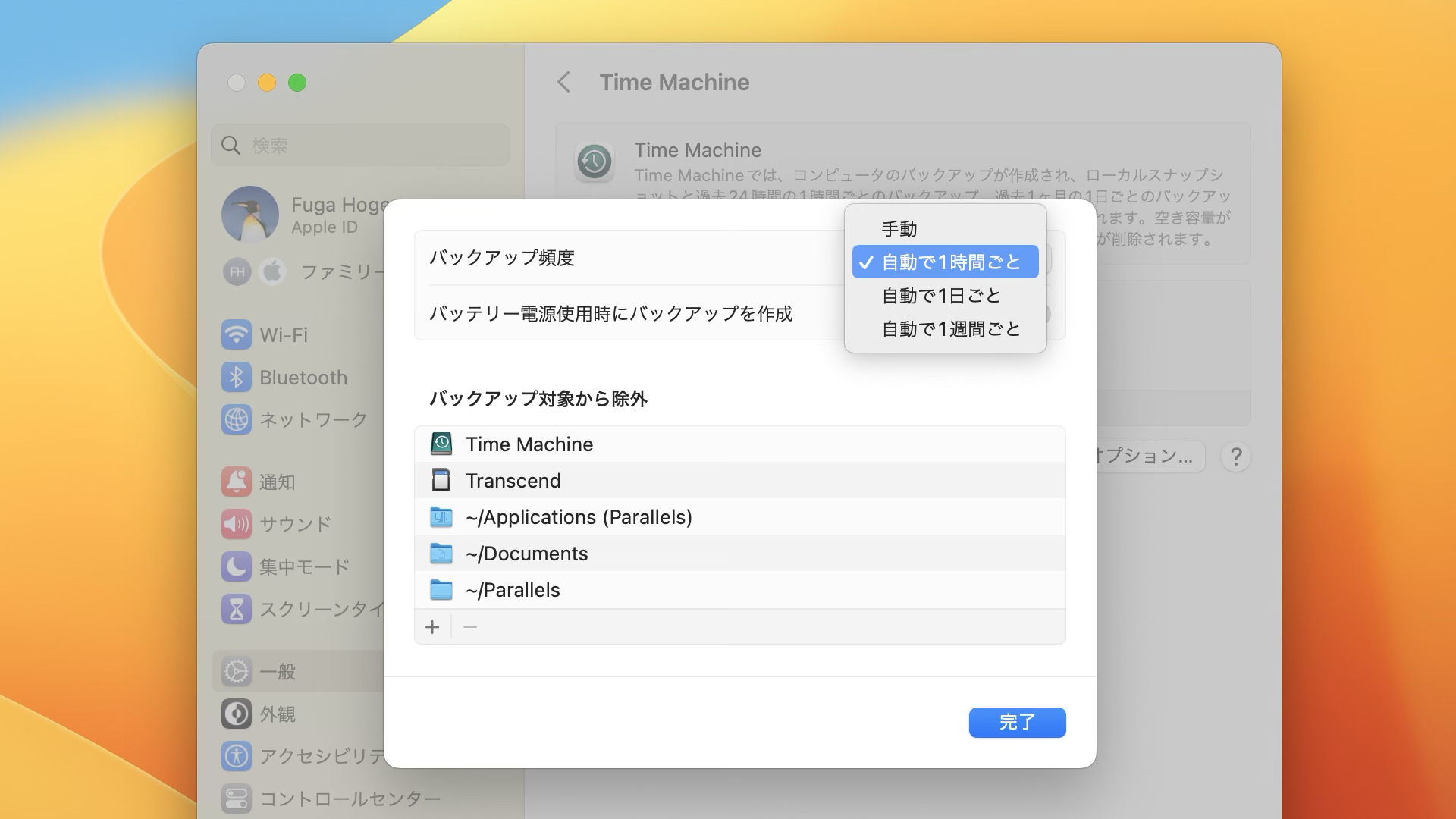
Time Machineのバックアップ頻度は、これまでもTimeMachineEditorなどのサードパーティ製アプリで変更することが可能でしたが、この設定がmacOSデフォルトで出来るようになっているので、1時間ごとのバックアップが必要ない方は変更してみてください。
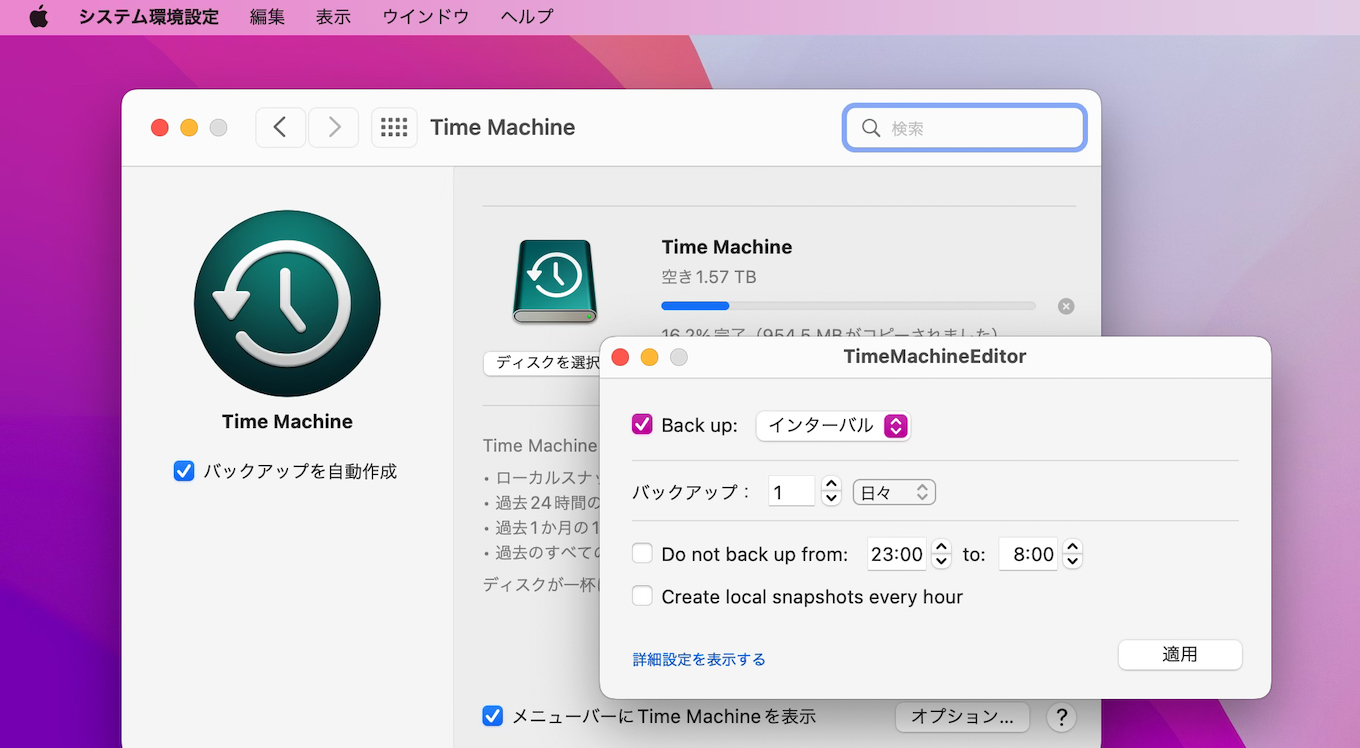
macOS 12 MontereyのTime MachineとTimeMachineEditor
なお、macOS 13 Venturaではシステム設定(旧:システム環境設定)アプリがSwiftUIでiOS/iPadOSライクに刷新されたことで、Time Machineの設定が[一般]内に移動しており、
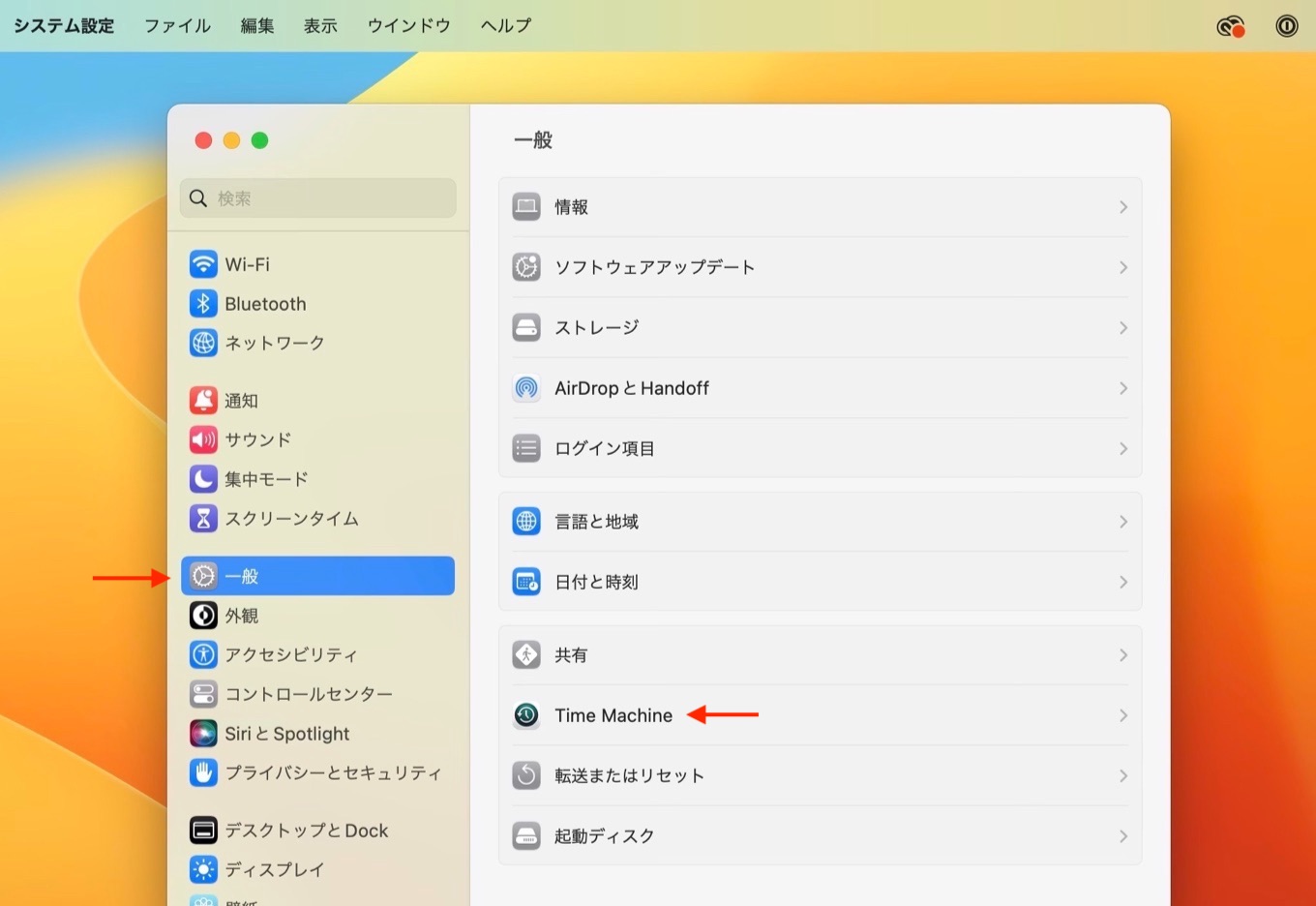
バックアップ頻度を長く(例えば1週間に)すると、バックアップ作成のタスクやバックアップディスクの容量を削減できますが、当然その間(1時間や1日ごと)のデータはバックアップされず、何かあってもバックアップ頻度の単位(1週間ごと)でしか復元できなくなるのでバックアップ頻度を変更する際は注意してください。
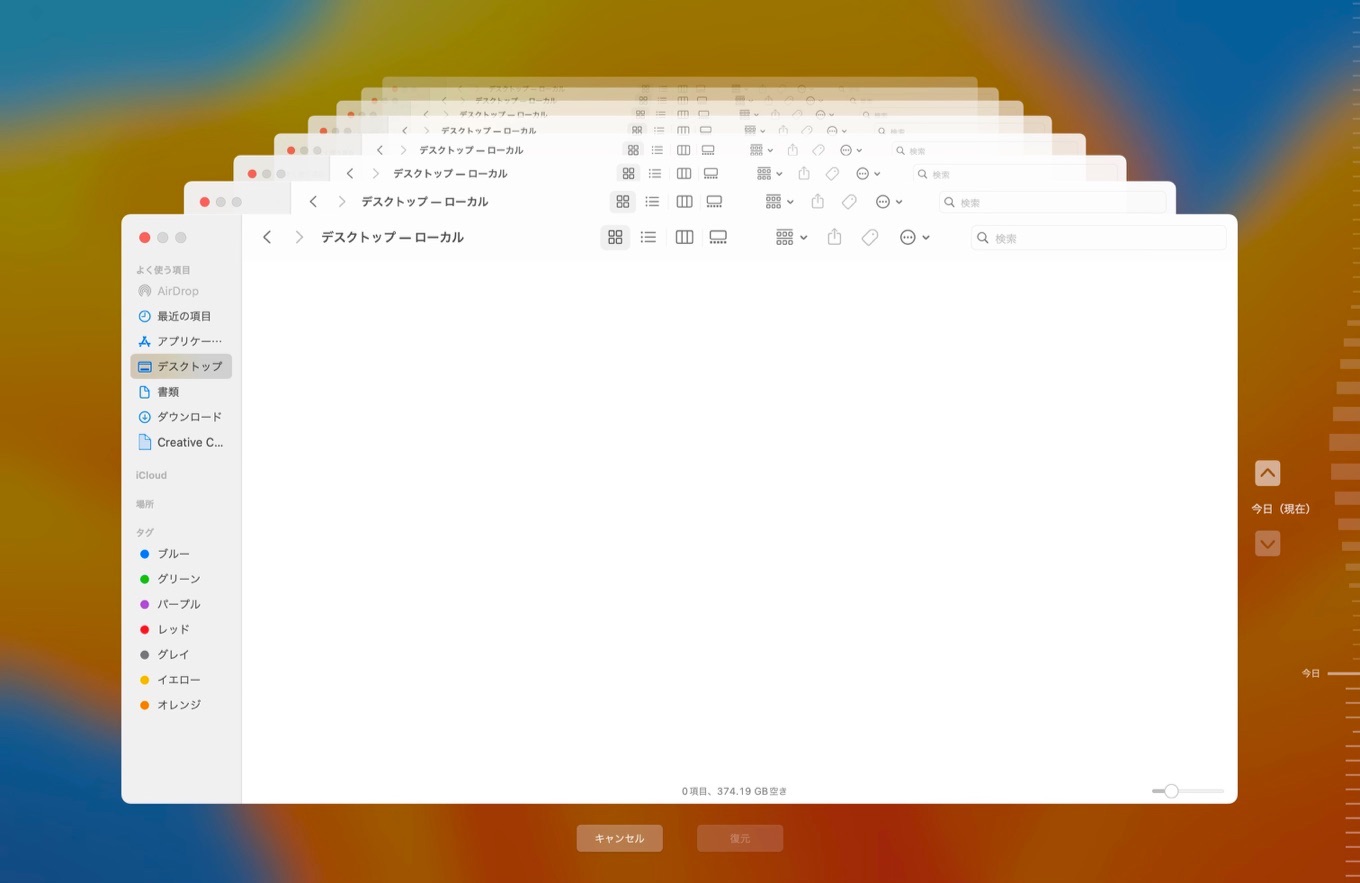
おまけ
macOS 12 Monterey以降のディスクユーティリティアプリでは、アプリの[表示] → [APFSスナップショットを表示]で、Time Machineのバックアップ(APFSスナップショット)を確認&削除することが出来ます。
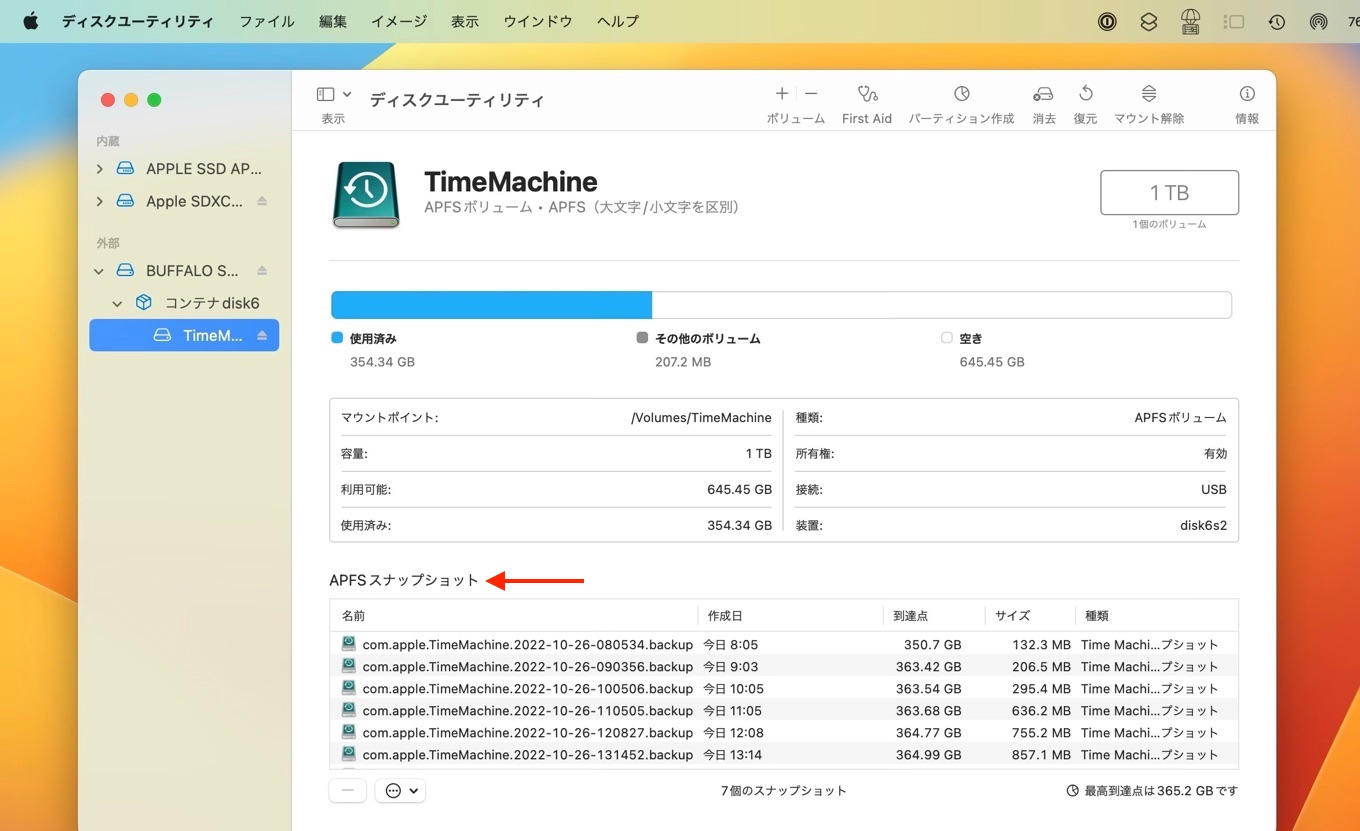
macOS 11 Big Surまでのバックアップと復元
- macOS 13 Venturaの新機能まとめ (準備中)

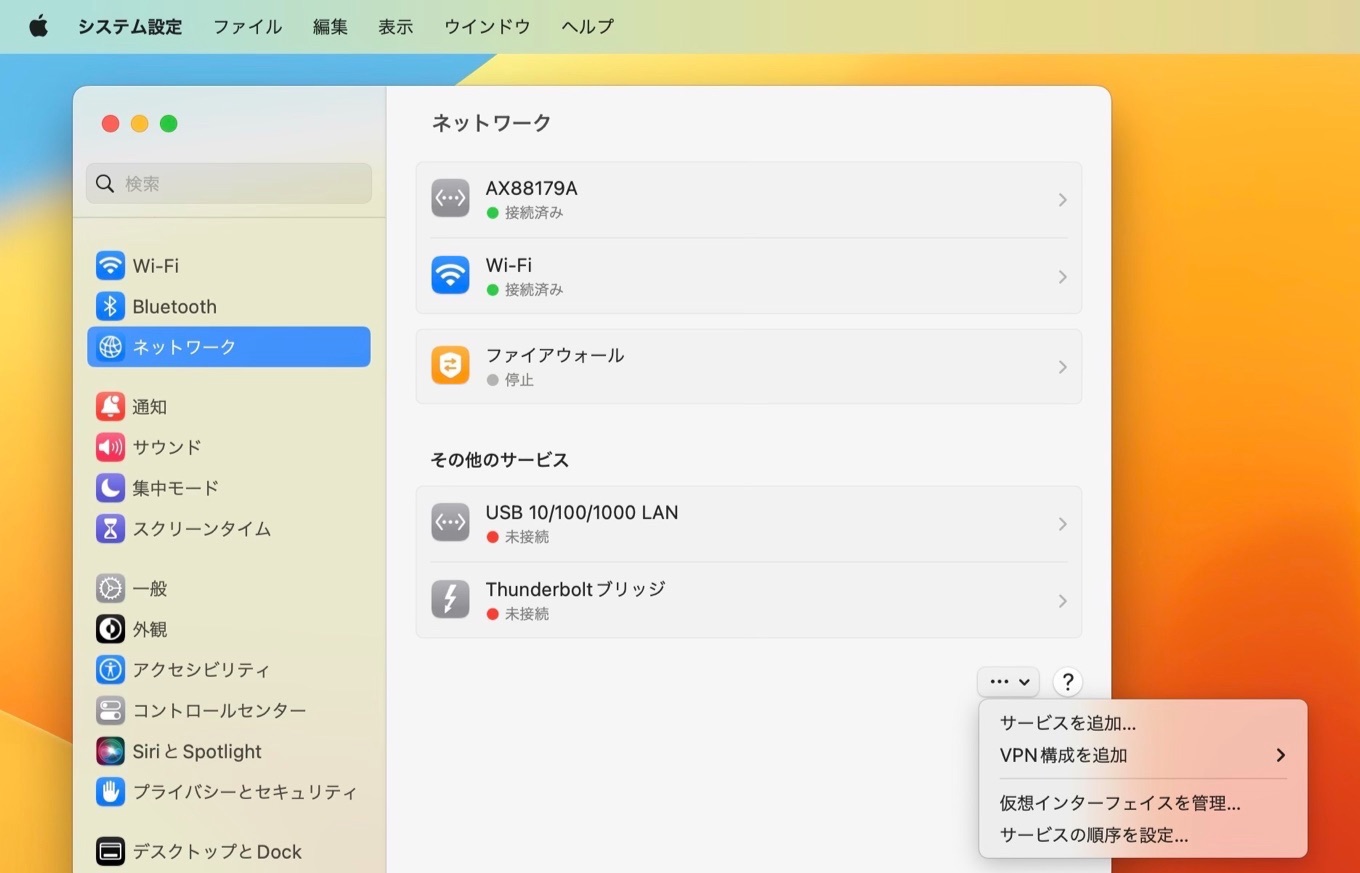
コメント