Parallels Desktop v17 for Macで、Apple Silicon Mac上に作成したmacOS 12 Monterey仮想マシンのCPUやRAM、ネットワーク設定を変更する方法です。詳細は以下から。
![]()
以前、AppleのVirtualizationフレームワークを利用した仮想化ソフトウェア「virtualOS」を紹介した際に、virtualOSの方がParallels Desktopより、macOS仮想マシンのハードウェア設定ができて便利だというコメントを頂きましたが、
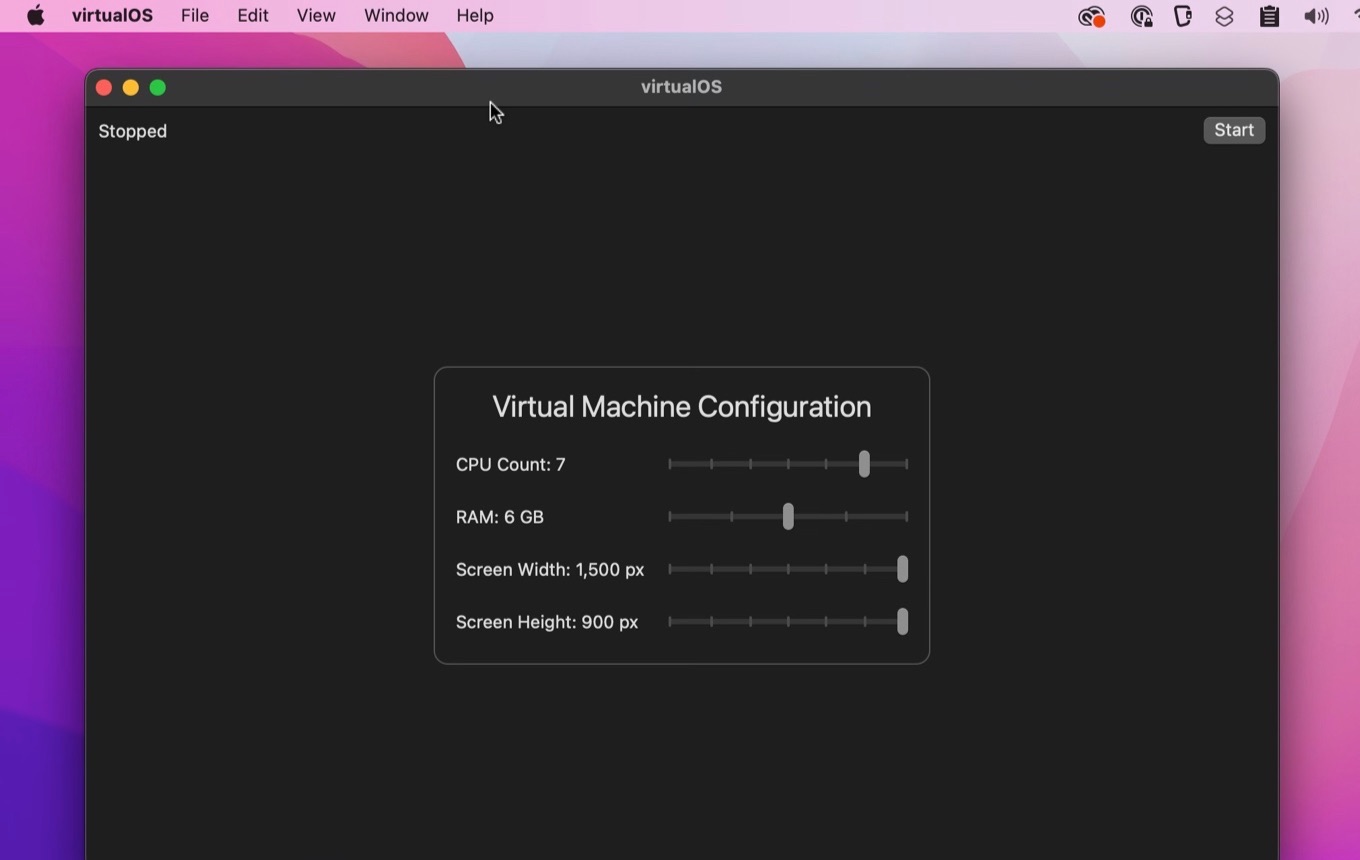
Parallels Desktop 17 for Macは現在のところApple Silicon Mac上に作成するmacOS仮想マシン*のシステム構成をGUIで提供していないだけで、以下の通りに「config.ini」を設定することで、macOS仮想マシンのシステム構成を変更することができます。
![]()
Apple Silicon Mac上のmacOS仮想マシンの構成を変更する
Apple Silicon Mac上のmacOS仮想マシンの構成を変更すには、まず、仮想マシンを終了した状態で、Parallels Desktopのコントロールセンターウィンドウから、インストールアシスタントを利用して作成したmacOS仮想マシンを右クリックして[Finderに表示]を選択、Finder上にmacOS仮想マシンファイル(*.macvm)を表示します。
![]()
/Users/hogehoge/Parallels/macOS 12.macvm #デフォルト
次に、.macvmファイルを右クリックして[パッケージの内容を表示]を選択。*.macvmパッケージをFinderで表示します。
![]()
*.macvmパッケージを表示したら、このパッケージ内に設定ファイル「config.ini」を作成します。config.iniの作成はvi, emacs, テキストエディタなど、標準テキストを扱えるエディタで作成し、中には仮想マシンで使用したいCPU数やメモリ容量、ディスプレイ(Width, Height, DPI), サウンド, ネットワーク設定を記載し保存します。
![]()
[Hardware] vCPU.Count=8 Memory.Size=8589934592 Display.Width=1920 Display.Height=1080 Display.DPI=143 Sound.Enabled=1 Network.Type=1
後は、macOS仮想マシンを起動するだけで、設定ファイル(config.ini)で指定したCPU数やメモリ容量、ディスプレイなどが反映されているはずなので、Parallels DesktopデフォルトのmacOS仮想マシン設定では物足りない方は試してみてください。
![]()
また、ParallelsはApple Silicon Mac上のmacOS仮想マシンに*.dmgや*.imgディスクをセカンダリ仮想ハードドライブとして接続する方法も公開しているので、興味のある方はチェックしてみてください。
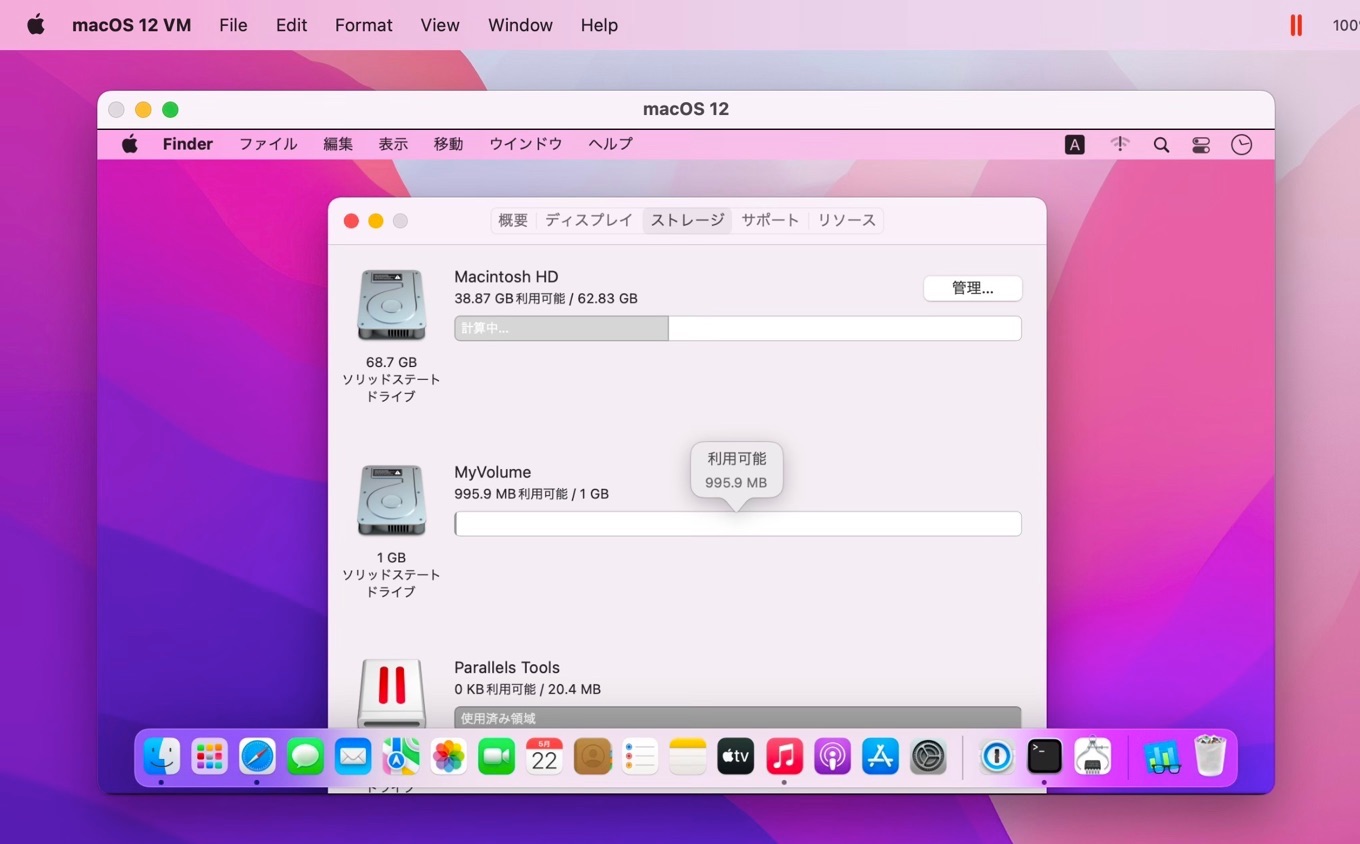
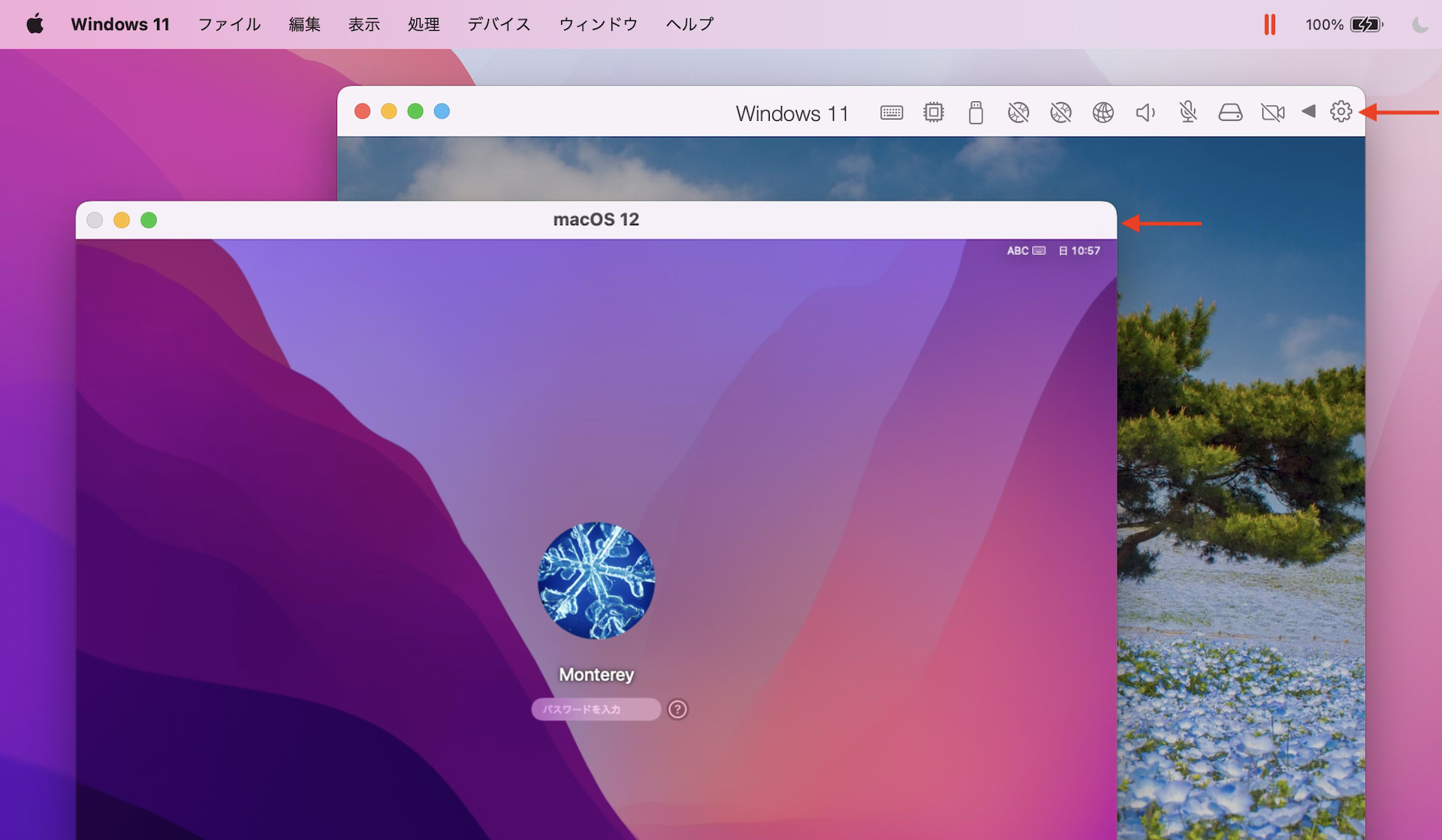
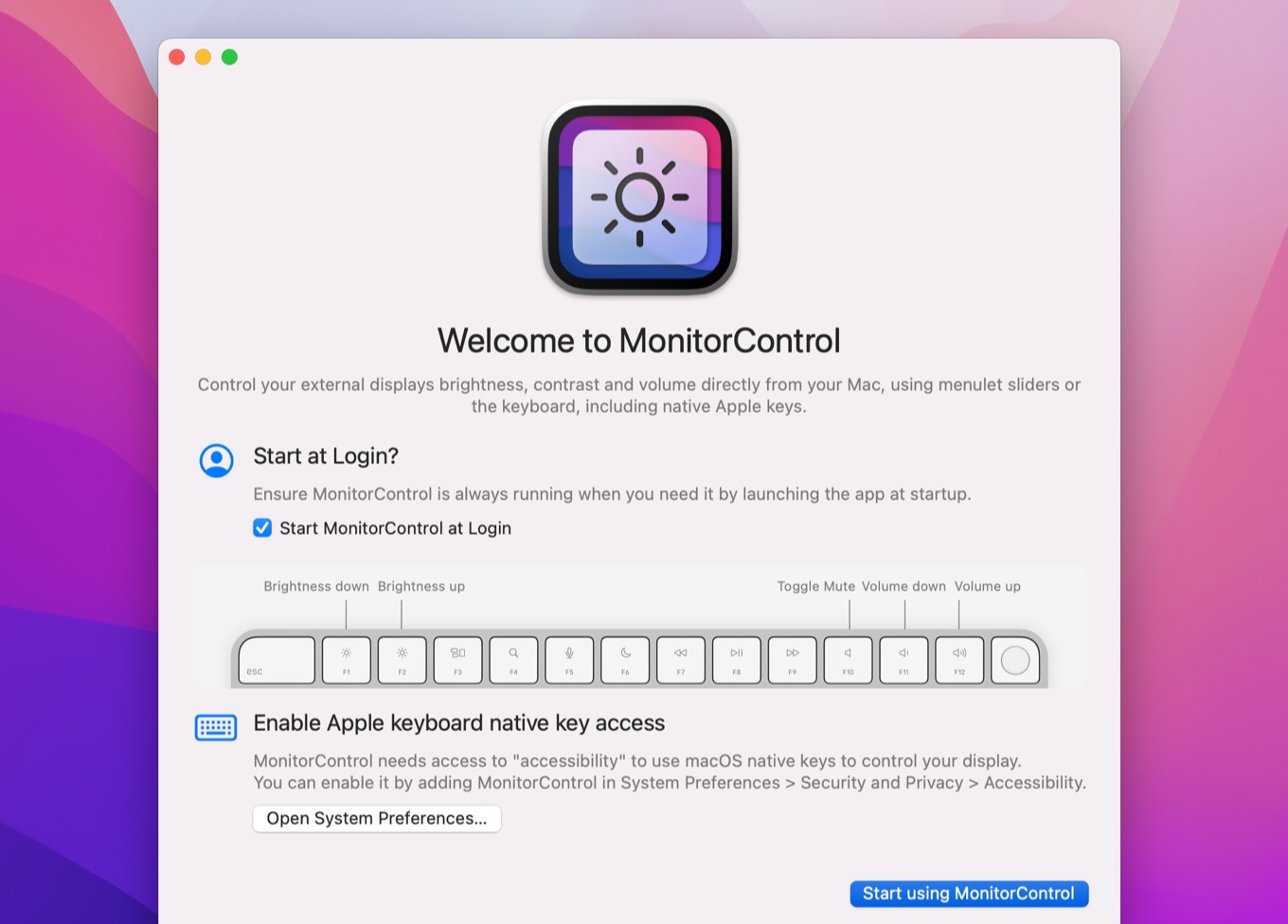
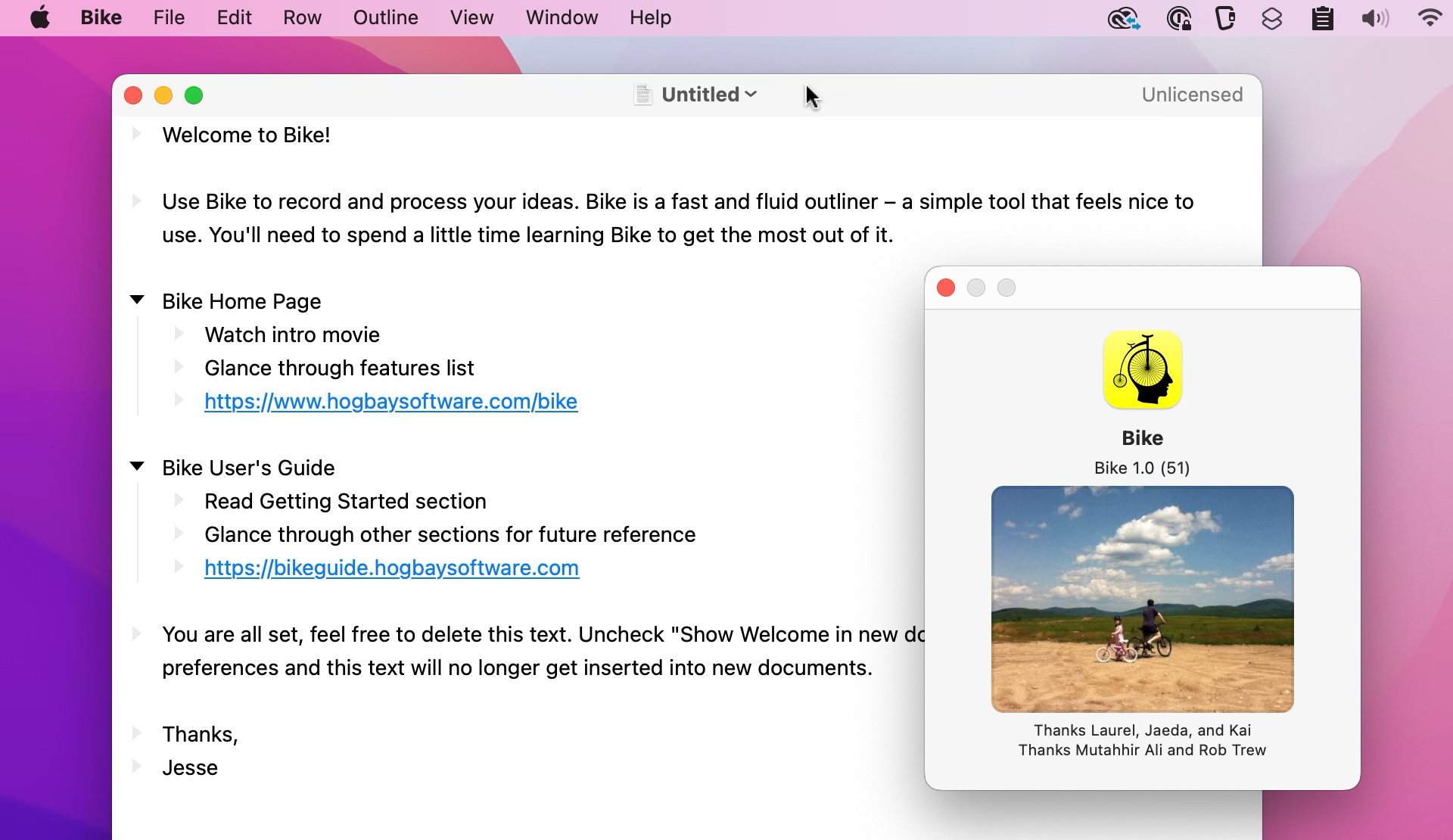
コメント