ParallelsがParallels Desktop 20 for Macアップグレード後にWindows 10仮想マシンがブラックスクリーンになり起動しない問題があるとしてサポートページを公開しています。詳細は以下から。
![]()
Alludo傘下のParallels International GmbH.は現地時間2024年09月10日、IntelとApple Silicon Mac上でWindowsやLinux仮想マシンを作成できる仮想化ソフトウェアParallels Desktopシリーズの最新バージョンとなる「Parallels Desktop 20 for Mac v20.0.0」をリリースしましたが、このアップグレード後に、既存のWindows 10仮想マシンが起動時にブラックスクリーンとなり、起動しない不具合が確認されているそうです。
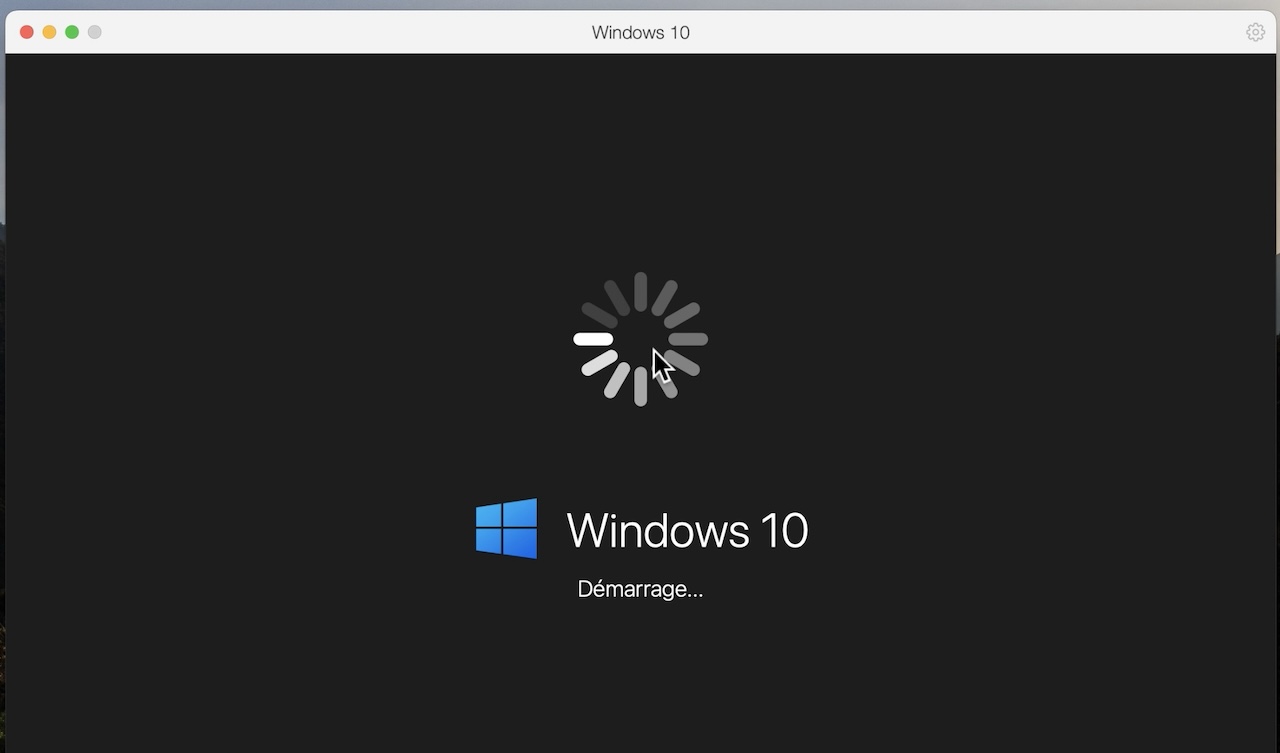
If you have encountered a black screen in your Windows 10 virtual machine after updating to Parallels Desktop 20, and resetting it as described here was inefficient, it’s possibly caused by an issue that is currently being fixed. However, in the meantime to work around the issue and use your virtual machine, please try one of the following workarounds:
Fix black screen in Windows 10 virtual machine in Parallels Desktop 20 – Parallels
Parallelsによると、この問題はIntel MacでWindows 10*仮想マシンを利用していた場合に発生しているようで、現在同社のエンジニアリングチームが対応しているものの、以下の方法でハイパーバイザーのタイプをParallelsのハイパーバイザーからAppleのハイパーバイザー(AVF)へ切り替えることで問題が解決する可能性があるそうです。
仮想マシンのハイパーバイザーを変更する方法
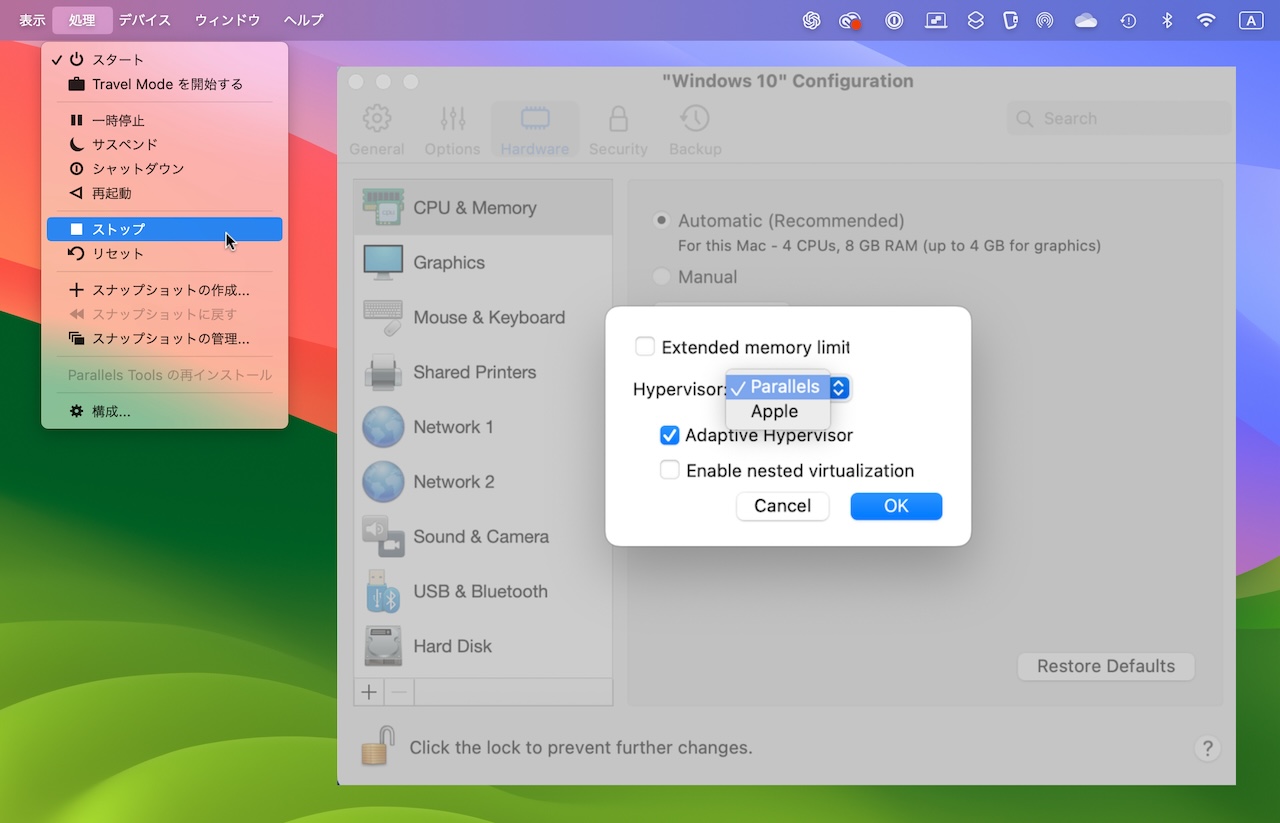
- Windows 10仮想マシンをシャットダウンします。Windowsがブート中に行うにはメニューバーから[処理] → [停止]を選択。
- こちらの方法に沿って仮想マシンの構成を開きます。
- [ハードウェア]タブ → [CPUおよびメモリ]に移動。
- [詳細]ボタンからハイパーバイザータイプを[Apple]に変更する。
- 設定を閉じて仮想マシンを再起動します。
また、Parallelsのハイパーバイザーでのみサポートされているネスト仮想化を使用する必要がある場合は、以下の方法でTPMモジュールを追加すると正常に起動する可能性があるそうです。
Windows 10仮想マシンにTPMモジュールを追加する。
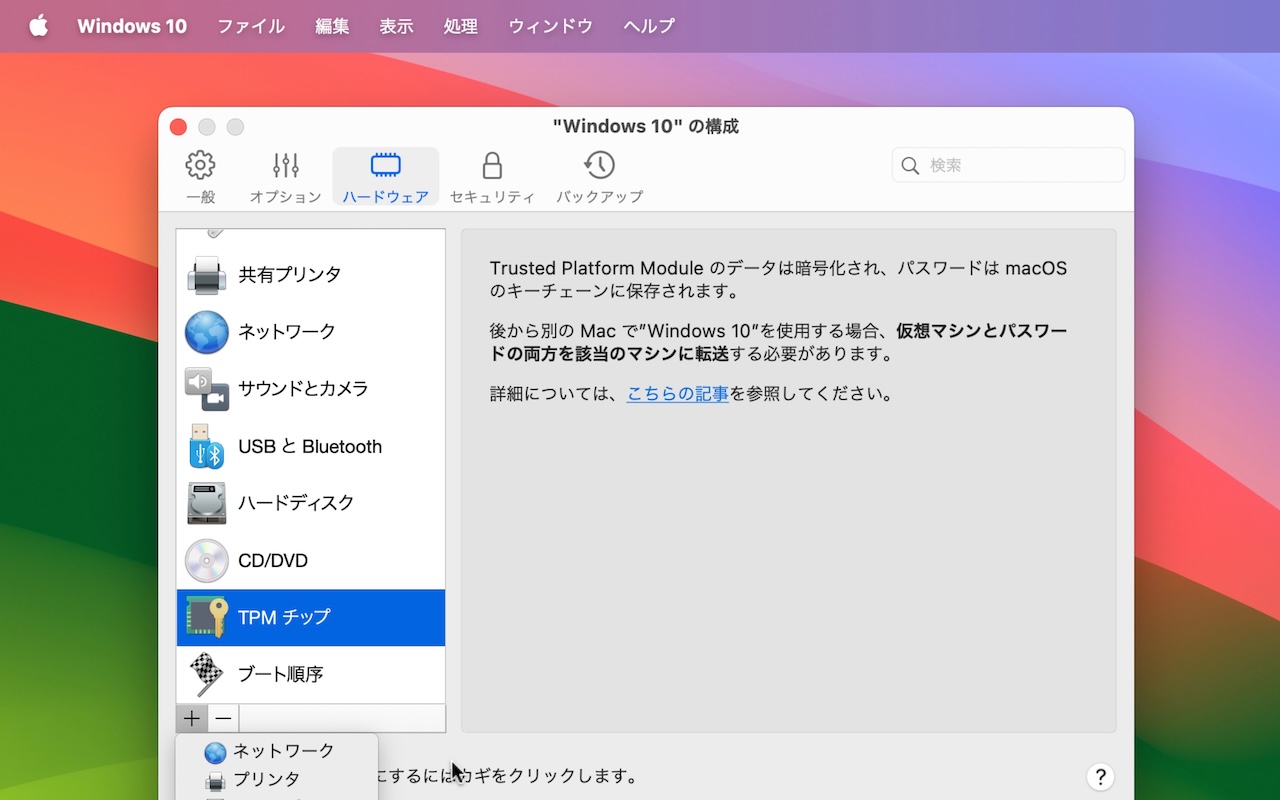
- Windows 10仮想マシンをシャットダウンします。Windowsがブート中に行うにはメニューバーから[処理] → [停止]を選択。
- こちらの方法に沿って仮想マシンの構成を開きます。
- [ハードウェア]タブを開きます。
- リストの下部にある[+]アイコンをクリックし、「TPMチップ」を選択します。
- 仮想マシンを起動します。
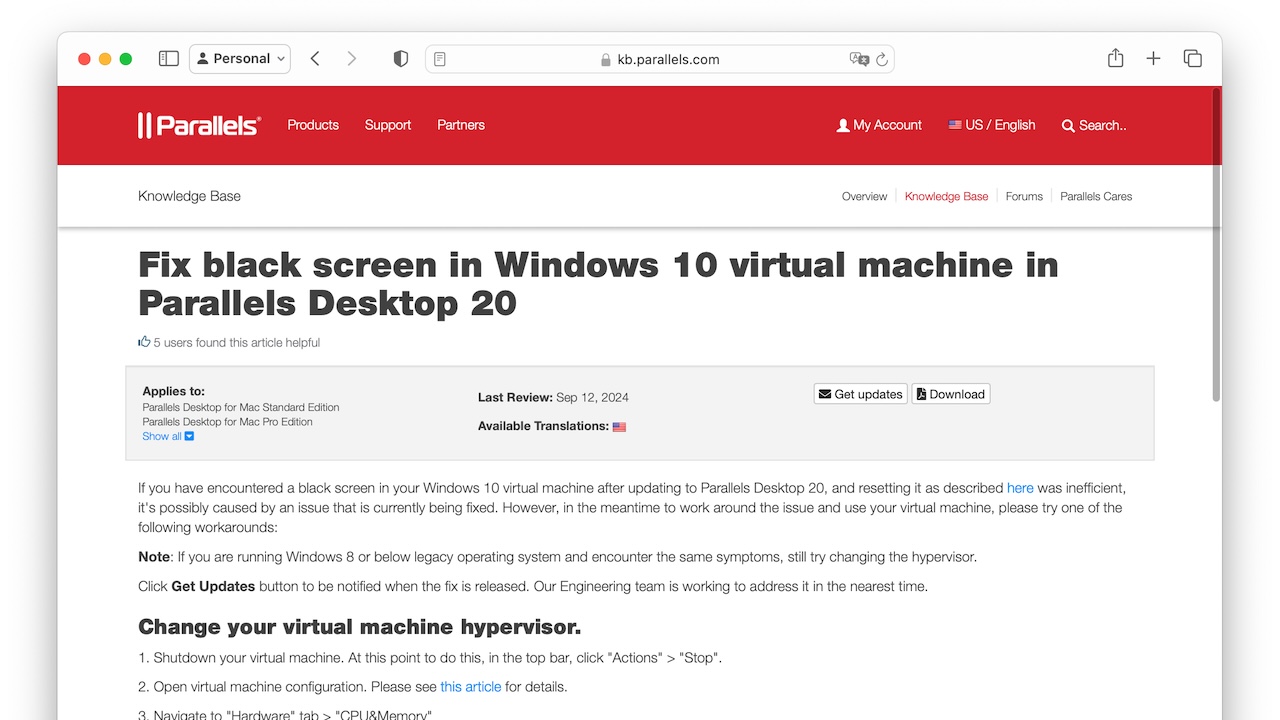
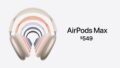

コメント