Appleが昨年の発表通り2022年5月で「iCloudの書類とデータ」サービスを終了し、「iCloud Drive」へ移行したと発表しています。詳細は以下から。
![]()
Appleは現地時間2021年05月07日、2022年05月をもって2014年より前に利用していた書類同期サービス「iCloudの書類とデータ」を終了し、完全にiCloud Driveサービスへ移行する計画である発表していましたが、その計画がスケジュール通り実行され、iCloudの書類とデータサービスが終了したと正式に発表しています。
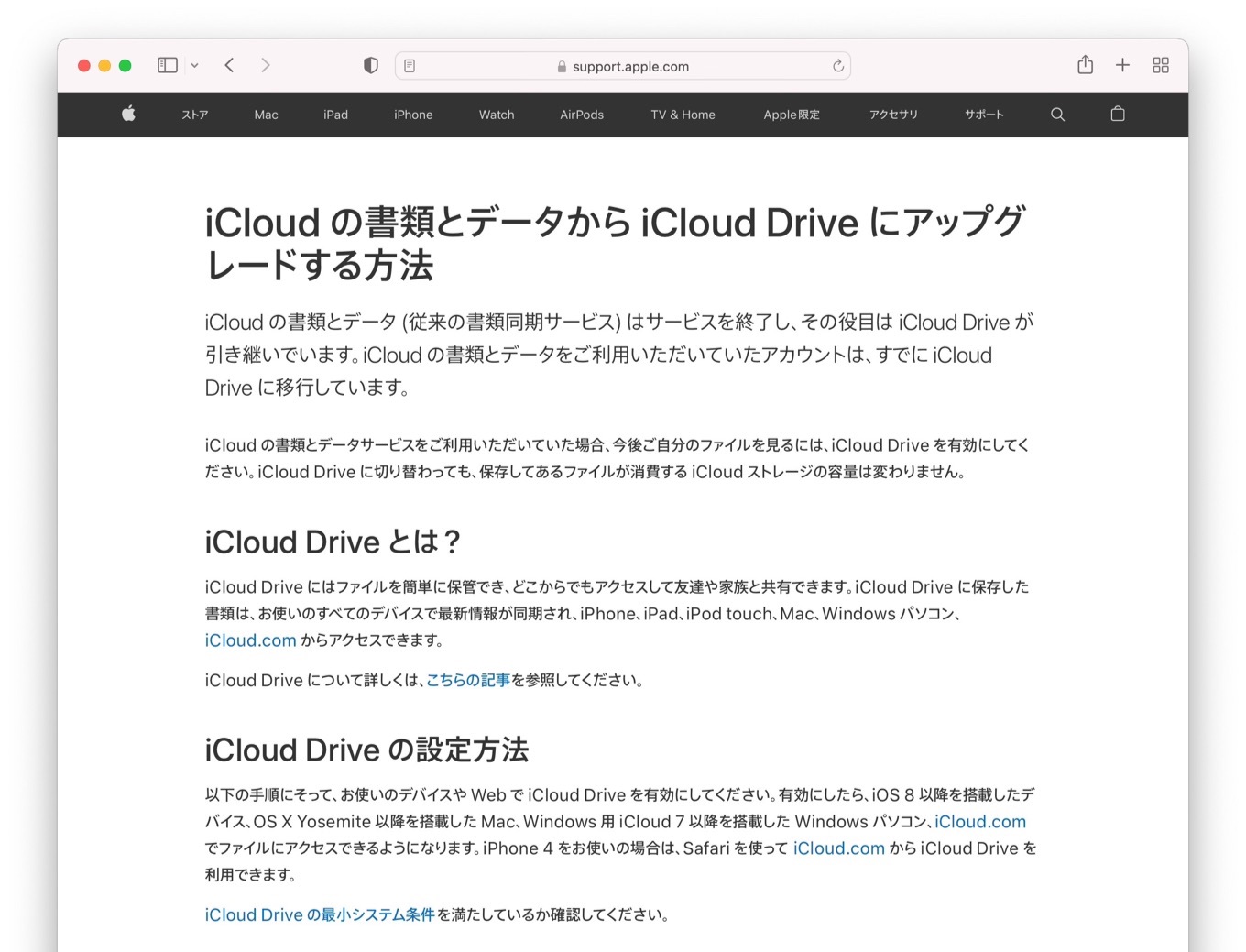
iCloud の書類とデータ (従来の書類同期サービス) はサービスを終了し、その役目は iCloud Drive が引き継いでいます。iCloud の書類とデータをご利用いただいていたアカウントは、すでに iCloud Drive に移行しています。
iCloud の書類とデータから iCloud Drive にアップグレードする方法 – Apple サポート
iCloudの書類とデータ
Appleの言う「iCloudの書類とデータ」とは、Appleが2014年にサービスを開始した「iCloud Drive」以前に利用されていたドキュメントデータ同期サービス(Legacy document syncing service)で、Appleは同年にリリースしたOS X 10.10 YosemiteとiOS 8に「iCloudの書類とデータ」のデータを「iCloud Drive」へアップグレード(移行)する機能を導入したものの、
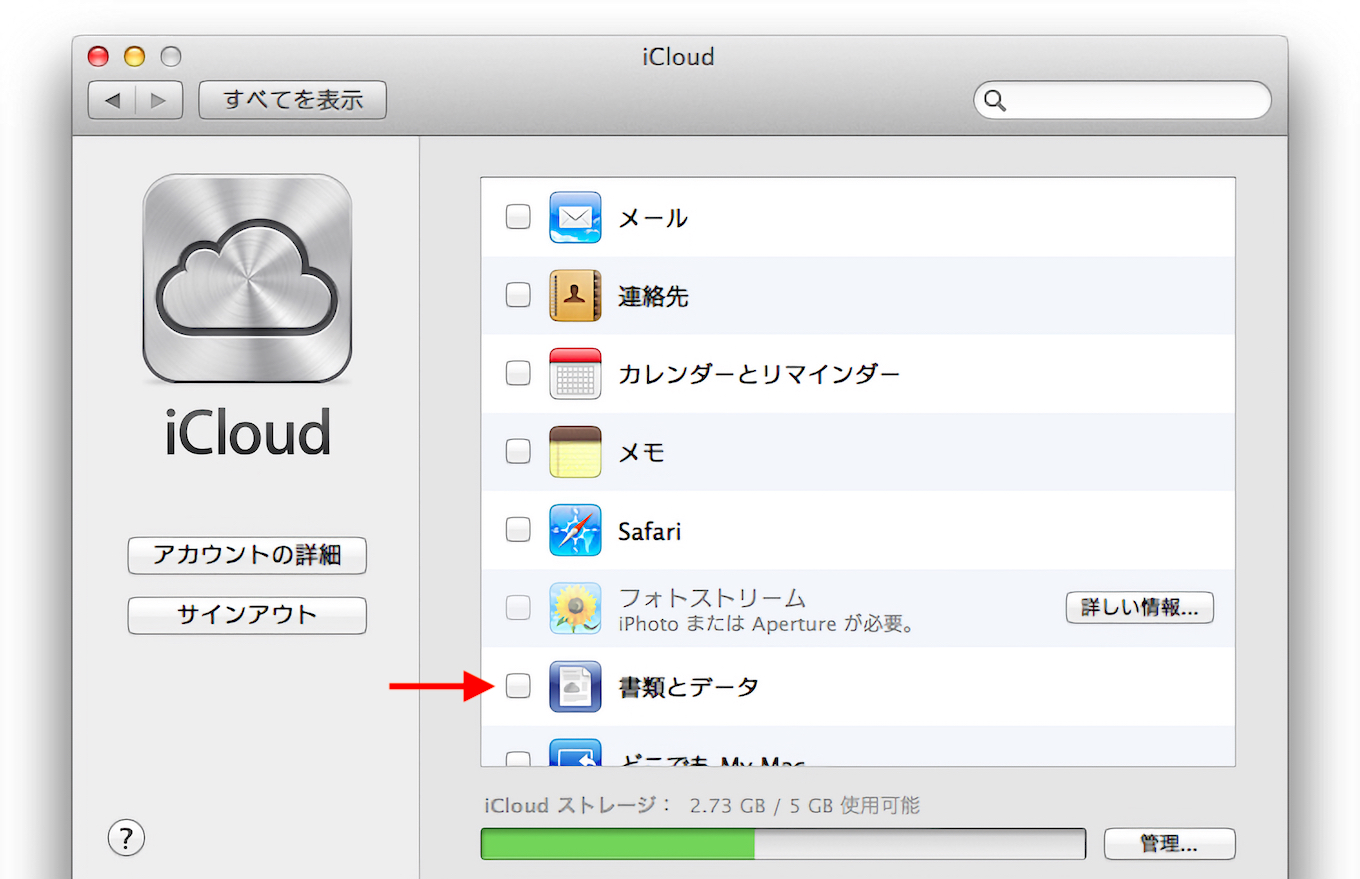
当時のiCloud Driveにはユーザーの同意なしにデータが消える不具合などがあり、iCloudの書類とデータからiCloud Driveへの以降を躊躇うユーザーも多かったですが、Appleは既にiCloudの書類とデータを利用していたアカウントはデータをiCloud Driveへ移行したと発表しています。
また、昨年のAppleは2021年05月までにiCloud Driveを有効にしておかないとファイルを見ることができなくなると発表していましが、iCloudの書類とデータサービスを利用していたアカウントは、既にiCloud Driveへ移行されてたそうで、
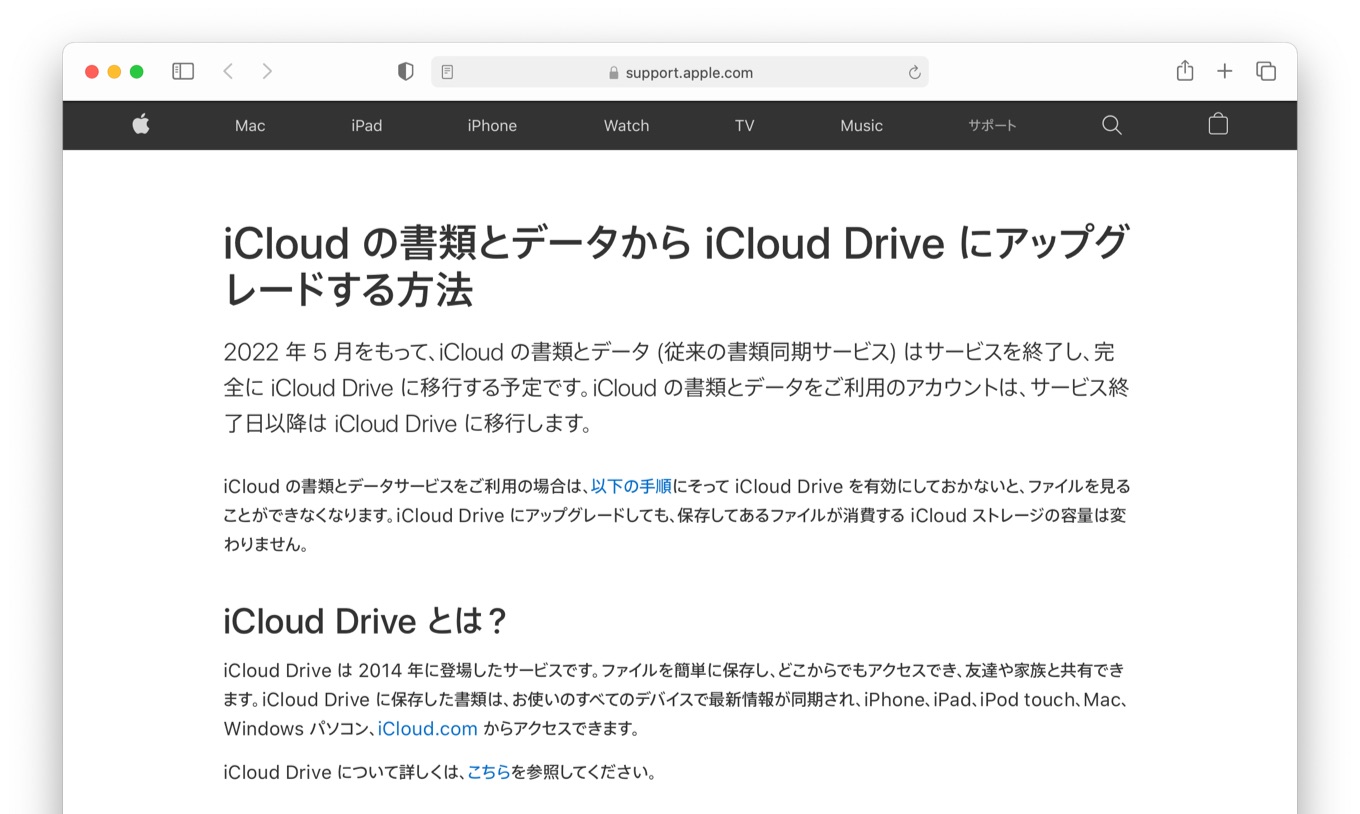
2021年05月の発表
以下の手順でiCloud Driveを有効にすると、古いドキュメントファイルを見ることができるそうなので、2014年までAppleデバイスやiCloudサービスを利用し、その後利用していなかった方はAppleデバイスやWebブラウザでiCloud Driveを有効にしてみてください。
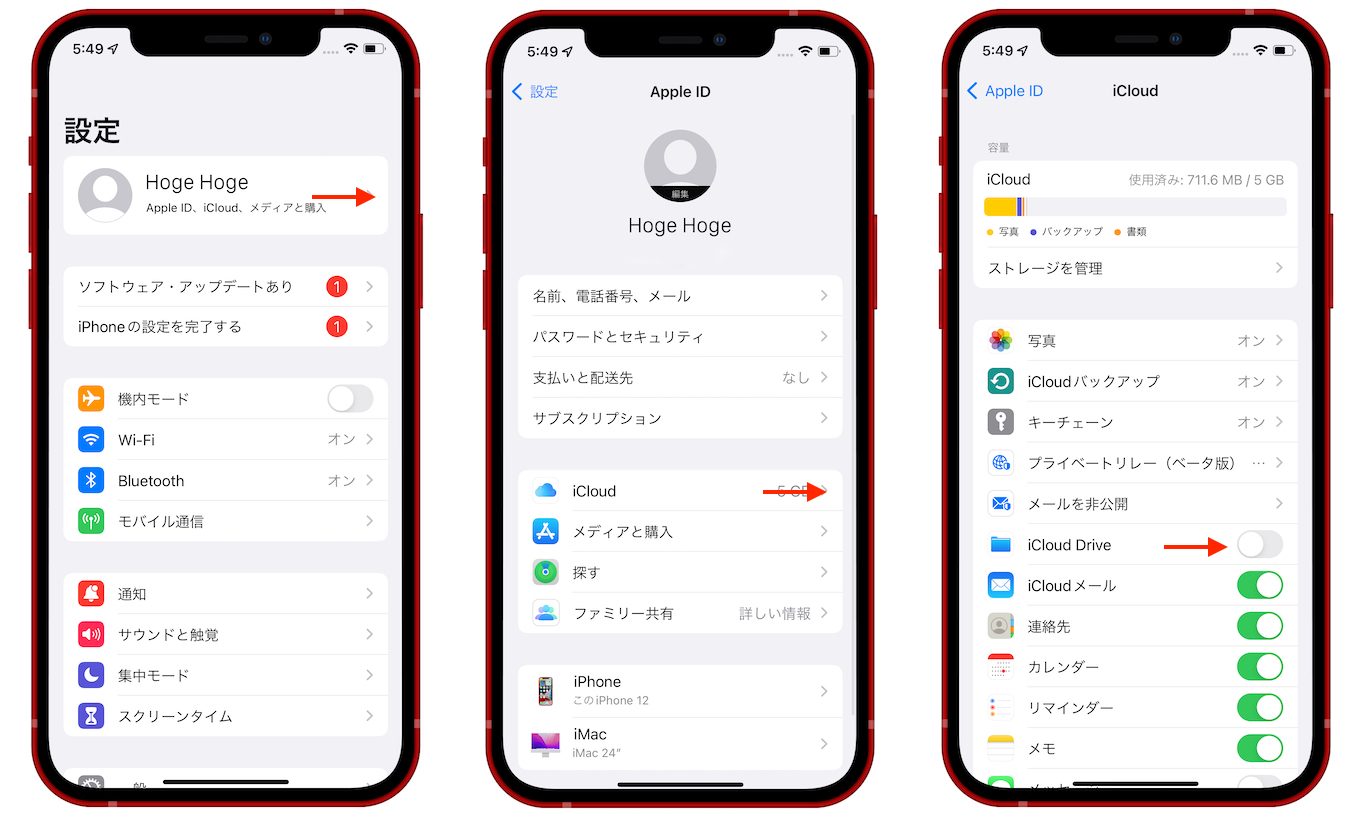
iCloud Driveを有効にする
iPhone、iPad、iPod touch の場合
- [設定] → [ユーザ名]の順に選択します。
- [iCloud]をタップします。
- [iCloud Drive]をオンにします。
- ファイル App でファイルを確認できます。
Mac の場合
- システム環境設定アプリを開く。
- [iCloud」を選択します。(必要に応じて、Apple ID でサインインします。)
- [iCloud Drive]を選択します。
- Finderの[iCloud]でファイルを確認できます。
iCloud.com の場合
- iCloud.com にサインインします。
- [Pages][Numbers][Keynote]または[iCloud Drive]を選択します。
- [iCloud Drive にアップグレード]をクリックします。
- iCloud.comの[iCloud Drive]でファイルを確認できます。
- iCloud の書類とデータから iCloud Drive にアップグレードする方法 – Apple サポート
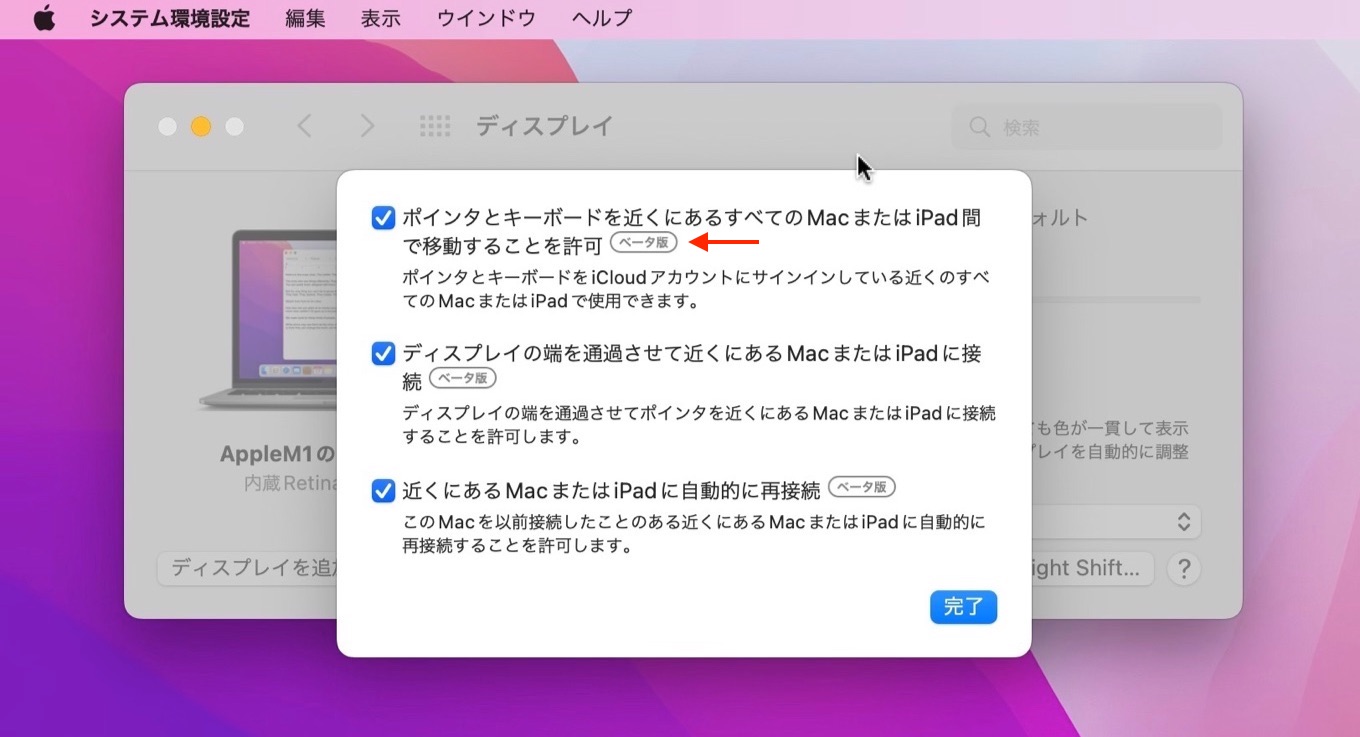

コメント
時代を感じさせますね。10年ぐらい前に「そのうち本体ストレージはほぼ要らなくなりネット上に共有させるんだろうな」なんて思ってたわ。