Appleが写真アプリ”Photos”のシステムライブラリについてサポートページを公開しています。詳細は以下から。
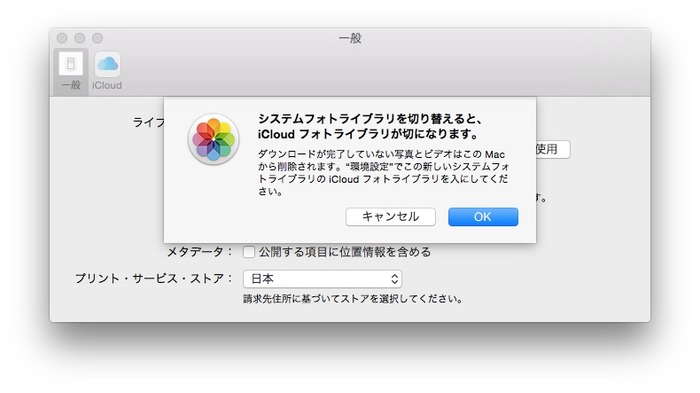
Appleが先週公開した”Designate a System Photo Library in Photos“では、新しい「写真アプリ”Photos”」と「iCloud フォトライブラリ」の関係性が説明されており、新しい写真アプリはiPhotoやApertureなどと同じくOptionキーを押しながら起動することで複数のライブラリを作成/選択することが可能ですが、
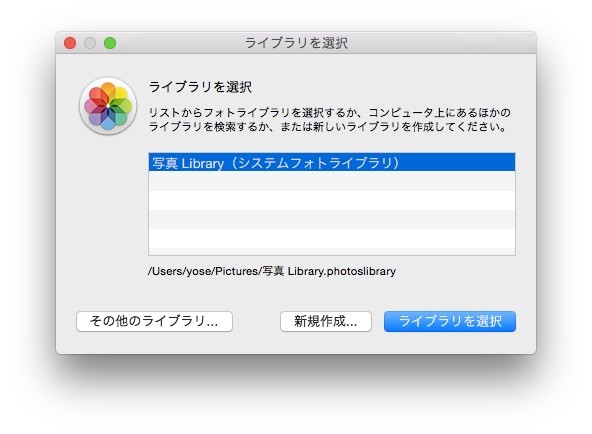
Follow these steps to designate a System Photo Library:
1.Quit Photos.
2.Hold down the Option key, then open Photos. One of the photo libraries is already designated as YourLibraryName (System Photo Library).
3.Choose the library you want to designate as the System Photo Library.
4.After Photos opens the library, choose Photos > Preferences from the menu bar.
5.Click the General tab.
6.Click the Use as System Photo Library button.
[Designate a System Photo Library in Photos – Apple Support]
写真アプリで新しく導入された「iCloud フォトライブラリ」はシステムライブラリのみで有効にでき、システムライブラリは1つしか設定できないとしています。
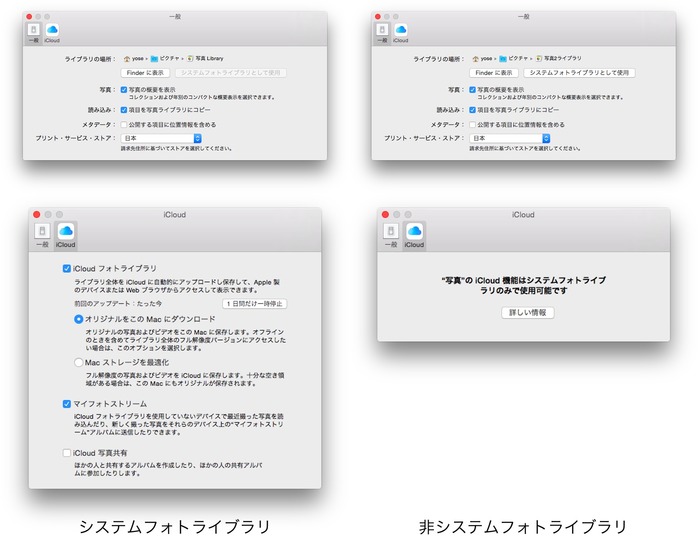
iCloud and the System Photo Library
You can use iCloud Photo Library, iCloud Photo Sharing, and My Photo Stream only with the System Photo Library. If you choose a different library in Photos without designating it as the System Photo Library, the iCloud tab in Photos preferences is disabled:
[Designate a System Photo Library in Photos – Apple Support]
この方法を使用すれば「iCloudフォトライブラリと同期する写真」と「それ以外の写真」で分け、iCloudのストレージ容量を圧迫しないで済むので試してみてください。
関連リンク:
・Designate a System Photo Library in Photos – Apple Support
・Appleの新しい写真”Photos”アプリとiCloudフォトライブラリを使用し始めてからネットワークが遅くなった場合、写真アプリのバックグラウンドプロセスが原因かもしれない
・Appleの新しい写真アプリはiPhotoライブラリをTimeMachineと同様ハードリンクを使用し移行するため、ユーザーはストレージ容量を気にせず移行することが可能
・Mac用の新しい写真”Photos”アプリはiOSの写真アプリと同様に削除した写真が一時的に「最近削除した項目」に移動し最大40日経過しないと完全に削除されないので注意
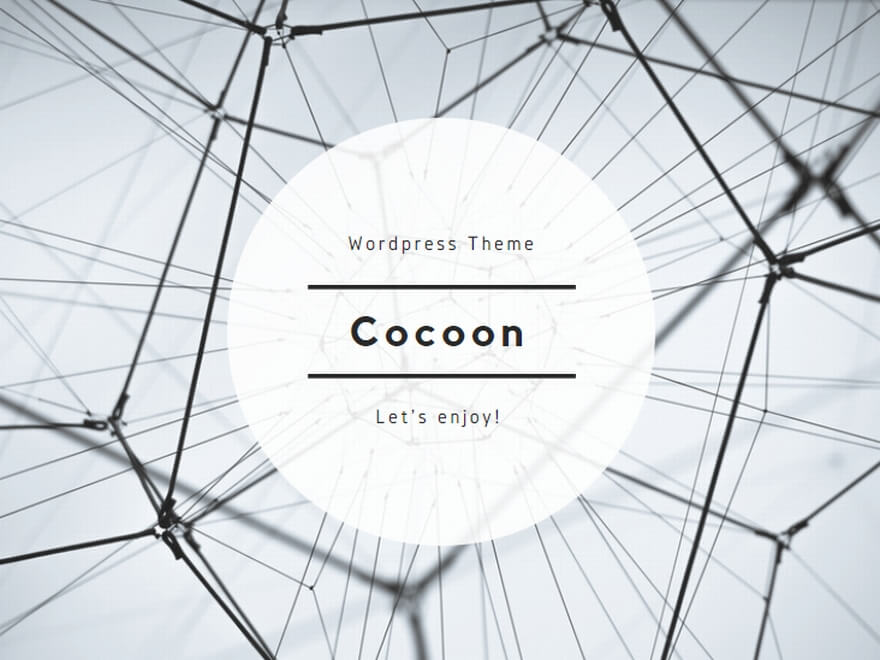
![Mac Fan 2015年6月号 [雑誌]](http://livedoor.blogimg.jp/applechinfo/imgs/2/4/24c19dbe.jpg)
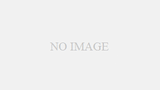

コメント
iCloudやすいし容量増やせばいいと思うけど
とてもわかりやすい記事をありがとうございます。