個人使用に限り無償利用が可能になった「VMware Fusion Pro」をダウンロード&ライセンス移行する方法をまとめました。詳細は以下から。
![]()
米Broadcomは現地時間2024年05月13日、2022年に買収したVMwareブランドの製品ラインナップを見直し、Playerバージョンの提供を終了、Workstation/Fusion Proのみの販売にするとともに、個人使用に限りWorkstation/Fusion Proを無償化していますが、
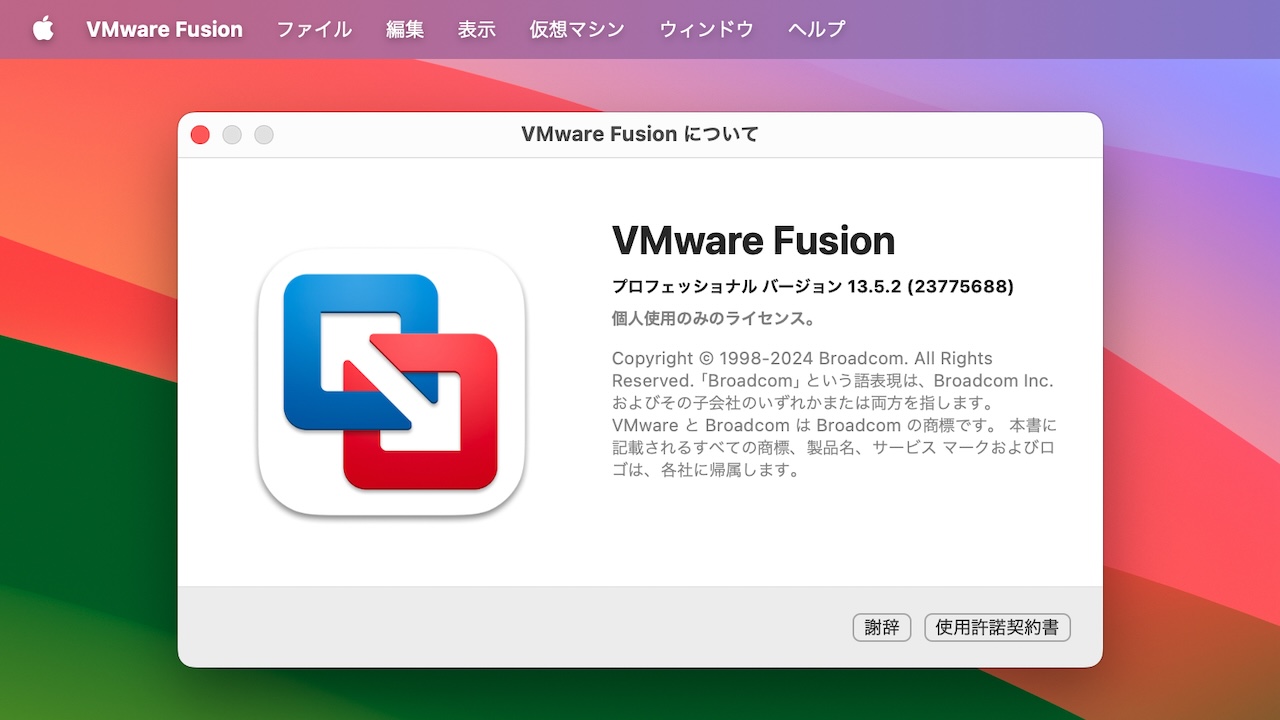
この発表がVMwareからBroadcomのポータルサイトへの移行時期と重なり、VMware Workstation/Fusion Proのダウンロード方法がこれまでと異なり非常にわかりにくくなっていることから、VMware FusionプロダクトマネージャーのMichael Royさんらが、ダウンロード方法とライセンスの移行方法公開していたので、まとめてみました。
Want to download VMware Fusion Pro and Workstation Pro for free? I wrote up a short guide to quickly navigate the new Broadcom support portal…https://t.co/x999a7xcpM
— Michael Roy (@mikeroySoft) May 14, 2024
You may have heard the exciting news about VMware Fusion and Workstation being free for personal use, but maybe you’re finding the Broadcom support portal a little overwhelming… This post is for you! I’ll walk through how to download the new personal use editions of VMware Fusion Pro and VMware Workstation Pro.
Downloading VMware Fusion and Workstation Free for Personal Use – mikeroySoft.com
VMware Fusion Pro for Personal Useのダウンロード方法
まず、VMware Workstation/Fusion Proをダウンロードするには、Broadcomアカウントが必要となります。VMwareのアカウントをお持ちの方は、04月28日頃に、VMwareアカウントを移行しBroadcomアカウントを有効化するようにメールが来ていると思うので、メール内のリンクと、移行方法(Box.com)に従ってBroadcomアカウントを有効化しておきます。
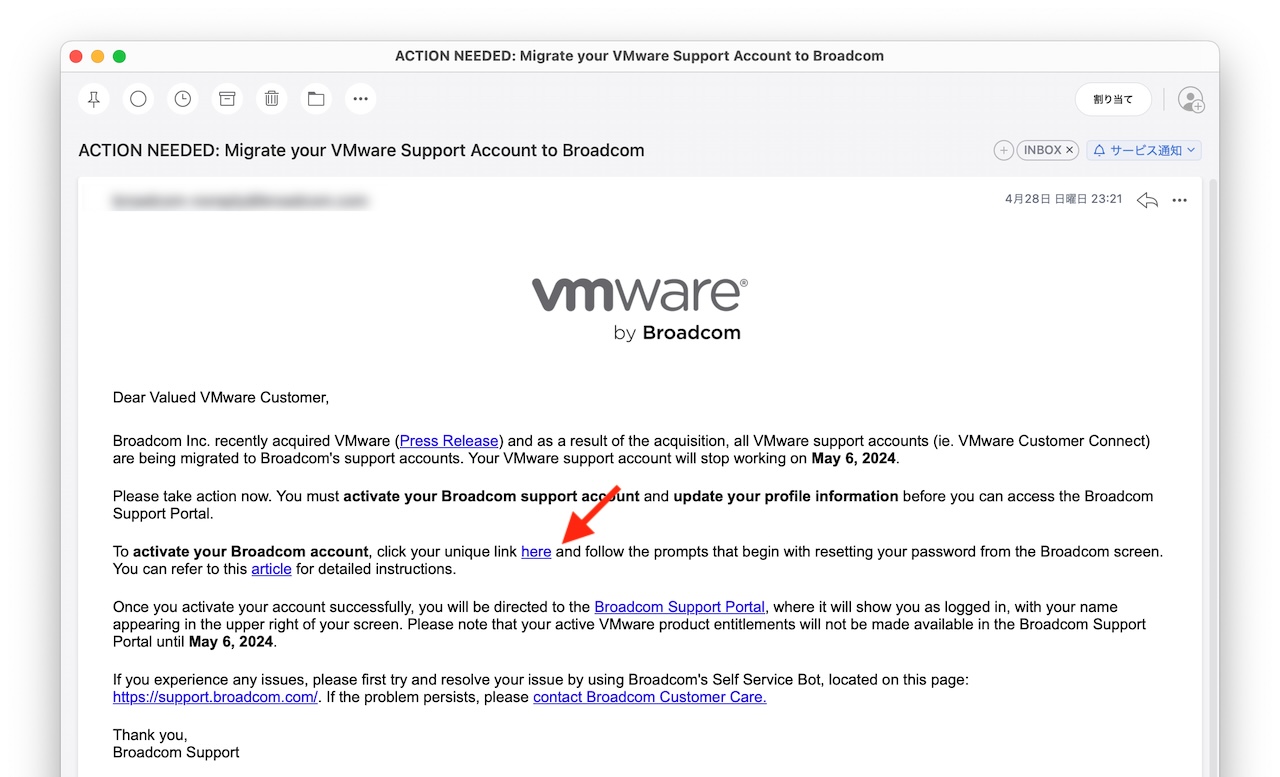
Migrate your VMware Support Account to Broadcom
Broadcomアカウントを既に有効化してある場合は、以下のStep.4への通り、”support.broadcom.com”へ移動し、[VMware Cloud Foundation]から、サイドバーにある[My Downloads]へ移動し、ダウンロードしたい製品名をクリックします。
![[VMware Cloud Foundation] → [My Downloads]](https://applech2.com/wp-content/uploads/2024/05/VMware-Workstation-17-and-Fusion-13-features-3.jpg)
[VMware Cloud Foundation] → [My Downloads]
後は、VMware Fusion 13 Pro for Personal Useのプルダウンから、最新バージョンのVMware Fusion 13 Pro v13.5.2を選択し、表示さたダウンロードページから(☁)ダウンロードアイコンをクリックするだけで、インストーラー(dmg)がダウンロードされます。
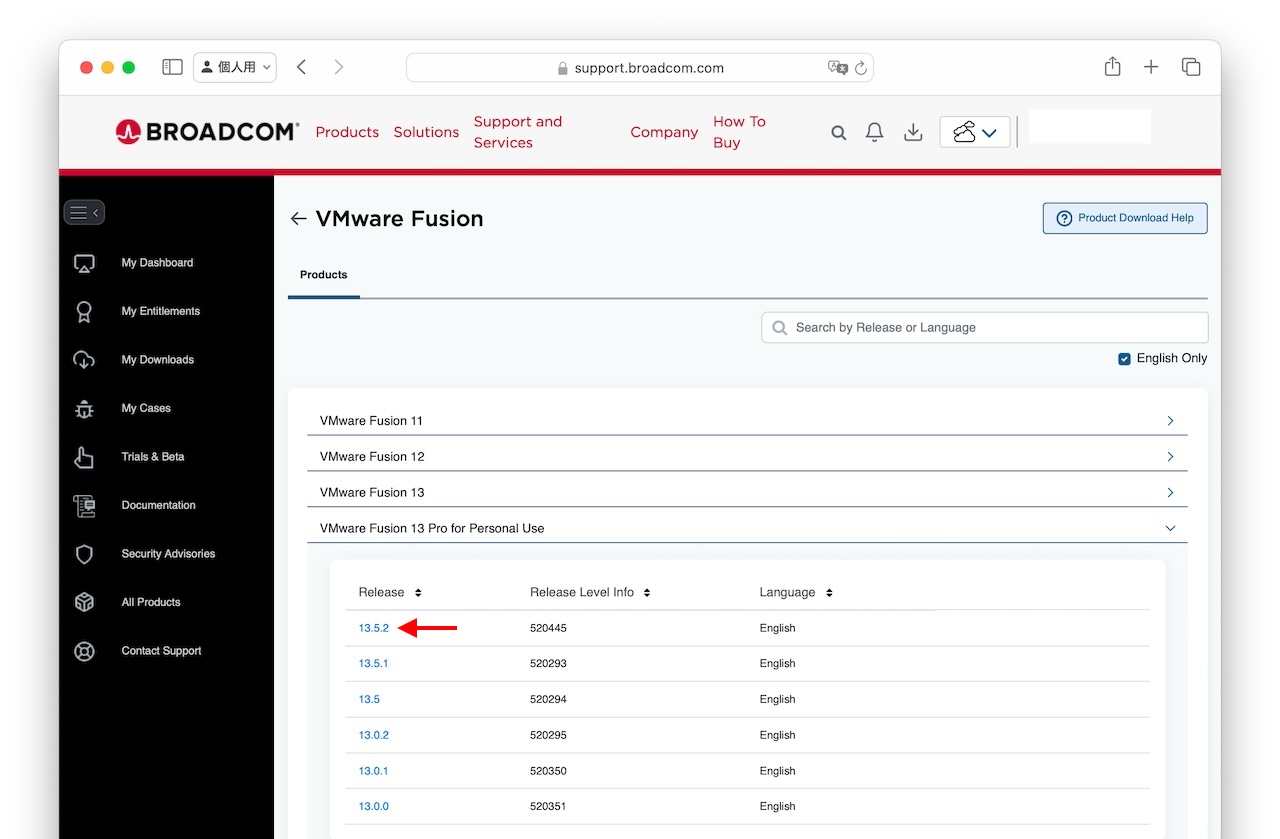
Step
- broadcom.comにアクセスします。
- 右上隅にある[Support Portal]を選択します。
- [Go To Portal]をクリックしてログインするか、[Register]をクリックして基本的なBroadcomアカウントを登録します。
- ログインしたら、support.broadcom.comにアクセスします(リダイレクトされない場合)。
- ドロップダウンメニューから[VMware Cloud Foundation]を選択します。
- 左側のメニューから[My Downloads]をクリックします。
- [Fusion]または[Workstation]を検索します。
- ダウンロードしたい[VMware Fusion]または[VMware Workstation Pro]の製品名をクリックします。
- ドロップダウンメニューから個人利用版(for Personal Use)を選択し、インストーラーをダウンロードします。
後はインストーラーを実行し、パスワードなどを入力するだけでVMware Fusion Pro v13.5.2が利用できるようになります。ちなみに、インストールした時点でライセンスは個人使用のみので無償化されたプロフェッショナルバージョンでアクティベートされており、営利目的で利用される方はライセンス入力が必要となっています。
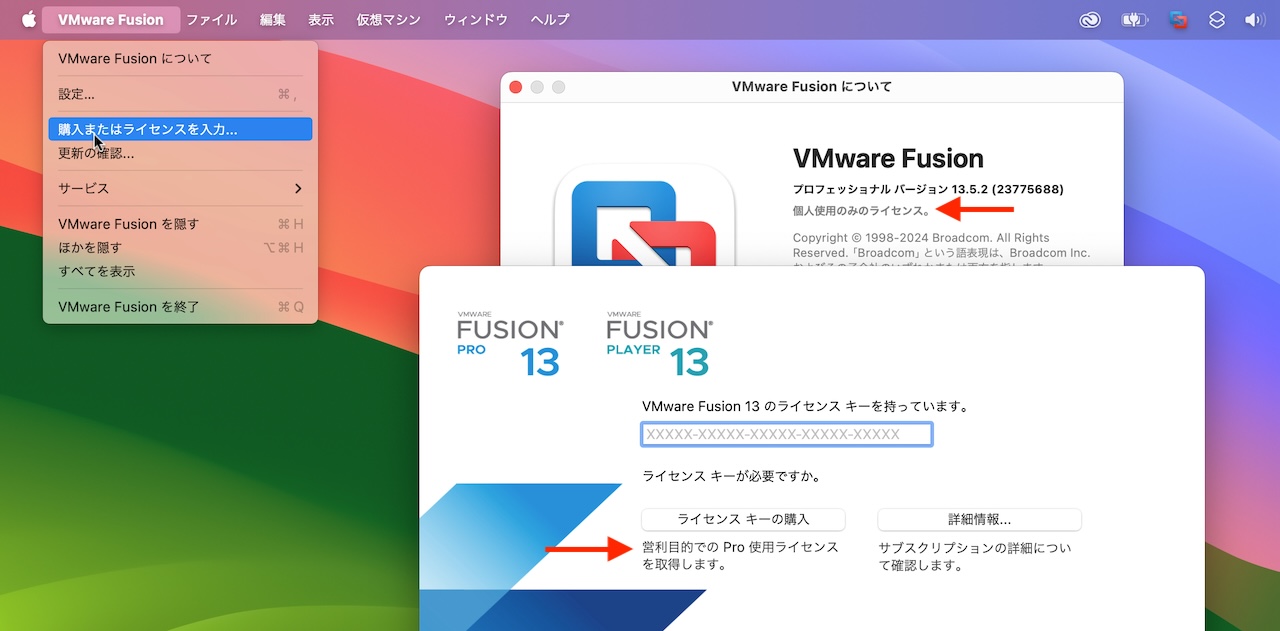
VMware Fusion PlayerからProへライセンスを移行
以上は、VMware Fusion 13シリーズを新規にインストールし、VMware Fusion Proとして利用する方法ですが、既にPlayerのライセンスを取得しアクティベートされている場合は、VMware Fusionアプリが閉じた状態で、ターミナルを起動し、以下のrmコマンドでPlayerライセンスを消去しておく必要があります。
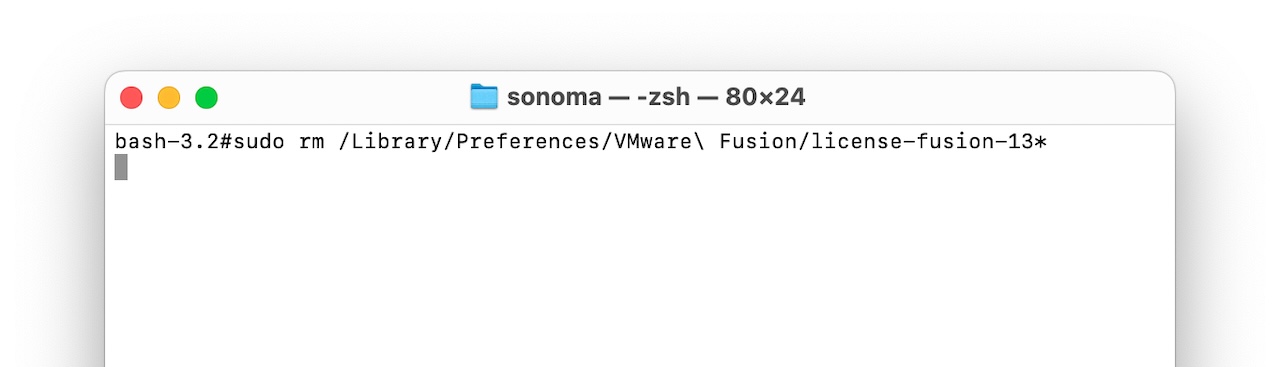
sudo rm /Library/Preferences/VMware\ Fusion/license-fusion-13*
後は、VMware Fusionアプリをアップデートまたは、アンインストールして上記の方法でダウンロードしたVMware Fusion 13 Pro v13.5.2を上書きインストールするだけで、Playerバージョンがプロフェッショナルバージョンへ置き換わるので、ユーザーの方は試してみてください。
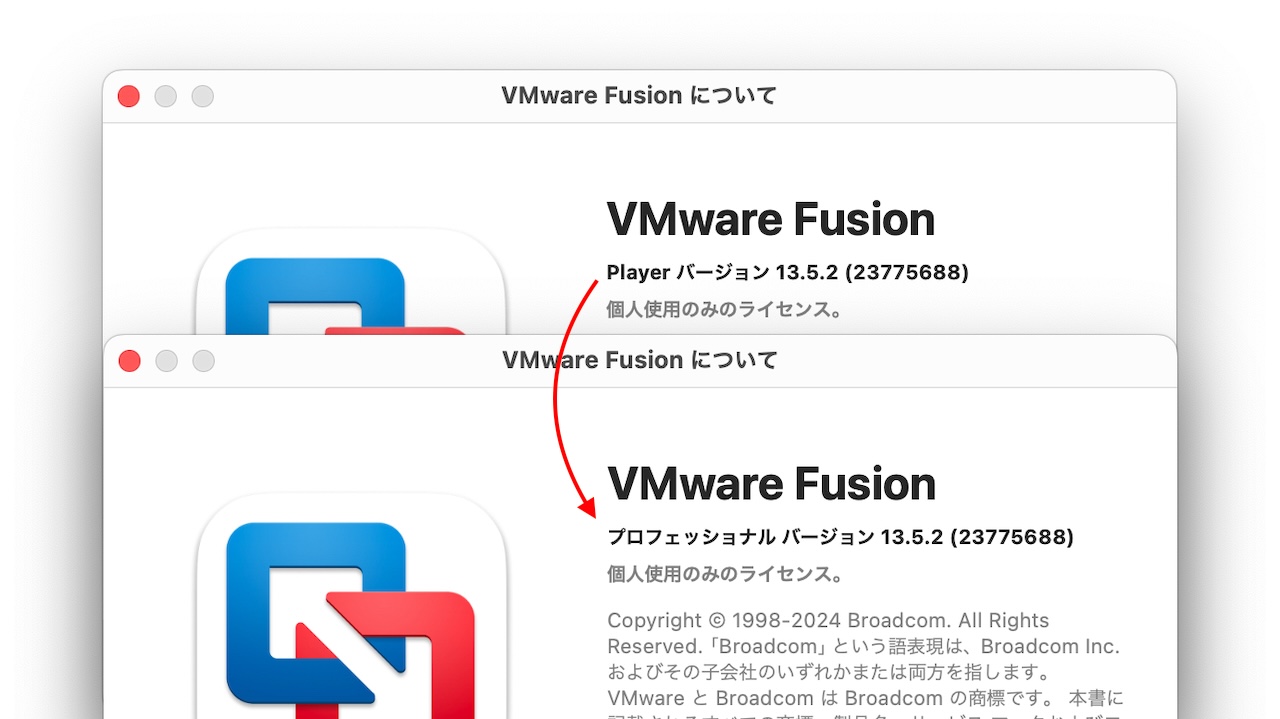
VMware Fusion 13 ProはIntelとApple Silicon Macをサポートしており、Apple Silicon版はIntel版と異なり全ての機能は利用できませんが、Arm版LinuxやWindows 11 on Armを実行可能で、
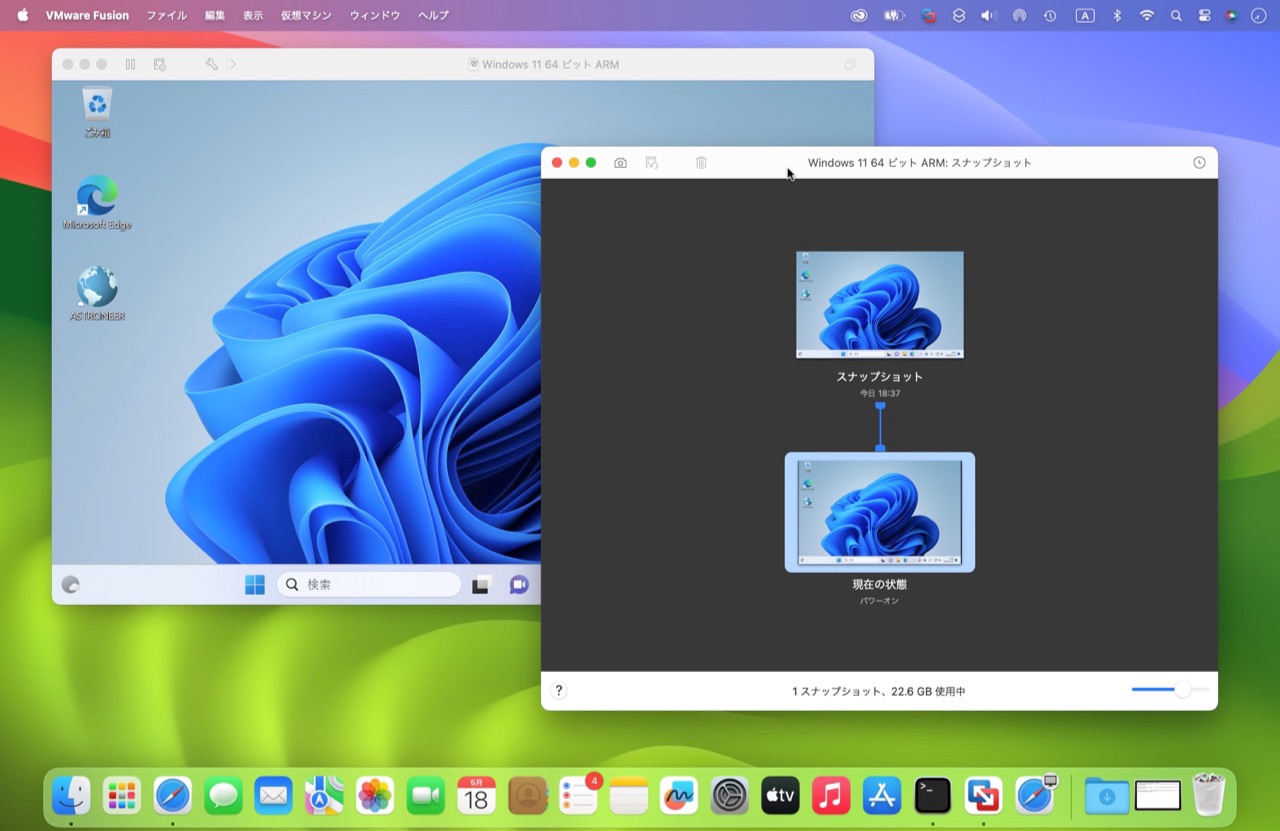
VMware Fusion 13 Proで動作するWindows 11 on Arm
DirectX 11や仮想ディスプレイの解像度自動調整、スナップショット、ネットワーク設定などAppleのVirtualizationフレームワークがアップデートされる事に新機能が追加されていっているので、Age of Empires II: Definitive EditionなどWindowsでしか実行できないゲームやアプリを利用したい方は試してみてください。
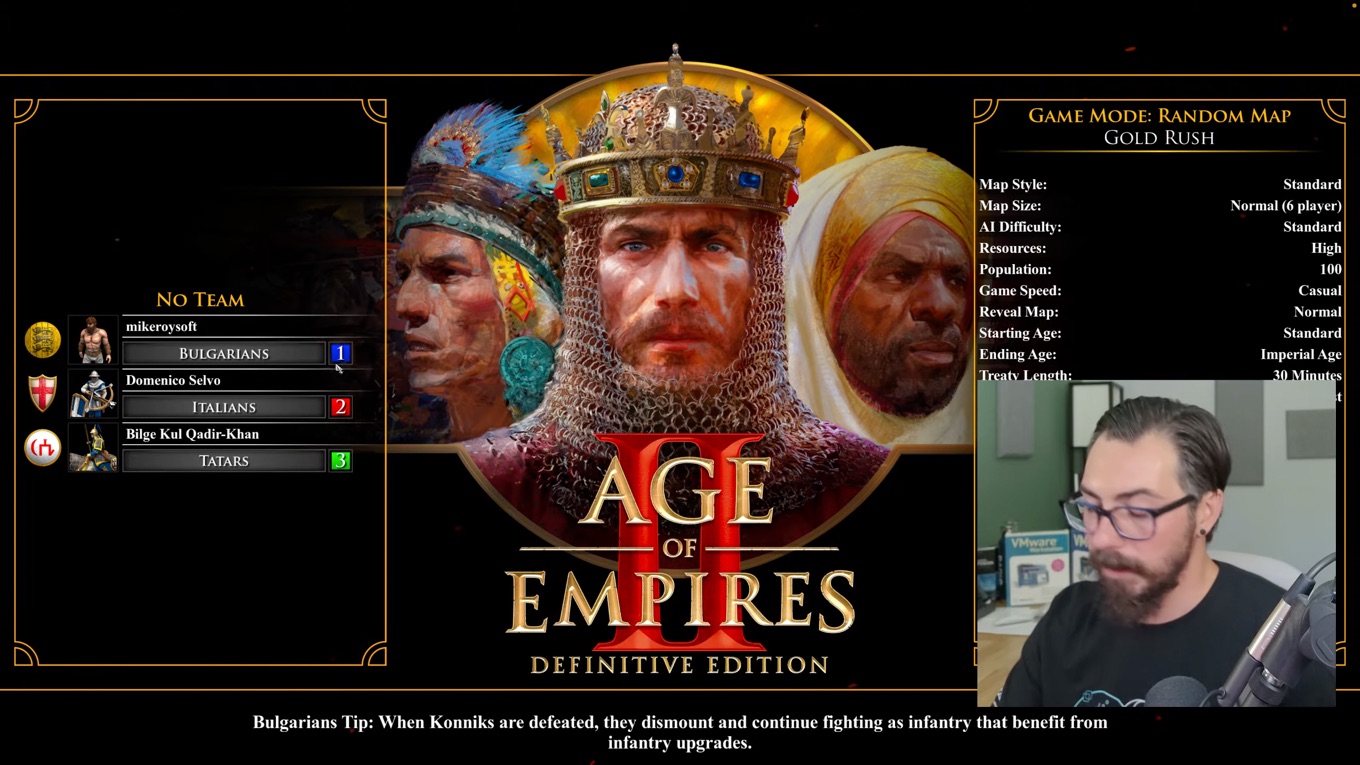
- Switching from Fusion and Workstation Player to Pro for Personal Use – mikeroySoft.com
- Downloading VMware Fusion and Workstation Free for Personal Use – mikeroySoft.com
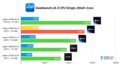
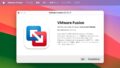
コメント