マルチモニター環境のMacで選択したデスクトップのスクリーンショットだけを撮影できるユーティリティ「Multi Screen Capture」がリリースされています。詳細は以下から。
![]()
Macをマルチモニター環境で利用していると、デスクトップのスクリーンショットを撮った際に各モニターのデスクトップが撮影され、スクリーンショットの保存フォルダ(デフォルトではデスクトップ)が「スクリーンショット yyyy-mm-dd hh.mm.ss (1, 2, 3…).png」という画像で溢れかえる時がありますが、
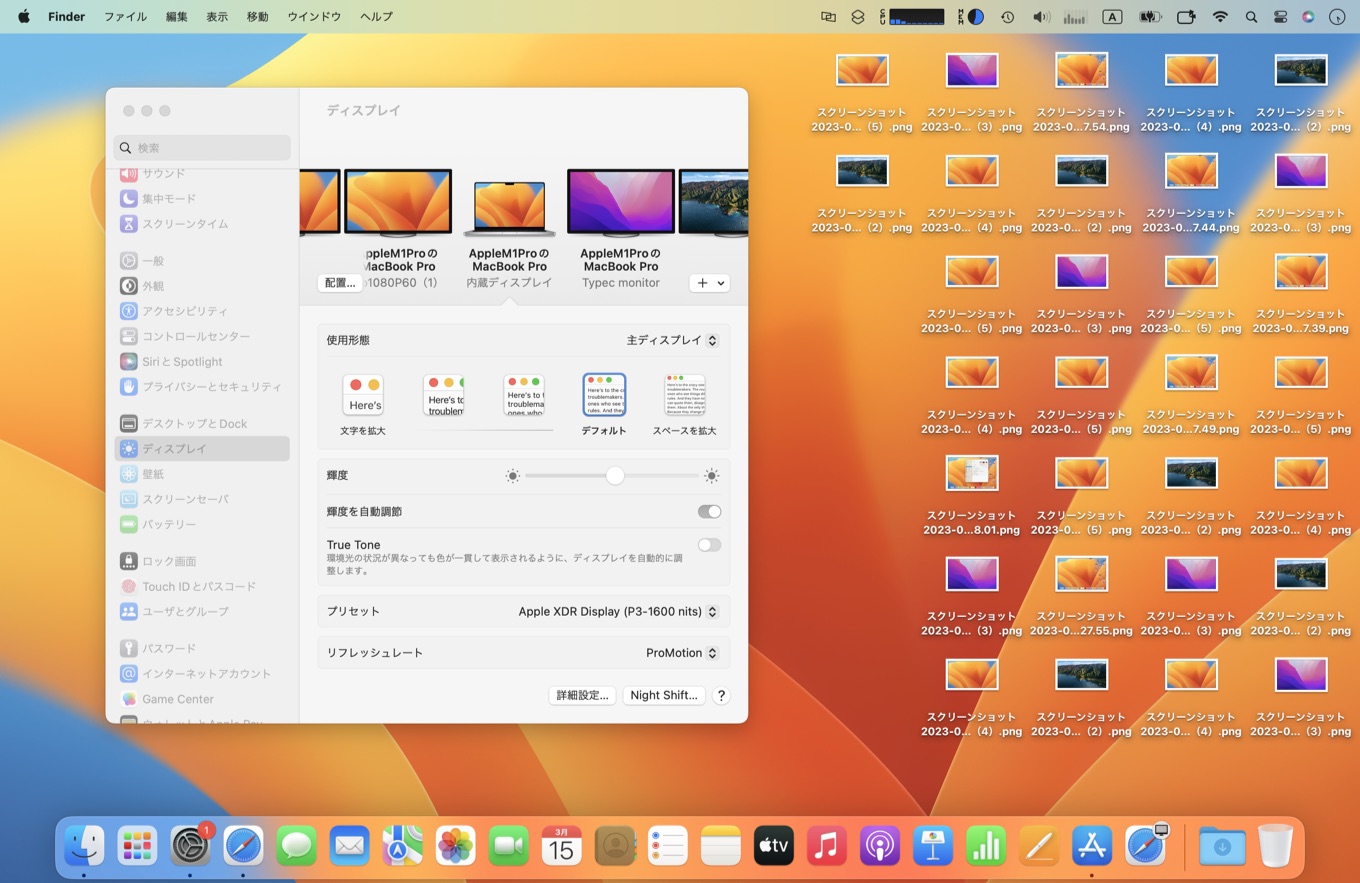
5画面のマルチモニターMacでスクリーンショットを撮影した例
マルチモニター環境でスクリーンショットを撮影しても、選択したモニターのデスクトップだけを撮影し、無駄なスクリーンショットを削減できるユーティリティ「Multi Screen Capture」がリリースされています。
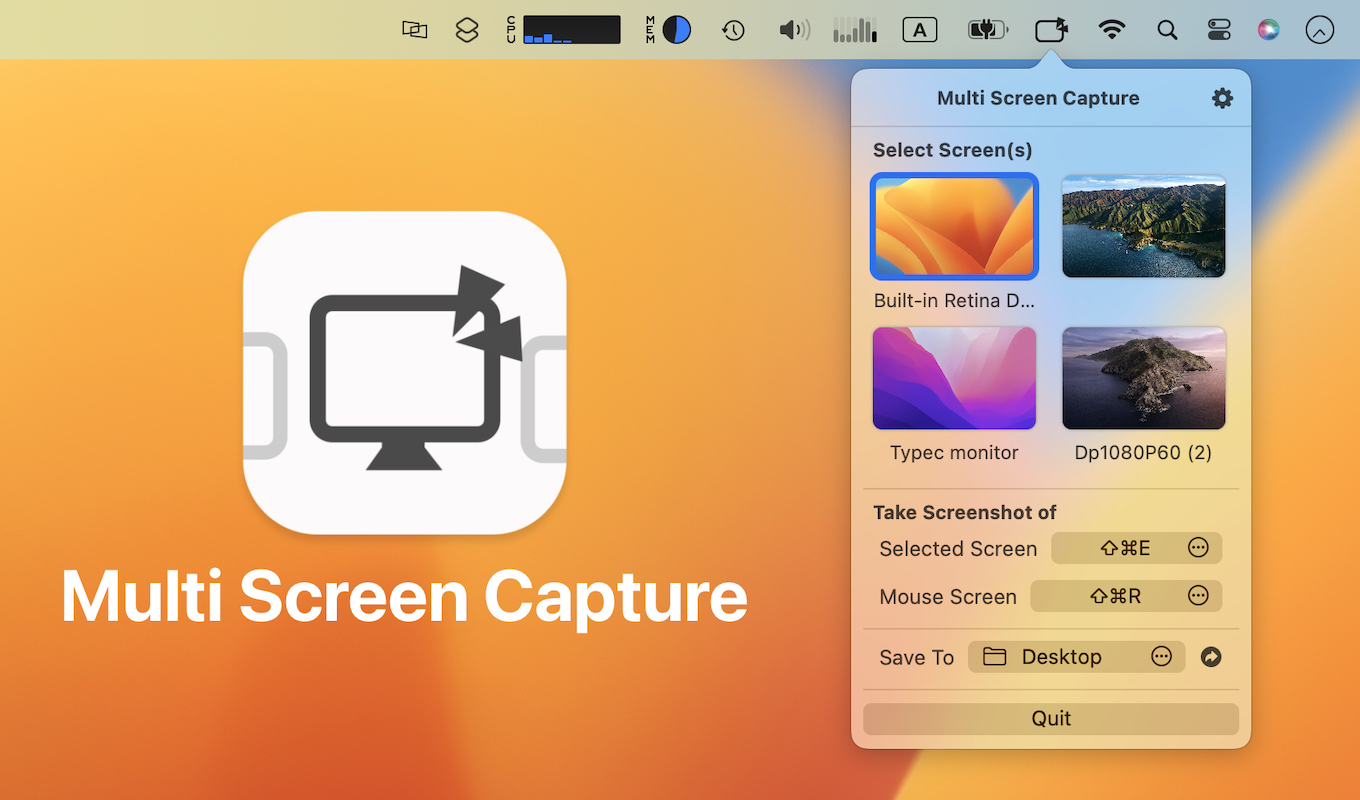
A multi-monitor setup offers many benefits, but it can create a cluttered desktop with unwanted or extra pictures when taking screenshots.
Multi Screen Capture offers an easy solution for capturing screenshots on multi-monitor setups and maintaining a tidy desktop.Multi Screen Capture – Note
Multi Screen Capture
Multi Screen Captureを公開したのは台湾でエンジニアをされているWang Pin Shihさんで、アプリを起動してシステム設定アプリから[プライバシーとセキュリティ] → [画面録画]を許可しアプリを再起動すると、Macに接続されているモニターのデスクトップがアプリのメニューバーアイコンで確認できるようになります。
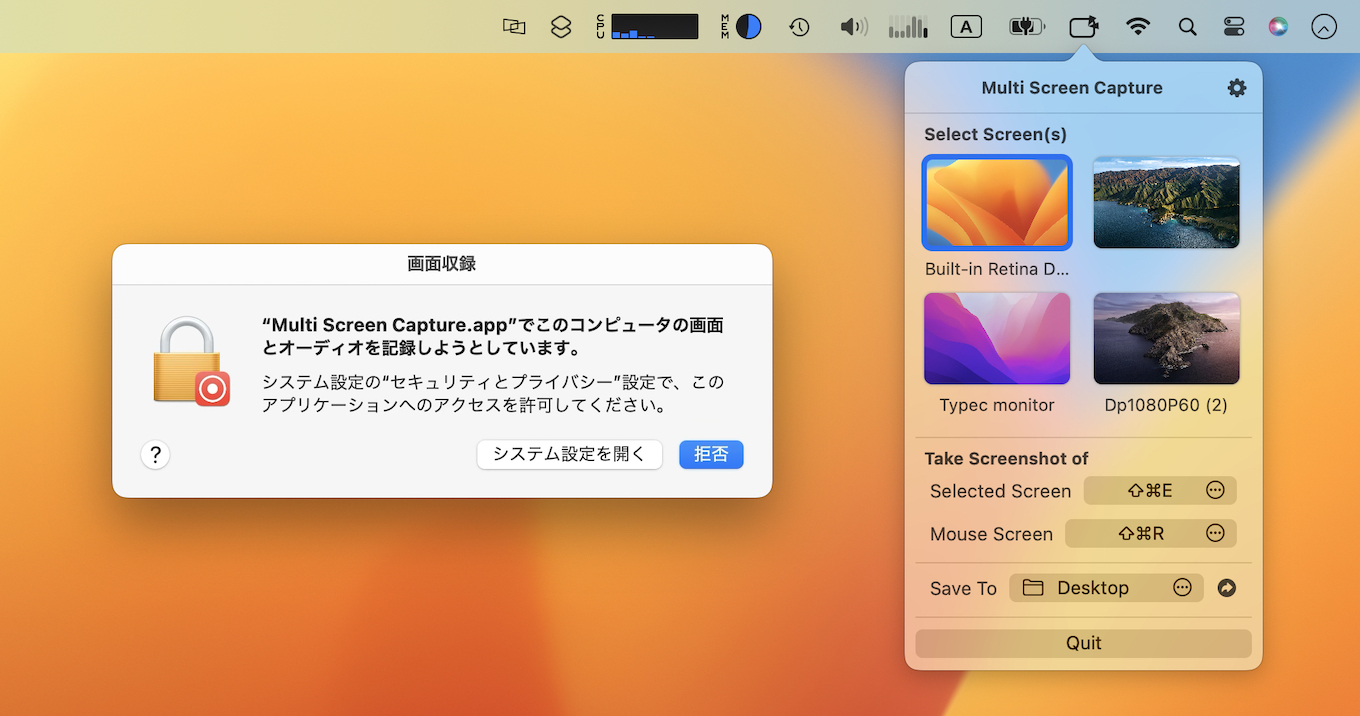
後は、メニューバーアイコンから撮影したいモニターを選択し、”Take Screenshot of”にある[Selected Screen]で指定されているショートカットキーを入力するだけで、指定したモニターのデスクトップがスクリーンショットとして保存されます。
Multi Screen Captureは、指定したモニターのデスクトップを撮影する機能だけでなく、マウスポインターのあるモニターのデスクトップを撮影する機能や、スクリーンショットを保存するディレクトリが設定可能で、スクリーンショットは無音で撮影されるようになっているので、オンライン会議や勉強会で表示されるスライドを撮影するのに便利で、
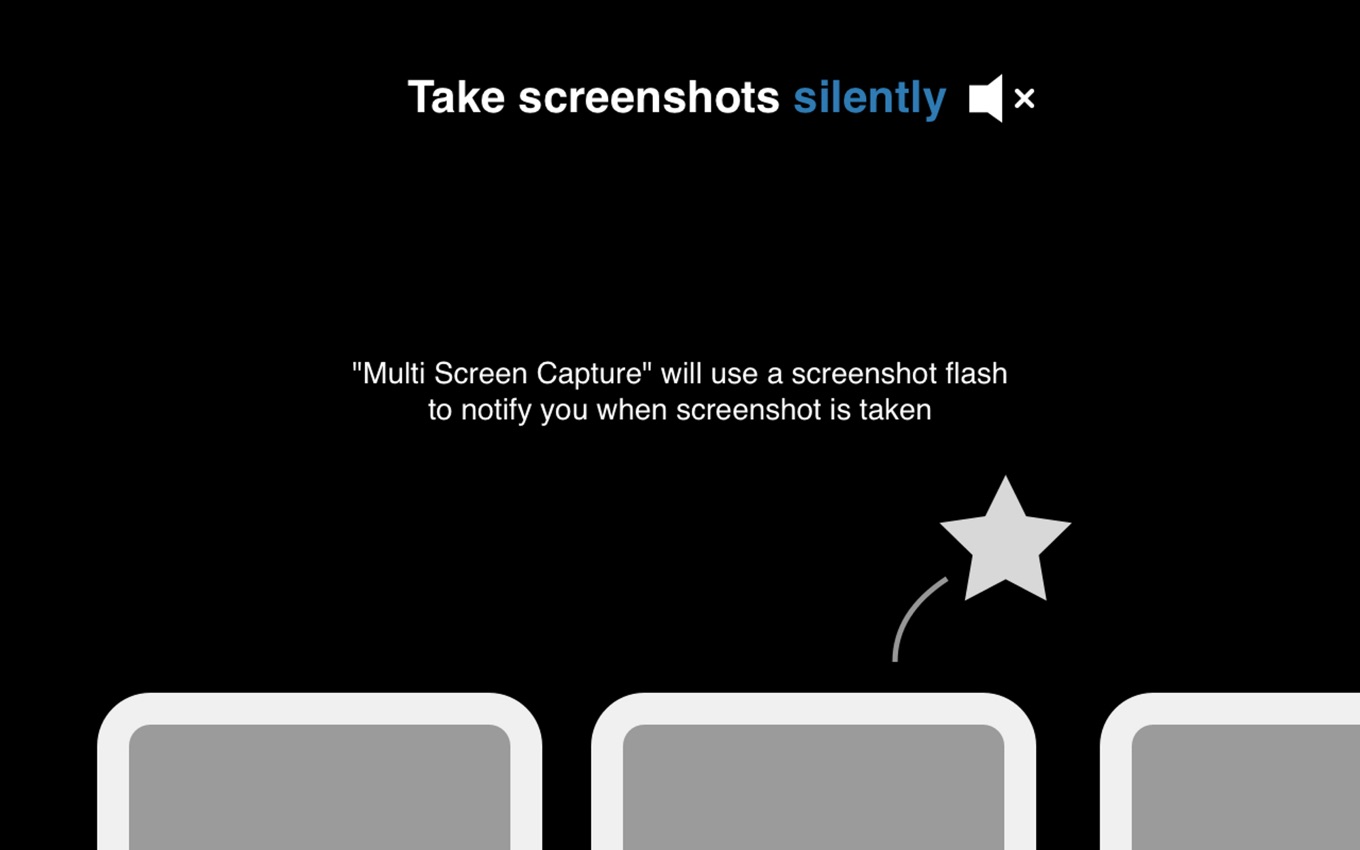
アプリのシステム要件はmacOS 12 Monterey以降のIntel/Apple Silicon Macとなっており、Mac App Storeに無料で公開されているので、マルチモニター環境でスクリーンショットを撮影している方は試してみてください。
- Multi Screen Capture – Note
- Multi Screen Capture – Mac App Store

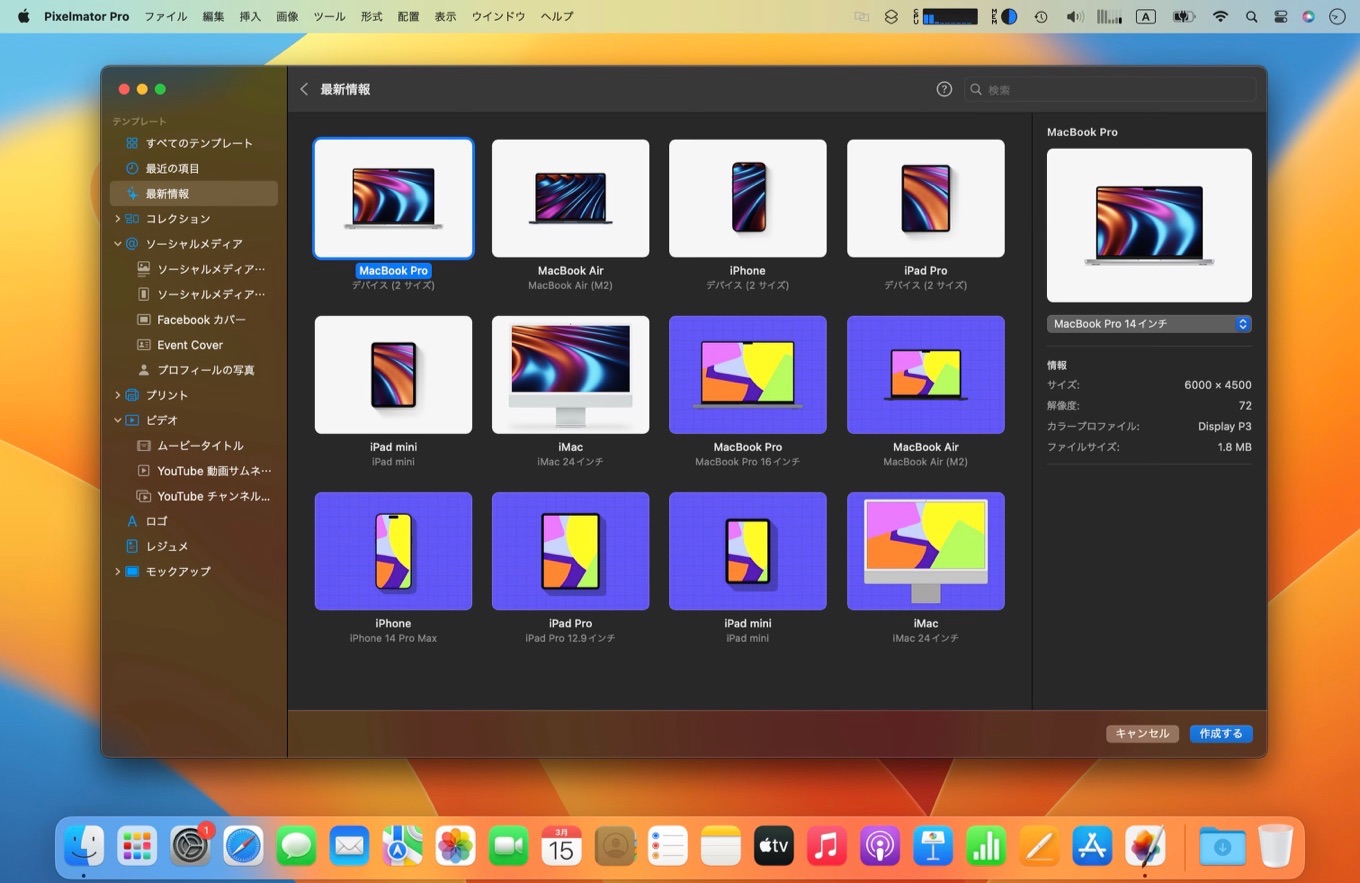
コメント