Apple M1チップ搭載のMacで動作する「Asahi Linux」のAlpha版がリリースされたのでインストールしてみました。詳細は以下から。
![]()
元Googleやpixiv Inc.のエンジニアで、現在は東京でセキュリティ・コンサルタントなどをされているHector Martinさんは日本時間2022年03月19日、Apple Silicon搭載のMacが発表された2020年から開発を続けてきた、Apple M1チップ搭載のMac上でネイティブ動作する「Asahi* Linux」がAlpha版になったと発表しています。
Welcome to the first Asahi Linux alpha release! 🎉https://t.co/DeLY5qBz1N
— Asahi Linux (@AsahiLinux) March 18, 2022
Asahi LinuxはArch Linux ARMをApple Silicon Macに最適化したLinuxディストリビューションで、Alpha版ではディスプレイやWi-Fi、USBポートなどもサポートされていたので、早速インストールしてみました。
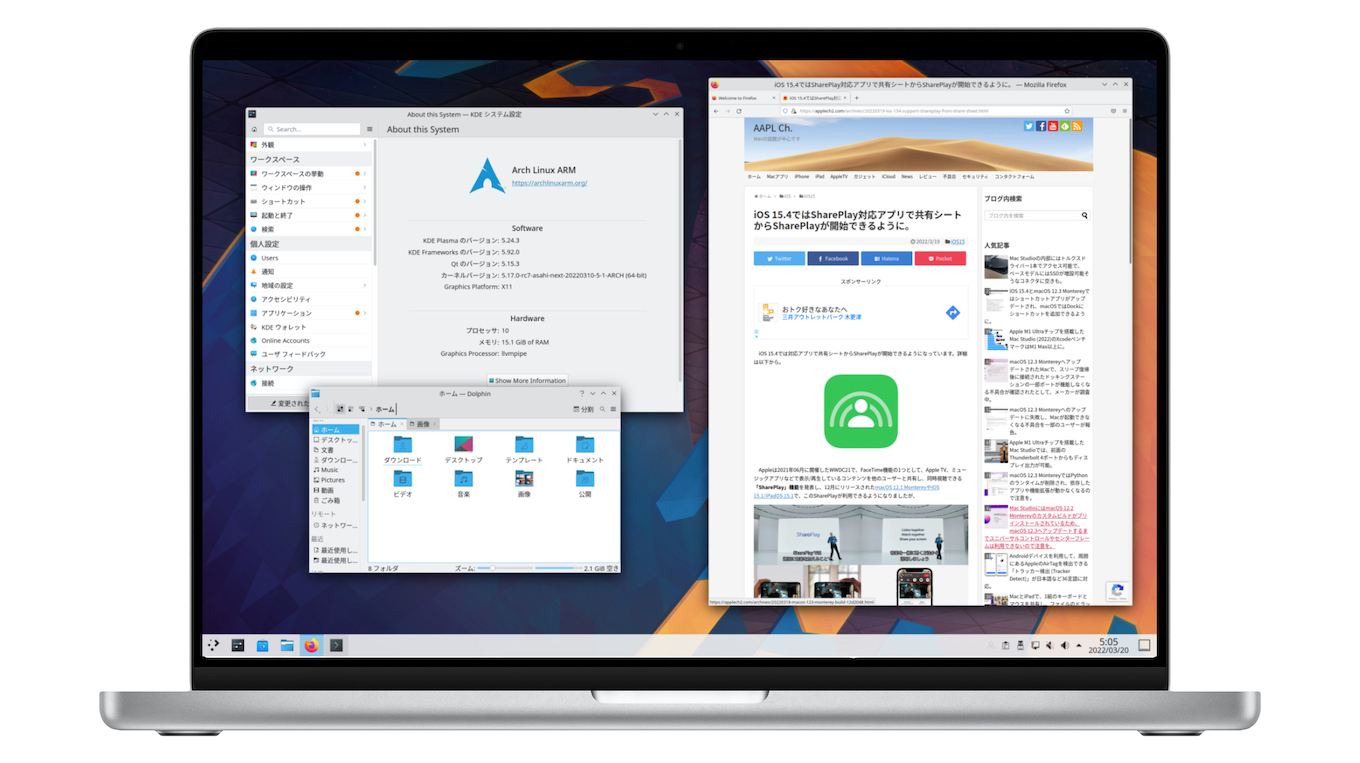
Asahi Linuxのインストール
Asahi Linux (Alpha)のシステム要件はMac Studioを除くApple M1, M1 Pro, M1 Maxチップを搭載したmacOS 12.3 Monterey以降のMacで、デスクトップ版をインストールするには最低53GBの空き容量がSSDに必要となっており、準備が整ったら、ターミナルを開いて以下のインストールスクリプトをダウンロード(curl)して実行(sh)します。
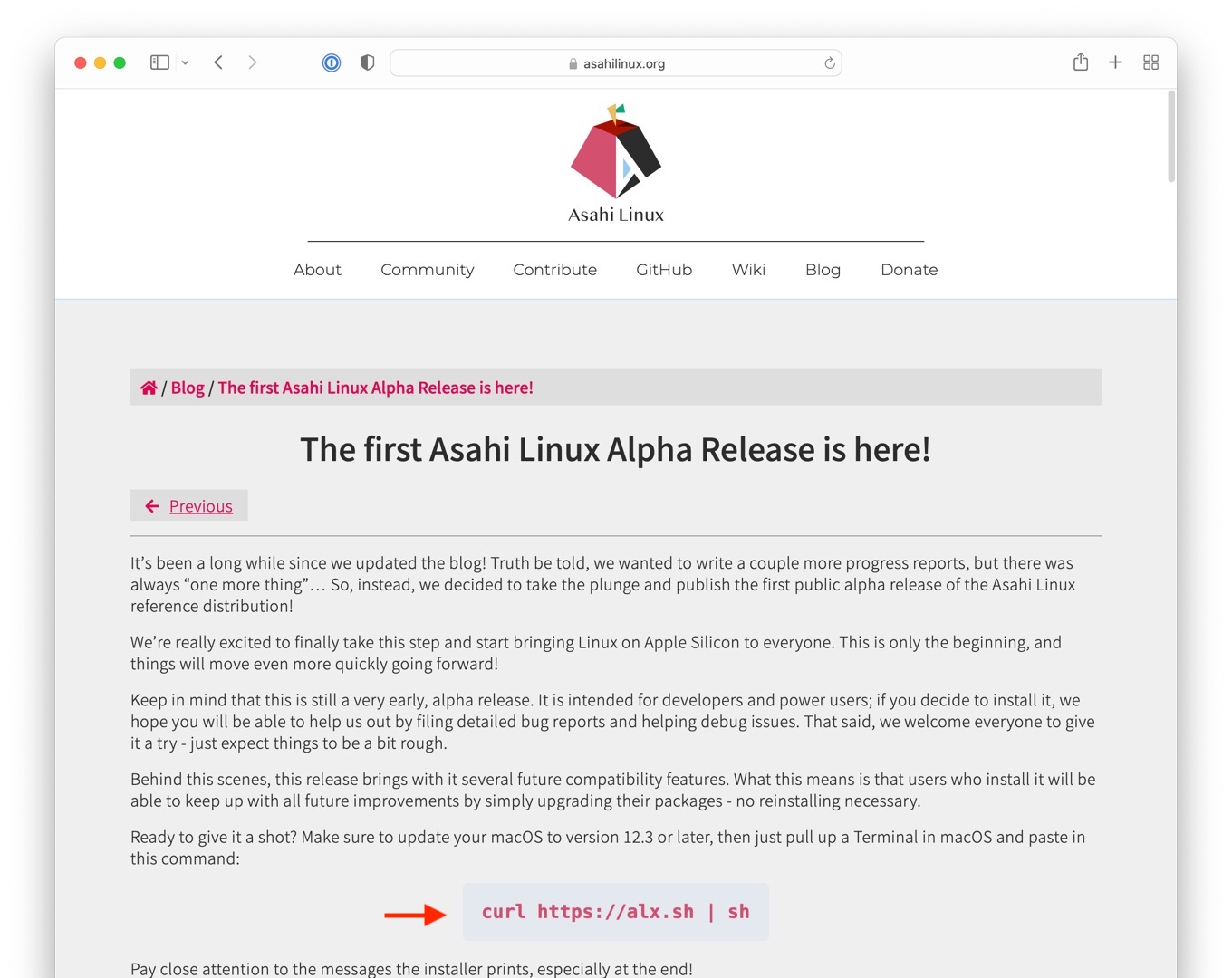
curl https://alx.sh | sh
インストールスクリプトが始まると、まずインストーラーがroot権限を求めてくるので、macOSのユーザーのパスワードを入力、次に、このAsahi LinuxがAlpha版 である事の確認[Enter]、「開発者向けの高度な設定は非表示にしますか?」と問われるので[y/N]で好きな方を選択してください。
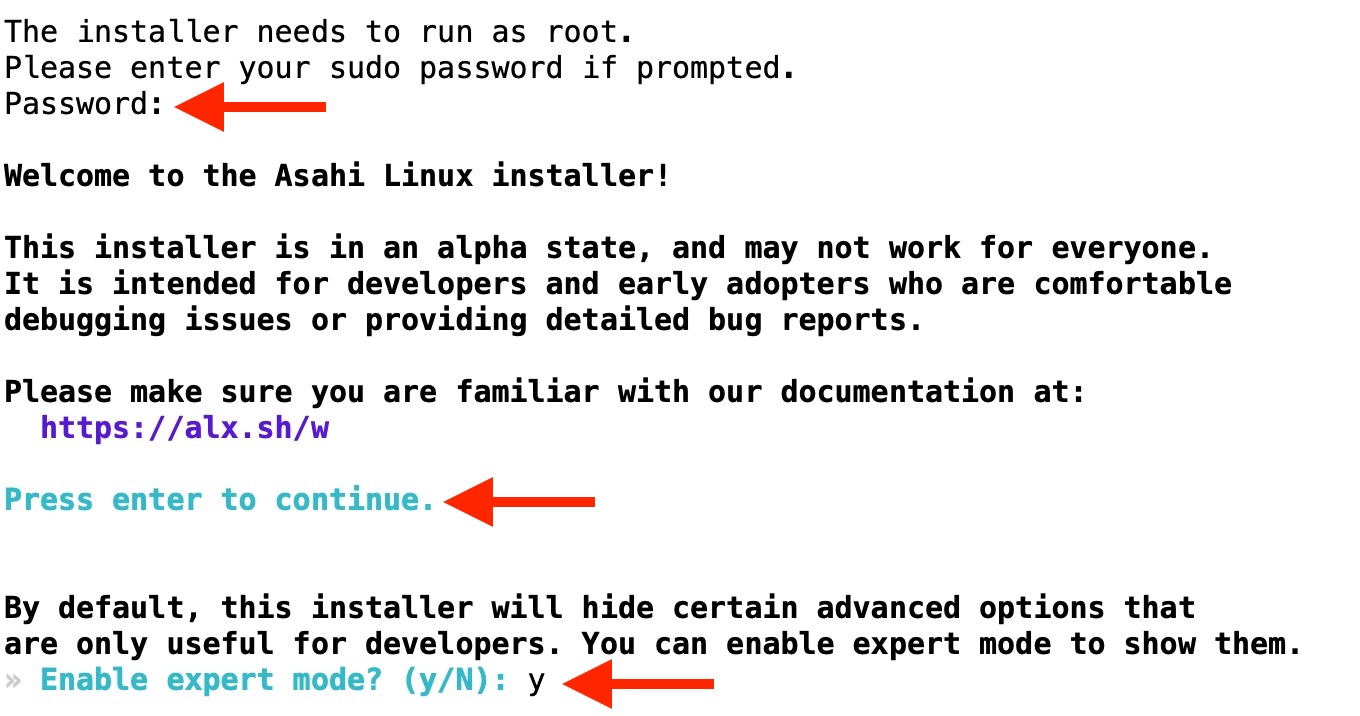
Asahi Linuxのインストール 1
その後、インストールスクリプトがMacのシステム情報とAsahi Linuxをインストールするためのパーティション情報を収集&ターミナルに表示し、Asahi Linuxのインストールパーティションを作成するために、既存のAPFSフォーマットのパーティションを何GBまたは何%までリサイズするかを聞いてくるので、Macの空き容量と今後必要な容量を考慮して、macOS用のパーティションのサイズを入力。
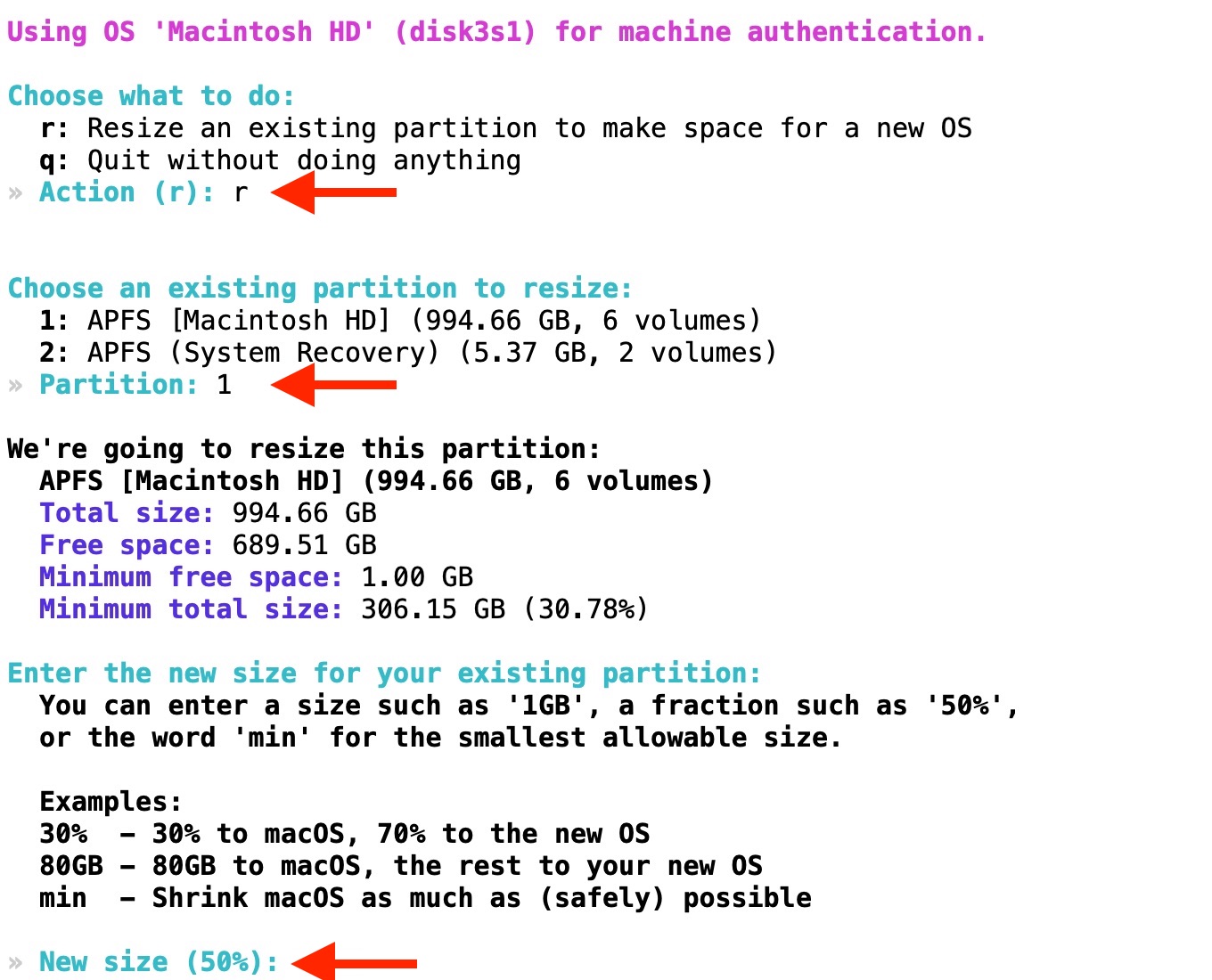
Asahi Linuxのインストール 2
Asahi Linuxのインストールパーティションが作成されると、再びパーティション情報が表示されますが、今度は新しく[f: Install an OS into free space]という選択肢が追加されているので、これを選択し、インストールするAsahi Linuxの種類(DesktopやMinimal(CUI))を入力します。
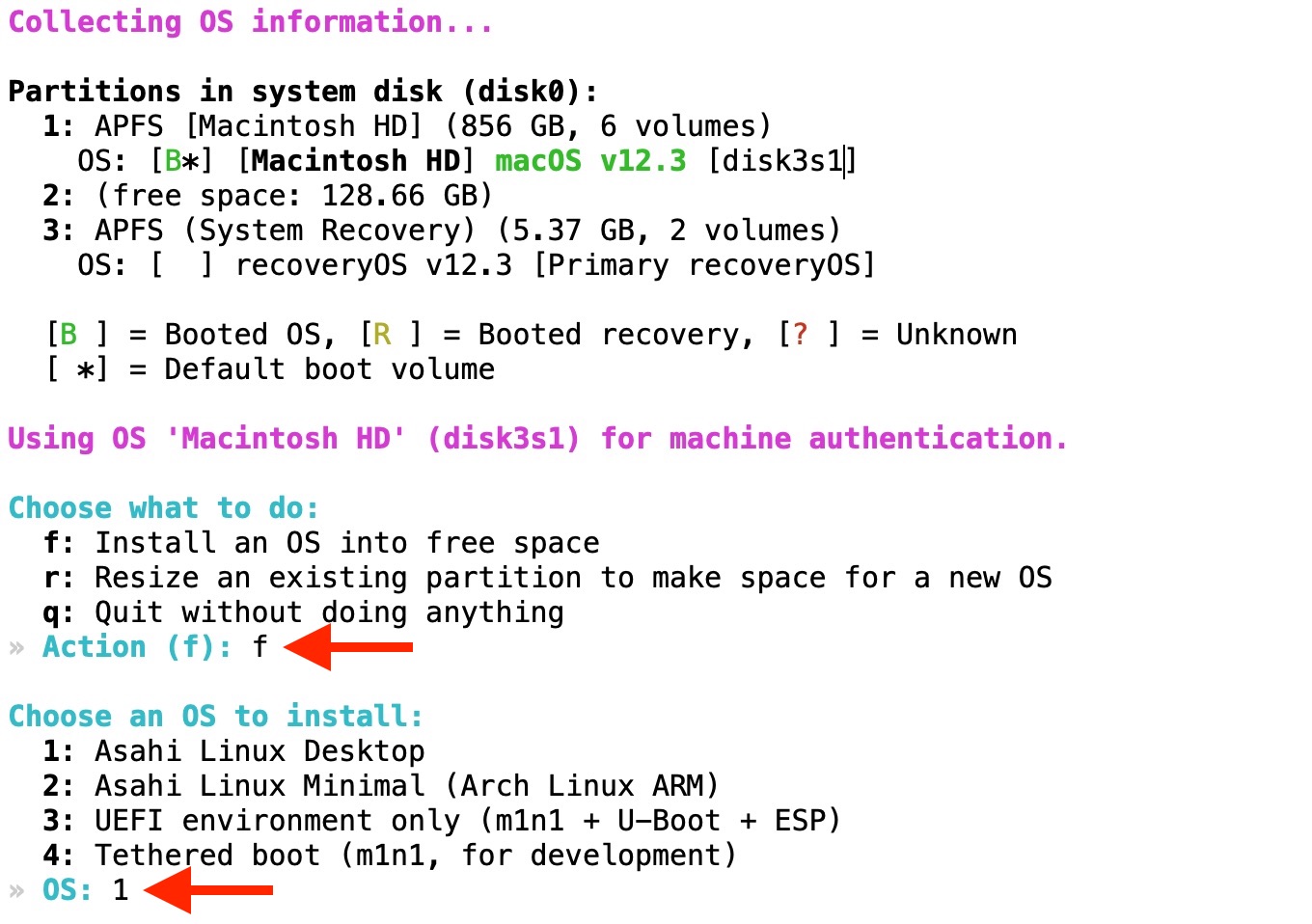
Asahi Linuxのインストール 3
次に、新しいOS(Asahi Linux)に割り当てる容量を”GB”または”%”で入力しますが、最小/最大サイズの場合は”mini”または”max”と入力し、OSの名前、Boot firmwareを利用するmacOSのバージョン(現在はmacOS 12.3のみ)を入力/選択。
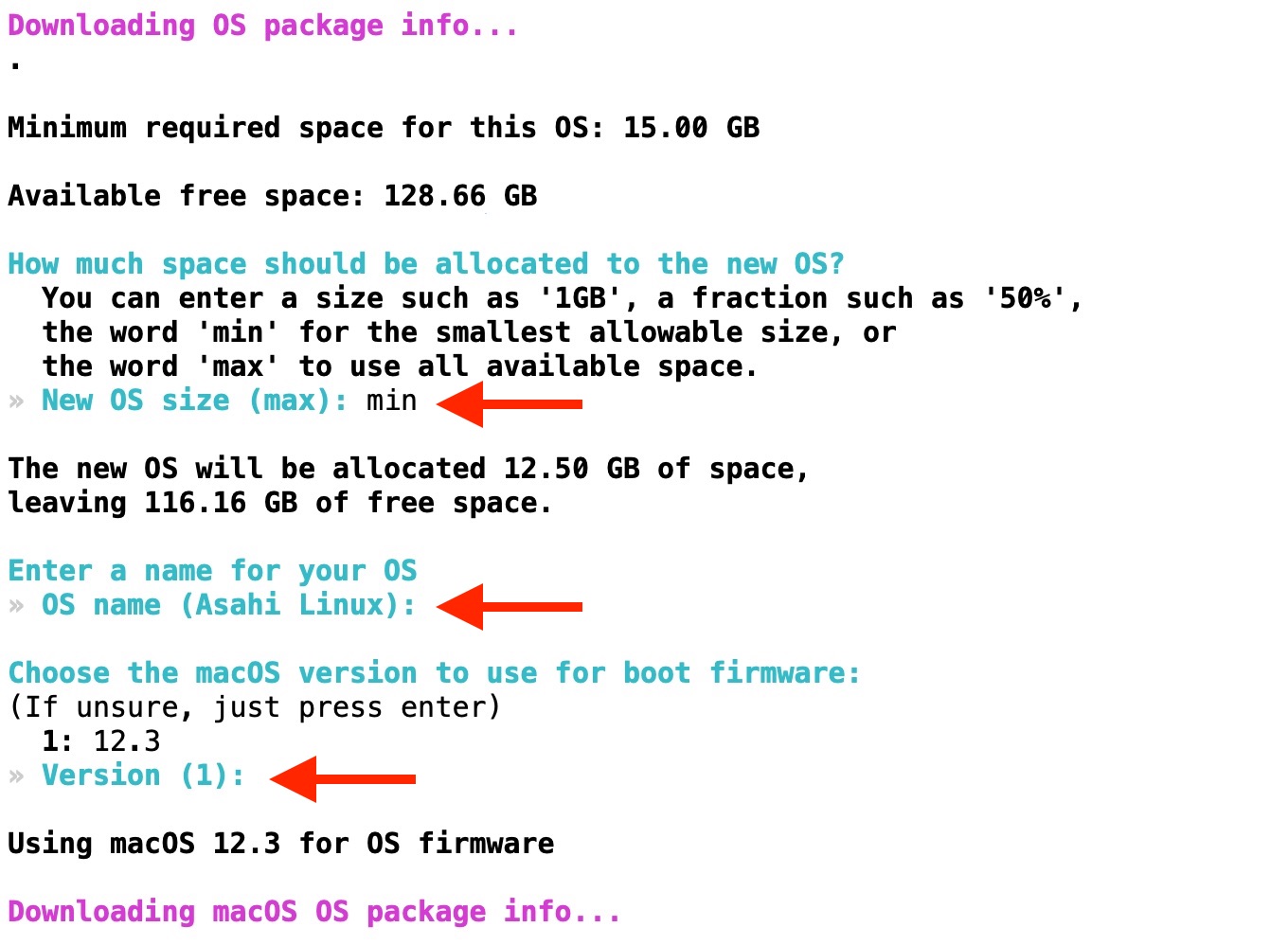
Asahi Linuxのインストール 4
後は、Asahi Linuxのインストールが終わるのを待ち、macOSの管理者(ここではapplem1pro)パスワードを入力するだけですが、Asahi Linuxのインストールは、これで終了ではなく、macOSでのインストールが終了した後は、Apple SiliconのmacOSの起動オプションを読み出し、Asahi Linuxを選択するために、一度Macを終了し、15秒待った後、電源ボタンを長押しして起動オプションを表示します。
![]()
起動オプションを表示すると、ボリュームリストにMacintosh HDやオプションに加え、新たに「Asahi Linux」というボリュームが表示されるので、これを選択し[続ける]をクリックして、最後のmacOSの認証を行い、後は”Asahi Linux installer”の指示にしたがってAsahi Linuxのセットアップを行います。
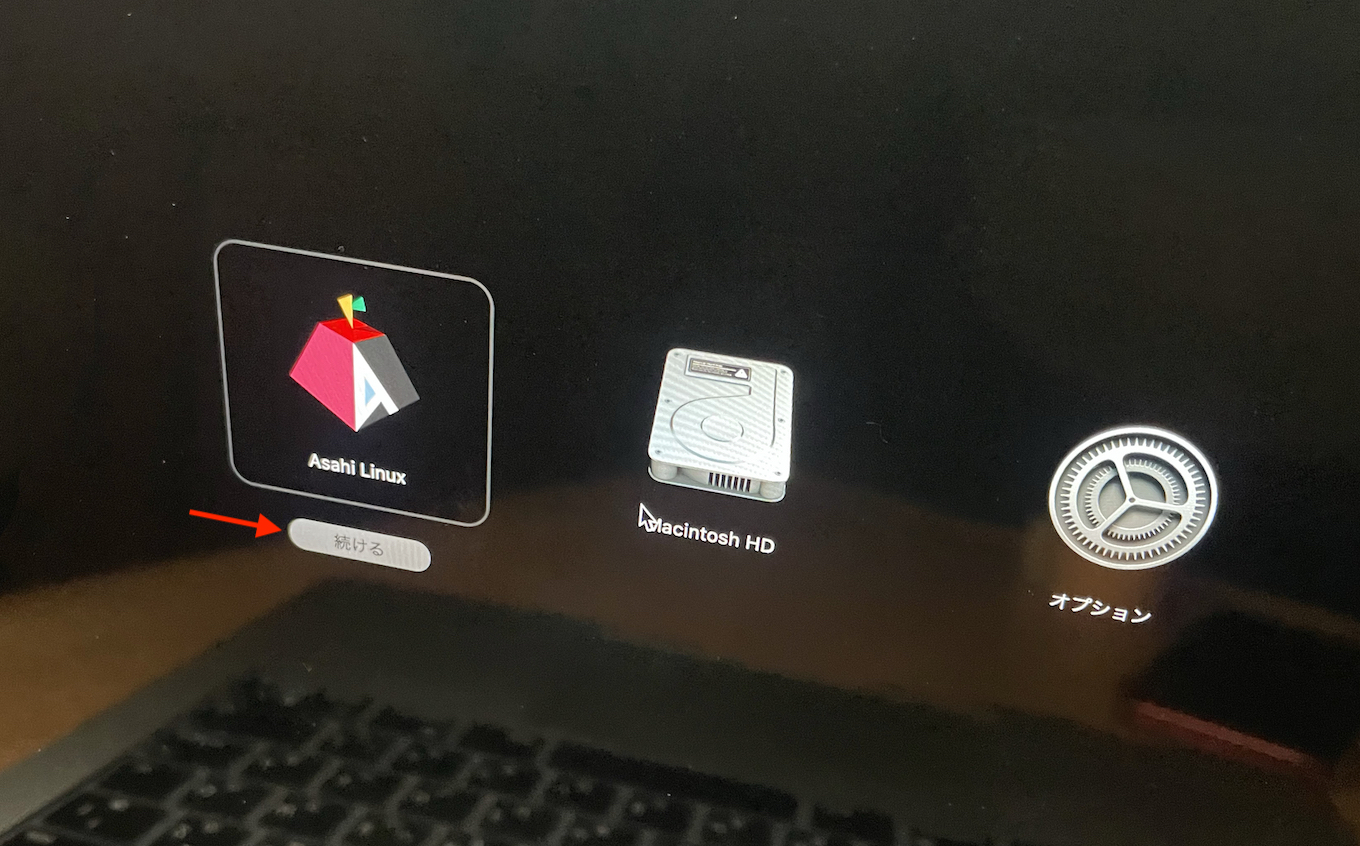
When the system shuts down, follow these steps:
1. Wait 15 seconds for the system to fully shut down.
2. Press and hold down the power button to power on the system.
* It is important that the system be fully powered off before this step,
and that you press and hold down the button once, not multiple times.
This is required to put the machine into the right mode.
3. Release it once 'Entering startup options' is displayed,
or you see a spinner.
4. Wait for the volume list to appear.
5. Choose 'Asahi Linux'.
6. You will briefly see a 'macOS Recovery' dialog.
* If you are asked to 'Select a volume to recover',
then choose your normal macOS volume and click Next.
You may need to authenticate yourself with your macOS credentials.
7. Once the 'Asahi Linux installer' screen appears, follow the prompts.
上記の通り、Asahi LinuxはArch Linux ARMベースのため、デスクトップ版をインストールしていれば、Arch Linuxのデスクトップが表示されますが、Asahi LinuxのAlpha版は、現在のところThunderbolt/DisplayPortやMacBookのHDMIポート、Bluetooth、GPU/Video codecアクセレーション、Neural Engineなどが利用できず、
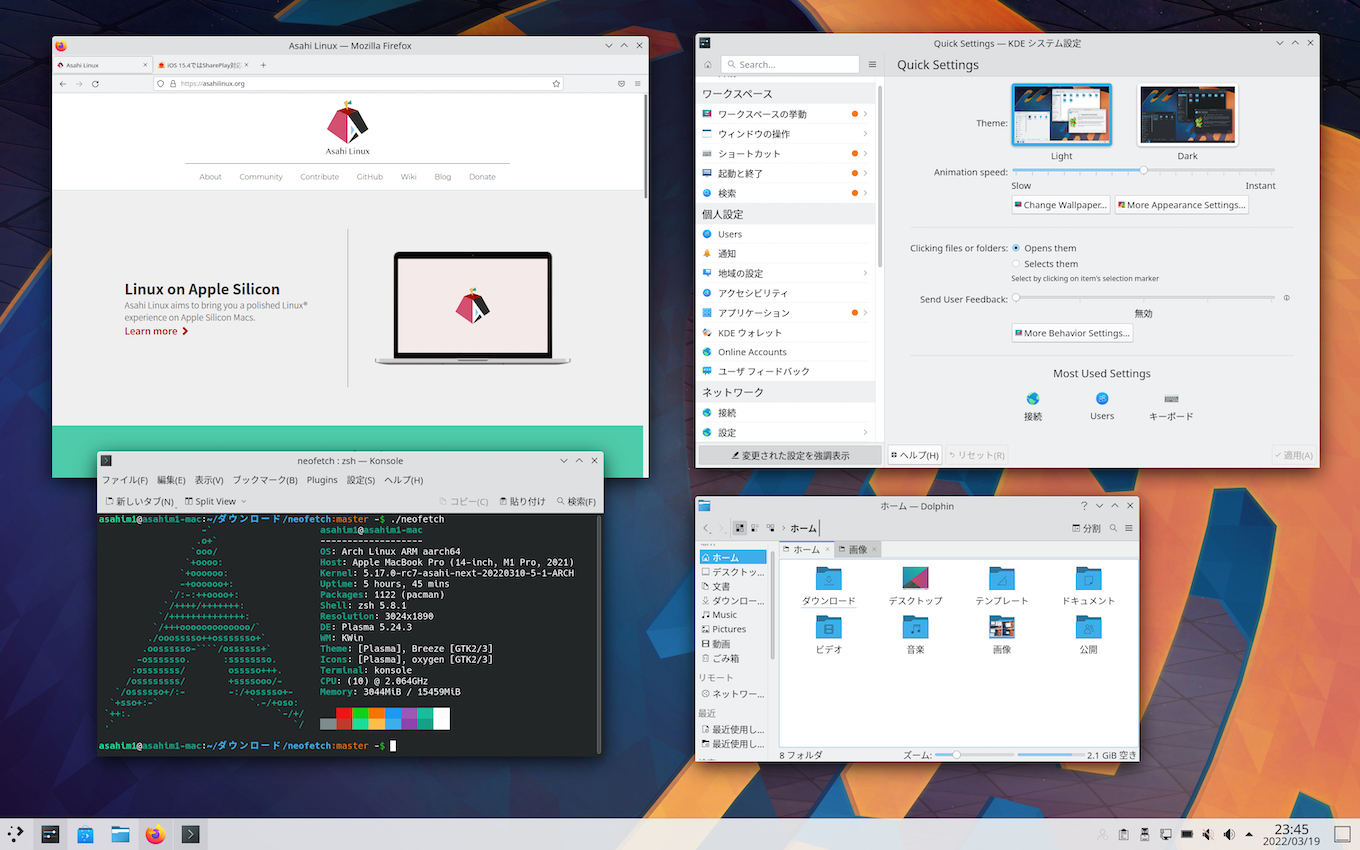
ノッチディスプレイには非対応(アス比は16:10のみの対応)で、Wi-Fiが機能しないバグ(Wi-FiのOn/OFFを切り替えると復活します)などの制限や問題があるので、インストールされる方は公式サイトのFAQをチェックしてから試してみてください。
- Asahi Linux – GitHub
- Linux on Apple Silicon – Asahi Linux
- The first Asahi Linux Alpha Release is here! – Asahi Linux Blog

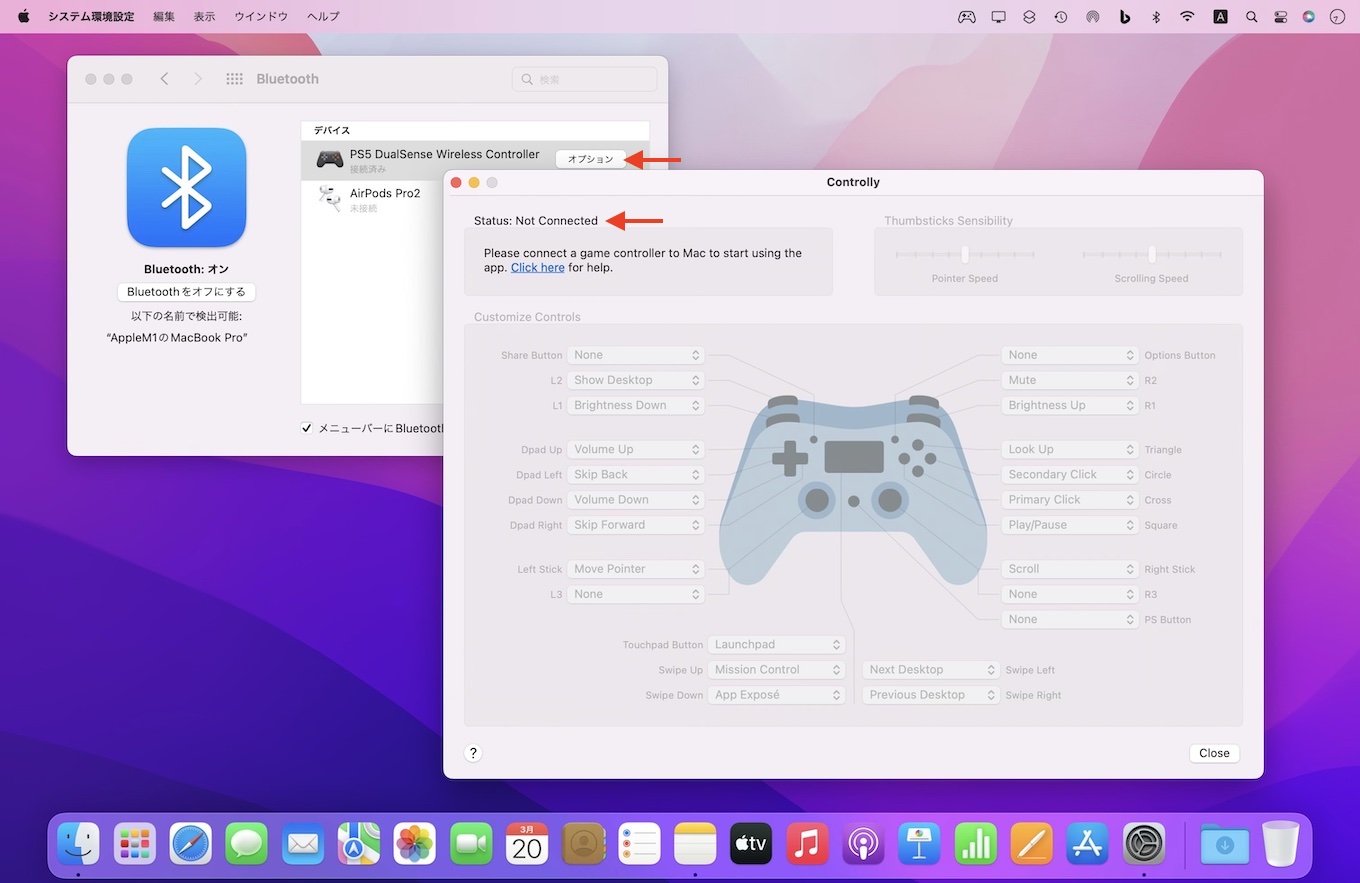
コメント
こういうニッチな記事、大好きです
誤 Alpha版ダル事の確認
正 Alpha版である事の確認