Apple Silicon MacではMacのストレージに外部からアクセスできるターゲットディスクモードが廃止され、SMBファイル共有ベースの「ディスク共有」がMac Sharing Modeとして導入されています。詳細は以下から。
![]()
Appleは日本時間2020年11月17日、初のMac用Apple Silicon「Apple M1チップ」を搭載したMacBook Air/Pro、Mac miniの発売を開始しましたが、このApple Silicon Macでは、Macを外部ストレージと認識させ、他のMacやPCからアクセスできるようにする「ターゲット・ディスクモード (Target Disk Mode)」が廃止され、
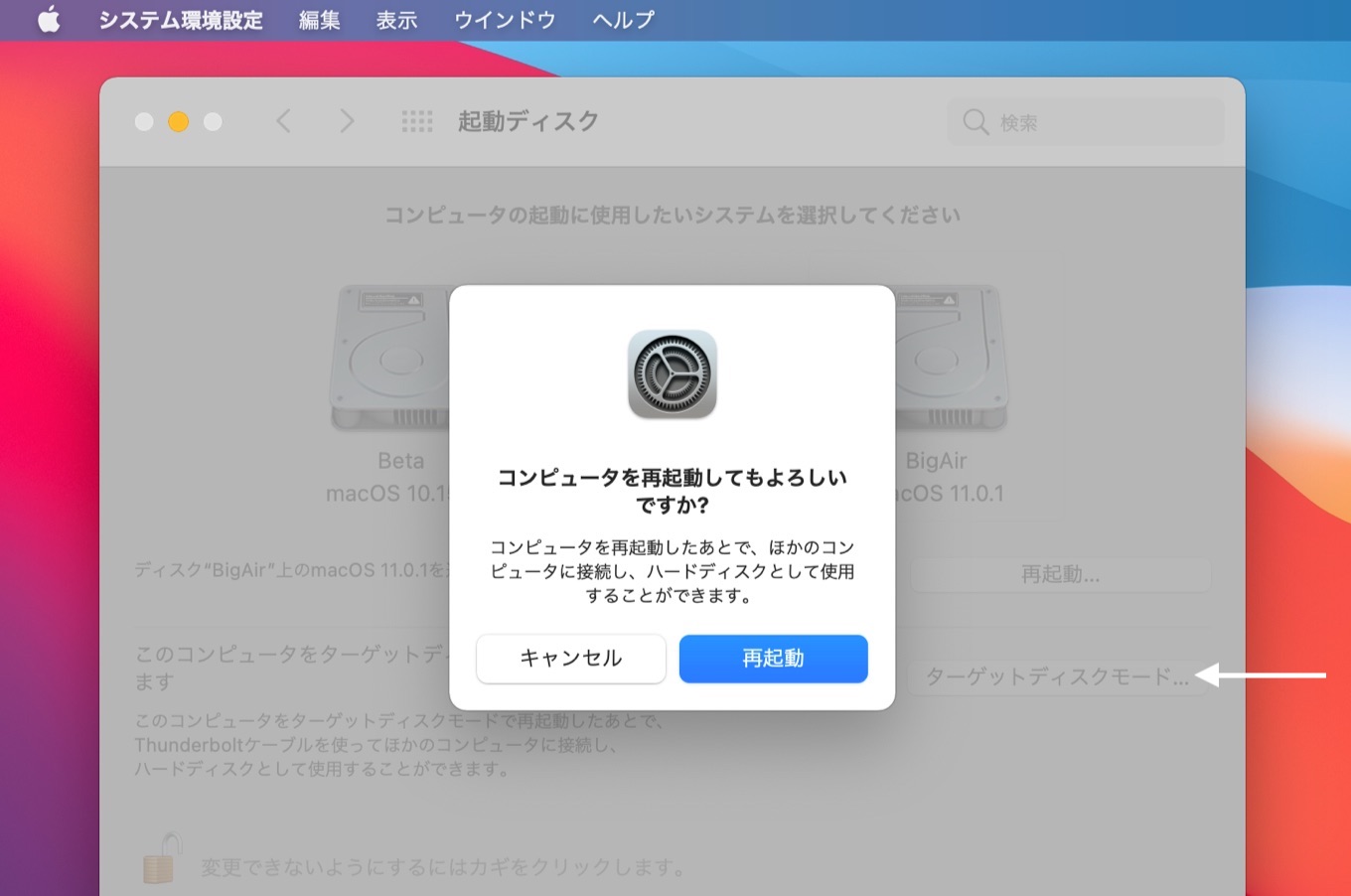
代わりにGUIでより簡単&柔軟に扱えるようになったSMBファイル共有ベースの「ディスク共有 (Share Disk)」というMac Sharing Modeが導入されています。
![]()
ディスク共有の使い方
Mac Sharing Modeの機能はターゲットディスクモードとほぼ同じで、Apple Silicon Macを外付けストレージと認識させ、Mac間でファイルの転送を行うことができますが、起動の仕方がターゲットディスクモードとは異なり、Mac Sharing Modeへの入り方は以下のようになっています。
Macを接続
Mac Sharing Modeを利用するには、まず、接続したいMacを他のMacとUSB-C/Thunderblot 3経由で接続します。

この場合Mac miniがM1なので、MacBook AirがホストとなりMac miniのデータへアクセスします。
起動オプションを表示
次に、Apple Silicon MacでAppleメニュー()から[システム終了]を選択し、[起動オプションを読込中]と表示されるまで、Mac miniのパワーボタン(MacBook Air/Proの場合はTouch IDボタン)を押し続け、

以下のようなStartup Managerが表示されたら右側の[オプション]をクリックしてから[続ける]をクリックします。
![]()
macOSの復元
オプションで[続ける]をクリックすると、Apple Silicon Macで採用された新しい「macOSの復元」でMacが起動するので、[ユーティリティ] → [ディスク共有]を選択し、共有するディスクを選択して[共有を開始]ボタンをクリックすると、SMBファイル共有ベースの共有が開始されるので、もう1つのMacのFinderでサイドバーの[場所] → [ネットワーク]を表示し、Mac Sharing ModeになったMacへゲストでアクセスします。
![]()
ファイルをApple Silicon Macから転送しえ終えたら、FinderでMacを取り出し、Apple Silicon Macを再起動して終了なので、macOSが何かの問題で起動しなくなった後、すぐに必要なデータを取り出したいといった場合は試してみてください。
![]()
おまけ
Mac Sharing Modeの導入により、Apple Silicon Macのシステム環境設定 → [起動ディスク]には[ターゲットディスクモード]ボタンが廃止され非常にシンプルになっています。
![]()
- macOS 11 Big Surの新機能まとめ。 準備中
- MacBook Air (M1, 2020) 8GB RAM, 256GB SSD - Amazon.co.jp

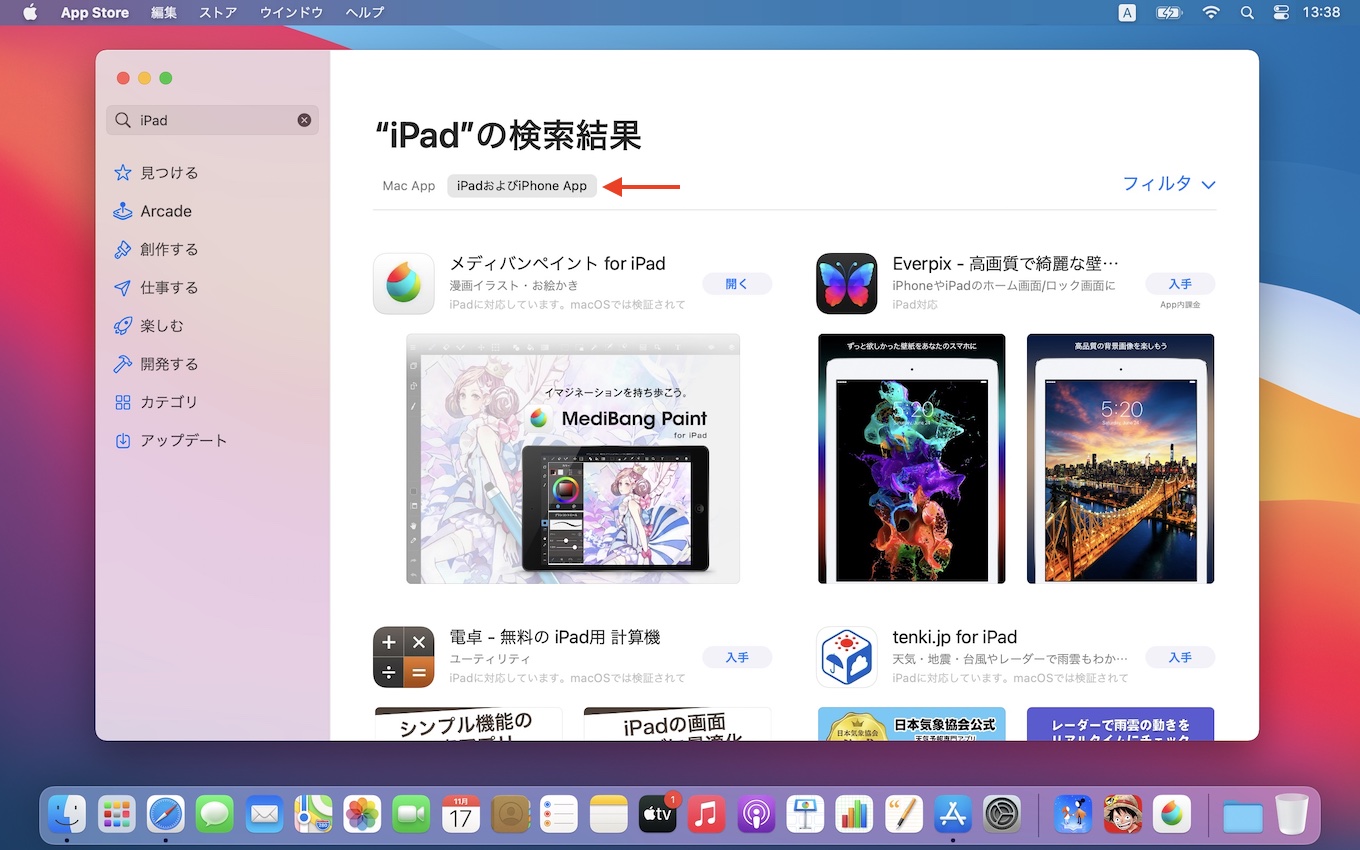
コメント