ParallelsがParallels Desktop for MacにインストールしたWindows 7をWindows 10へアップデートする際の注意点をまとめたサポートページを公開しています。詳細は以下から。
![]()
Windows 10の無償アップグレード期限が今月29日(金)に迫ってきましたが、仮想マシン構築アプリParallelsシリーズを開発しているParallels, Inc.がParallels Desktop for MacのVMにインストールしていあるWindows 7(または8)をWindows 10へアップグレードする際の注意点をまとめた記事を公開しています。
How to: Upgrade Windows 7 to #Windows10 in #ParallelsDesktop for Mac https://t.co/U6hUItLm6H pic.twitter.com/yZEJ90Sd1g
— Parallels (@ParallelsMac) 2016年7月25日
重要
お忘れなく!Windows 10 への無償アップグレードは、2016 年 7 月 29 日に終了します。期間中に無償で Windows 10 を入手する方法をご覧ください。
Parallelsの公開しているWindows 10へのアップグレード方法および注意点は以下のとおりで、Window 10のハードウェア要件や32/64bitバージョンを設定/確認する方法が紹介されています。
Windows 10へのアップグレード方法
Step 1
- 今後何らかの理由でWindows 10からダウングレードしたい時のために、アップデートを始める前にVMのスナップショットを作成
- Windows 7/8を最新のバージョンへアップデート
- 必要に応じてVMのハードウェア構成を2プロセッサ, 2GB RAM以上に(Windows 10システム要件)
- 仮想ディスクに少なくとも10GB/必要な場合はそれ以上の空き容量を確保するか、追加する
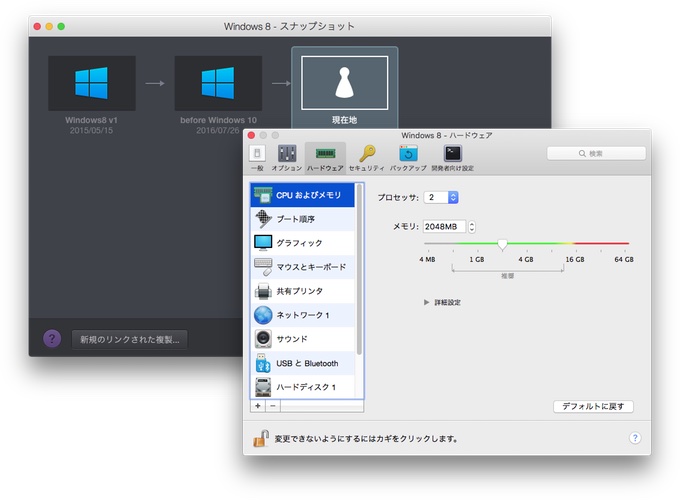
Step 2
Step 3
- ダウンロードしたISOファイルをVMに接続
- Windows Viewモードの場合:メニューバーの[デバイス] > [CD/DVD 1] > [イメージの接続]
- Coherence Viewモードの場合:Parallelsメニューアイコンの[デバイス] > [CD/DVD 1] > [イメージの接続]
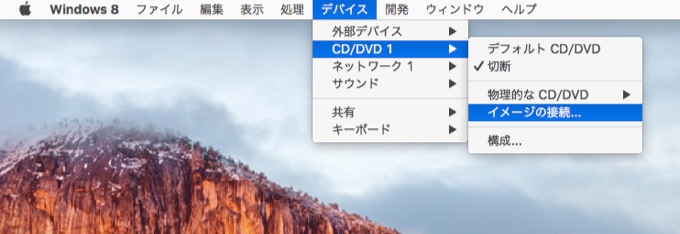
- 接続したISOファイルからWindows 10のセットアップを実行
- インストールプロセスに従います
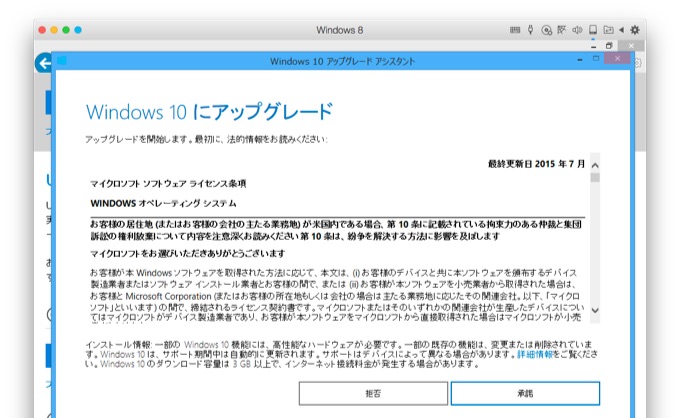
Step 4
Windows 10へのアップグレードプロセッサが始まるとVMが何回か再起動しますが、しばらくすればWindows 10のセットアップ画面が現れ、セットアップが終了すればWindows 10が利用できるようになるので、まだVMのWindowsをアップグレードしていない方は試してみてください。
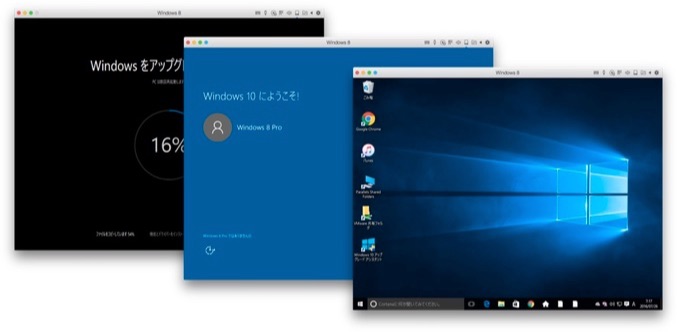

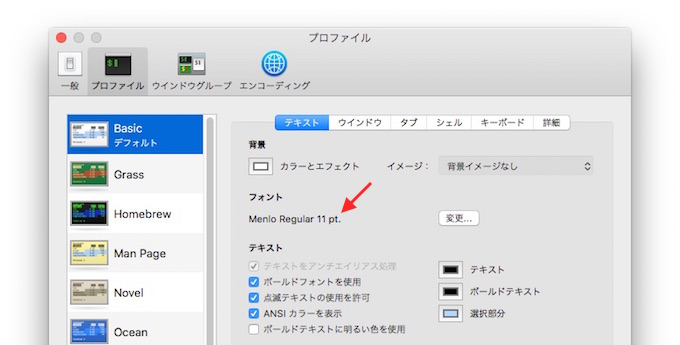
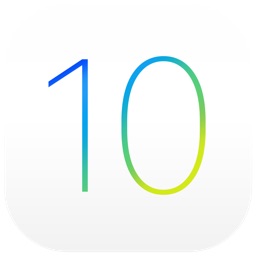
コメント
IOSファイル