macOS 10.14 Mojaveではデスクトップに散らばった書類や写真を種類ごとに並べ、日付や名前ごとに分類する「スタック」機能が利用可能になっています。詳細は以下から。
![]()
Appleは日本時間2018年09月25日にリリースした「macOS 10.14 Mojave」でデスクトップ上に散らばったファイルを自動的にまとめてくれる「スタックス(Stacks)」という新機能を追加しています。
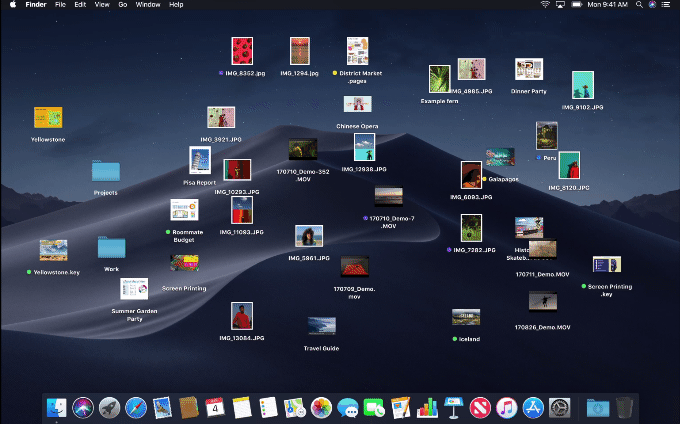
ファイルを実に美しく管理します。
スタックはあなたのファイルを関連性のあるグループに自動的にまとめて、デスクトップを整頓された状態に保ちます。種類ごとに並び替えると、画像、書類、スプレッドシート、PDFなどが自動的に仕分けられます。日付ごとに作業を分類することもできます。クライアントの名前など、プロジェクトに固有のメタデータでファイルにタグ付けすれば、スタックによる並べ替えは複数の作業を管理するためのパワフルな方法になるでしょう。macOS 10.14 Mojaveのプレビューより
スタック機能はデスクトップ上に散らばったファイルを書類やプレゼンテーション、スプレッドシート、PDF、画像、動画といった種類別にまとめてくれるだけではなく、まとめたファイルの束の中をプレビューする機能などもあります。
スタックの使用方法
Mojaveでスタック機能を利用するには、デスクトップを表示し、マウスやトラックパッドを右クリックしてコンテキストメニューから[スタックを使用]を選択するだけで、Finderメニューの[表示] → [スタックを使用]や、ショートカットキーControl + Commnad + 0でも実行可能です。
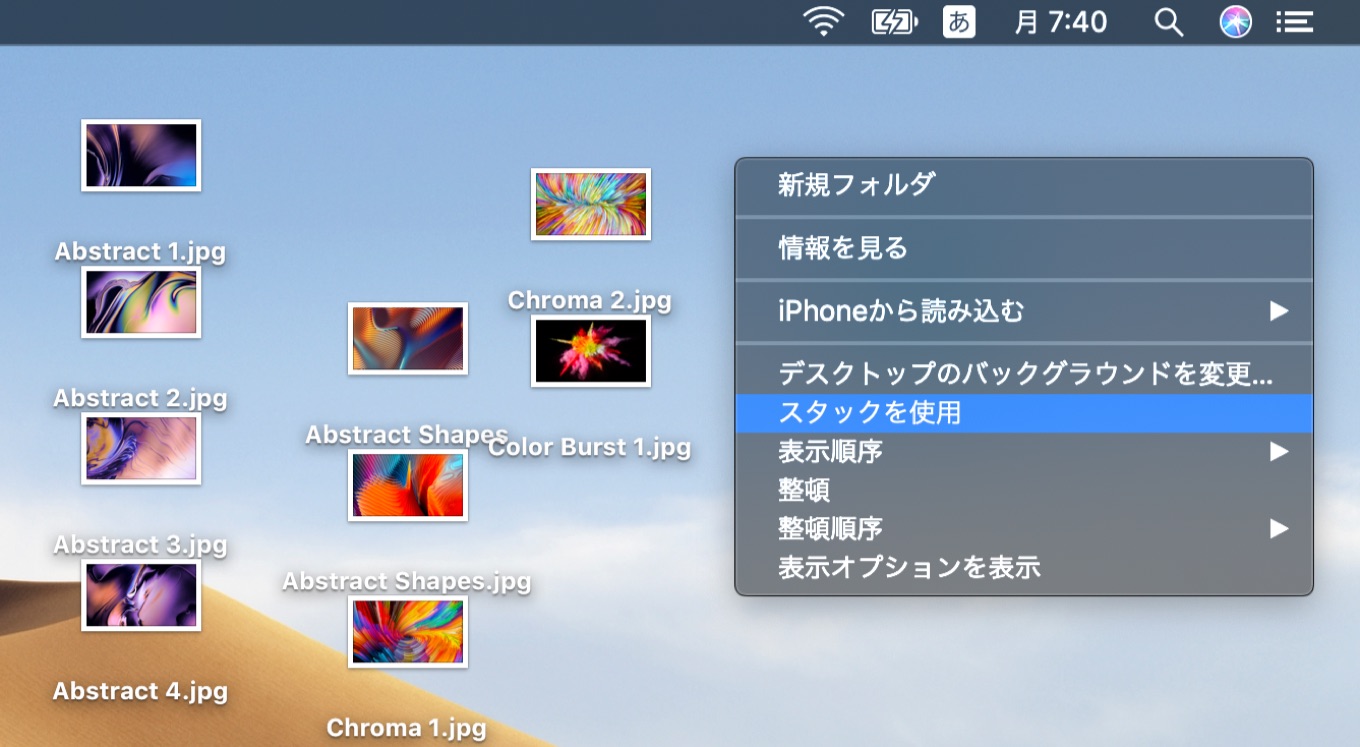
また、スタックで束ねたファイルやフォルダはもう1度コンテキストメニューを表示し[スタックを使用]のチェックを外してやることで、元の位置に戻すことも可能です。
スタックファイルの並び替え
また、スタックしたファイルは同じコンテキストメニューの[スタックのグループ分け]から種類、最後に開いた日、追加日、変更日、作成日、タグの順で並び替えることが可能で、
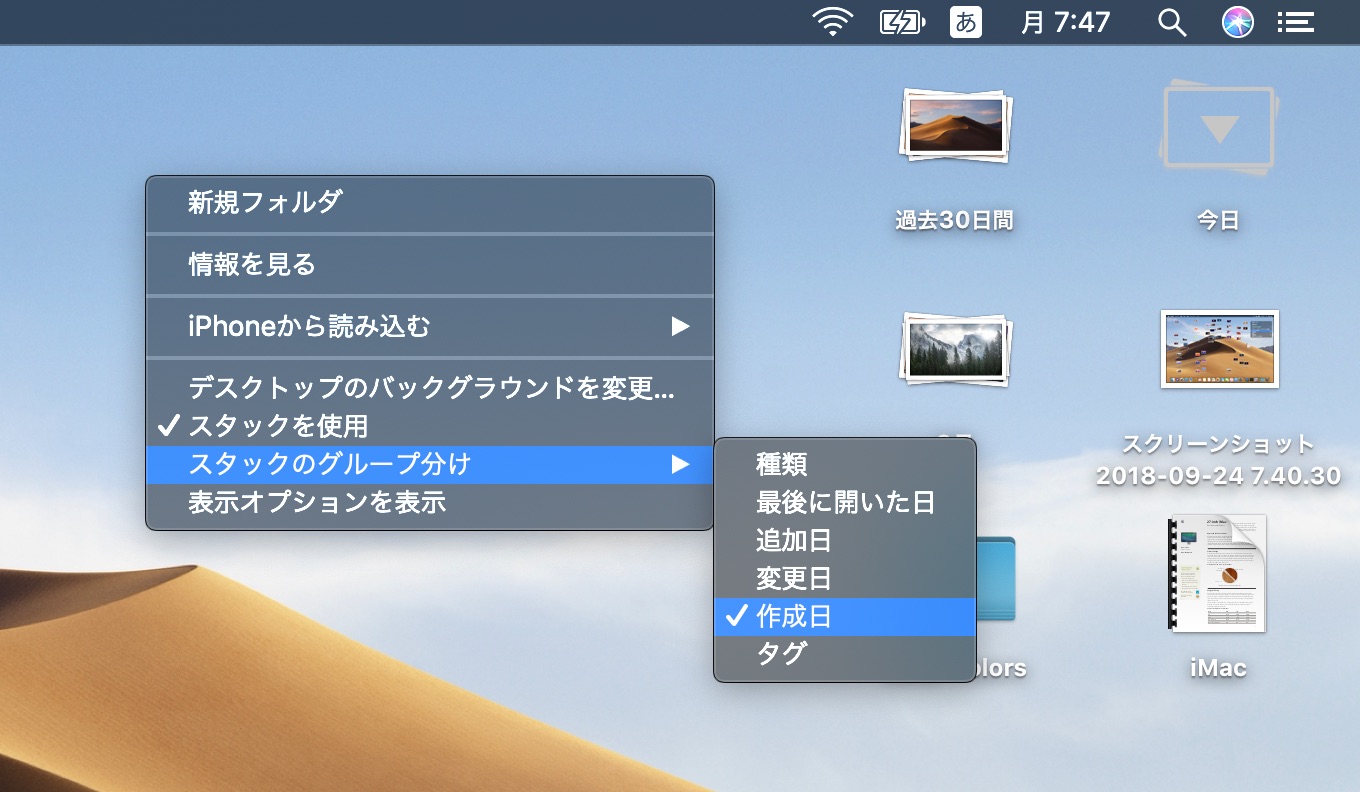
スタックされたファイルの束をクリックすると、ファイルがデスクトップ上に整頓された状態で表示され、各ファイルをクリックすることでファイルを開くことができます。
スクラブ
ユーザーがMacBookやAppleのMagic Trackpad、Multi-Touchマウス、またはホール付きマウスを利用している場合は「スクラブ」というプレビュー機能を利用することができます。スクラブはトラックパッドでは2本指で、マウスならホイールを利用することでスタックされたファイルを上から順にプレビューしていける機能で、必要なファイルが見つかればそこからファイルを開くことが可能です。
AppleはiOS 12でも通知のグループ分け機能を導入しており、今回のmacOS/iOSアップグレードでよりファイルや通知扱いやすくなっています。

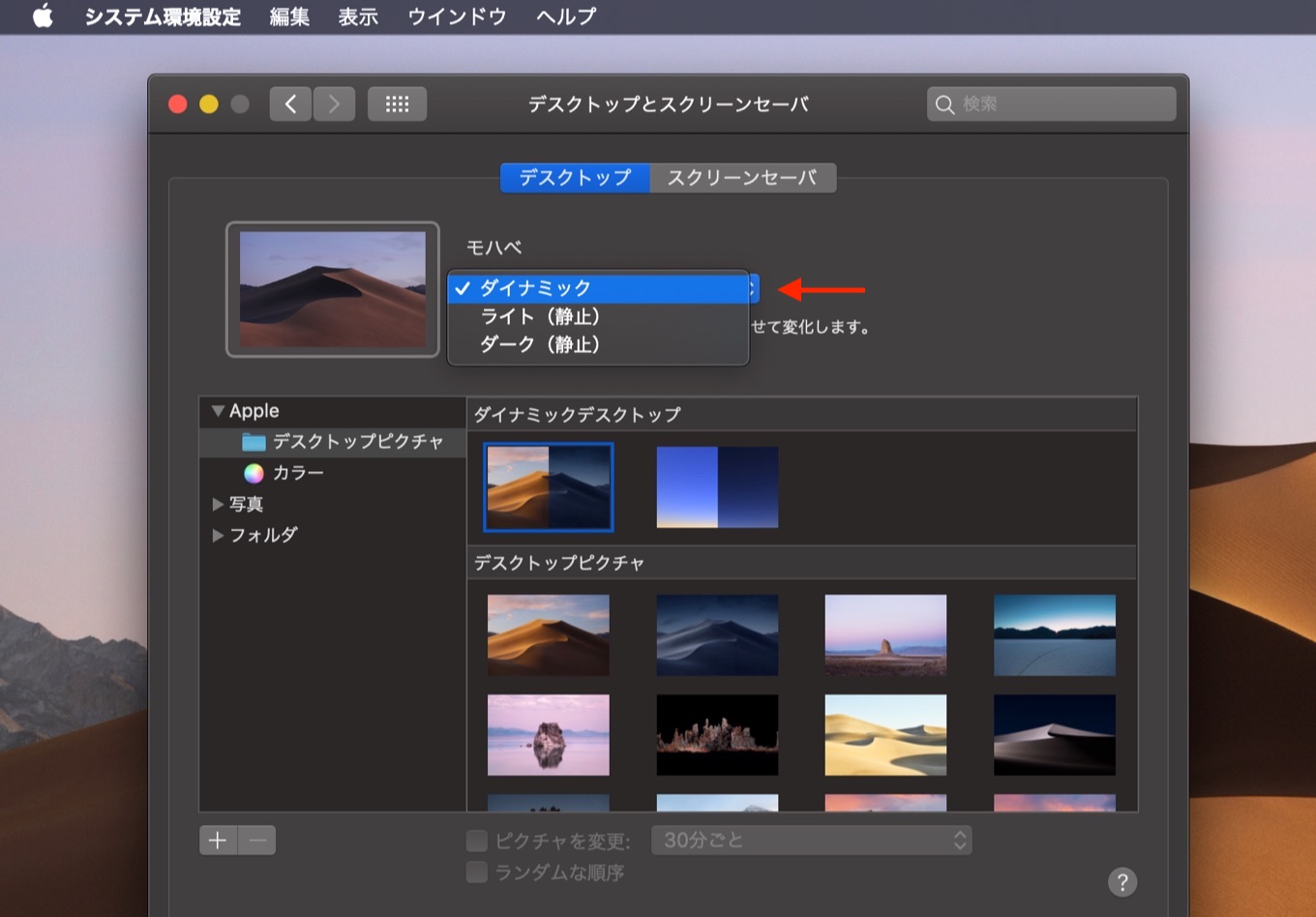
コメント