Evernoteに保存したノートをMicrosoftのOneNoteへ移行できるアプリ「OneNote Importer Tool for Mac」の使い方です。詳細は以下から。
![]()
Microsoftが本日公開したEvernoteのノートを同社のデジタルノートアプリ/サービス「OneNote」へインポートするためのMac用アプリ「OneNote Importer Tool for Mac」の使い方をまとめました。具体的な使い方は以下から。
Introducing the OneNote Importer tool for Mac. Easily move from Evernote & sync across all devices, for free.https://t.co/xCWoPVbK8p
— Microsoft OneNote (@msonenote) 2016年8月18日
使い方
まず、OneNote Importer Tool for MacをMicrosoftの公式サイトからダウンロードし、インストール。起動したらMicrosoftのソフトウェアライセンスに同意して[Get started]。
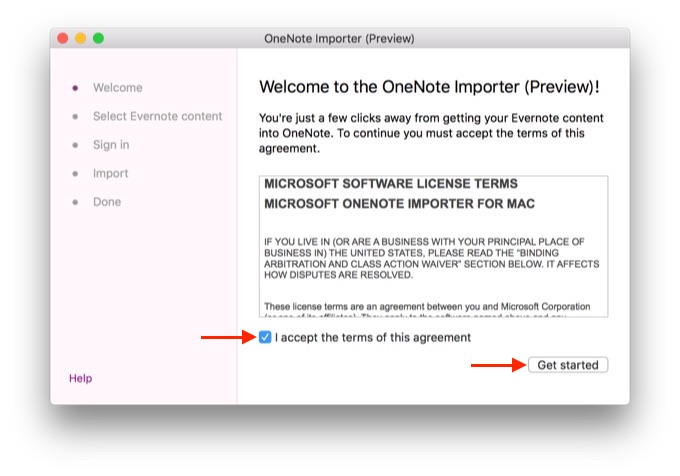
次にEvernoteからOneNoteへ移行したいノートを選択し、Evernoteメニューの[ファイル] > [ノートをエクスポート]からエクスポート。
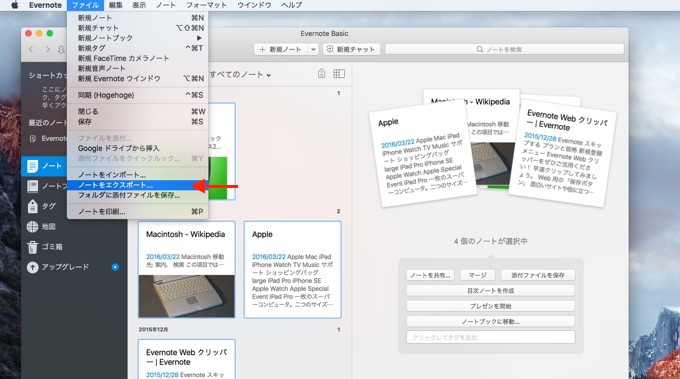
OneNote Importer Tool for Macへ戻り、先ほどインポートした”.enex”ファイルを選択。
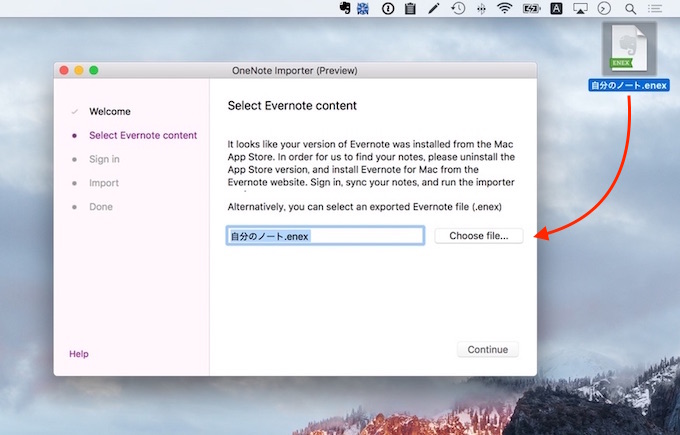
OneNoteで利用しているMicrosoft AccountかSchool Accountへサインイン。
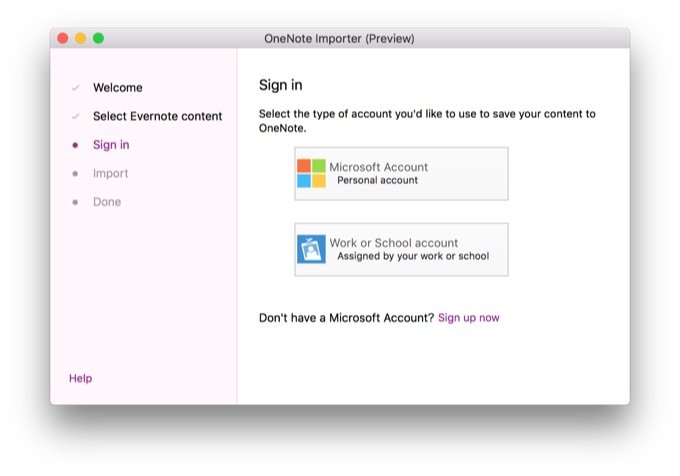
Evernoteにはタグ機能がありますが、OneNote Importer Toolではこのタグを新しいセッション(タブ)として利用するか、ノートやページをそのまま扱うかどうかを選択でき、
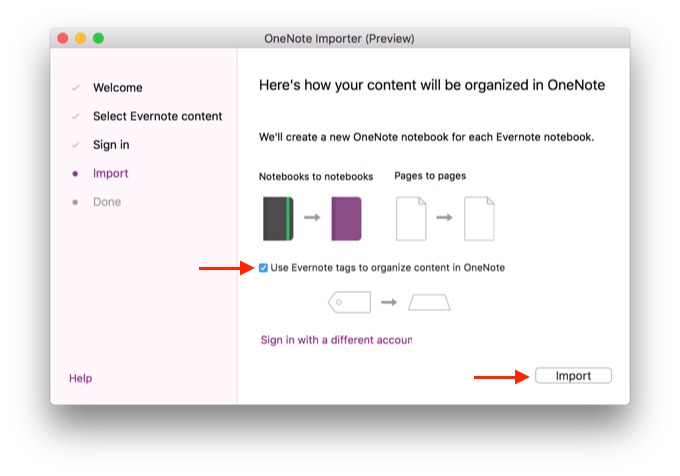
“Use Evernote tags to organize content in OneNote”を有効✅にすると、EvernoteのタグがOneNoteのタブになります。
最後に[Import]ボタンを押せば、EvernoteのノートがOneNoteへ移行され、OneNoteアプリで閲覧することが可能になりますが、EvernoteのGoogle Drive連携などEvernote独自機能を利用したノートは一部が移行できずに最後の[Details]フィールドに表示されるので、これらのノートは手動で移行するしか無いようです。
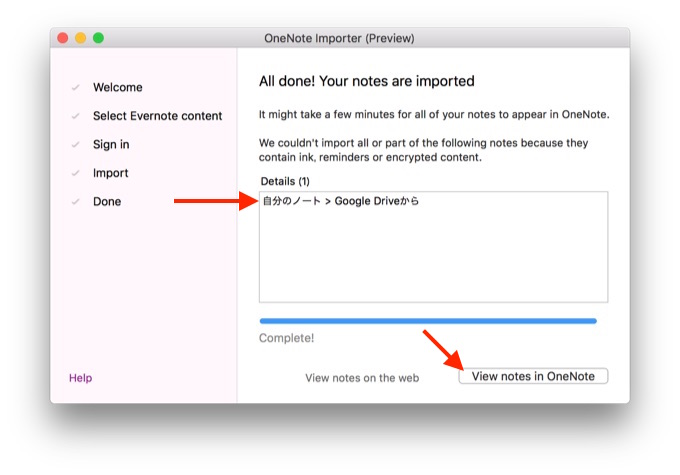
おまけ
Apple, Microsoftのノートアプリにインポートツールが出揃ったので、Evernoteからインポートしたノートを比較してみましたが、どちらのツールでもEvernoteのノートに埋め込まれた位置情報や製作者情報、Webサイトのスタイルなどある程度のメタデータが失われてしまうので、重要なノートは消さずに保存しておくことをお勧めします。
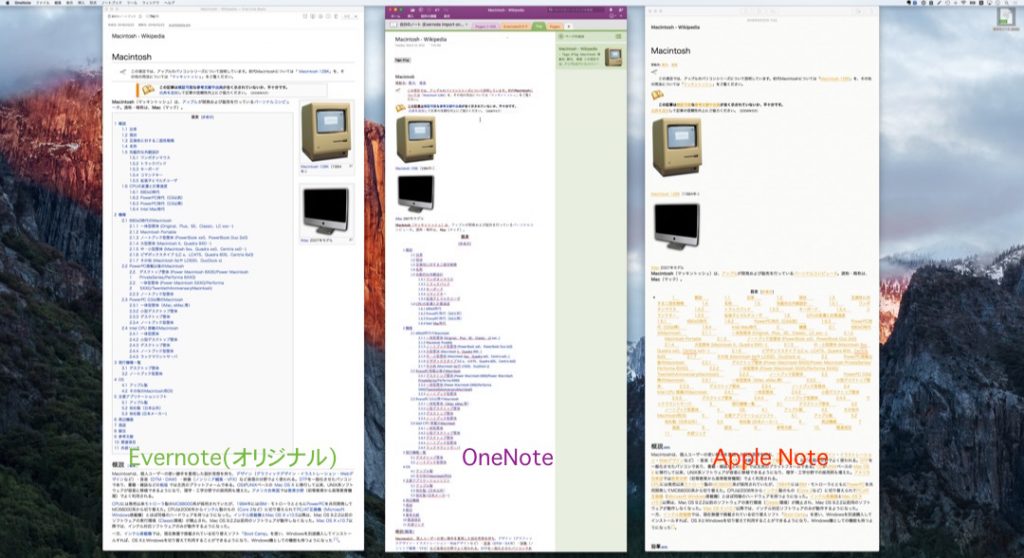
| Microsoft OneNote |
Apple メモアプリ |
|
|---|---|---|
| テキスト | ⭕ | ⭕ |
| テキストスタイル | ⭕ | 🔺 |
| リスト | ⭕ | ⭕ |
| 画像 | ⭕ | ⭕ |
| タグ | ⭕ | ❌ |
| Web Clipper URL | ❌ | ❌ |
| 位置情報 | ❌ | ❌ |
| 製作者 | ❌ | ❌ |
- Evernote のコンテンツを OneNote にインポート – Microsoft
- Import notes from Evernote into OneNote 2016 for Mac – Microsoft
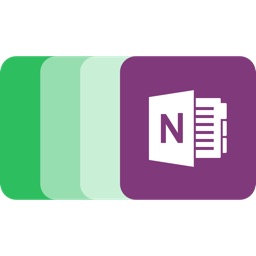
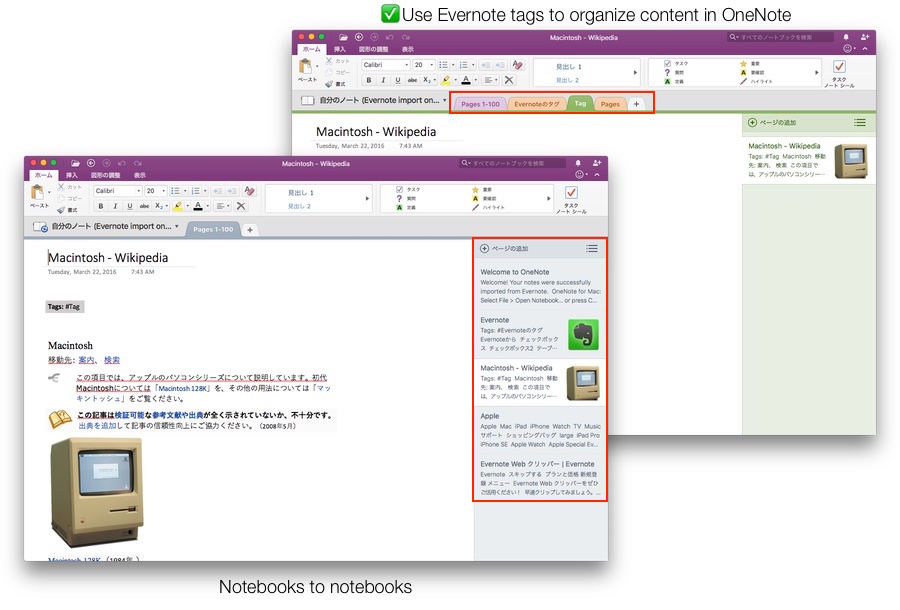
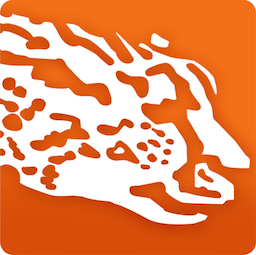
コメント