APFSのMacで「tmutil」コマンドを利用しローカルスナップショットを作成、Mobile Time Machineで復元する方法を以下にまとめます。詳細は以下から。
![]()
Appleは「macOS 10.13 High Sierra」でSSDを搭載したMacをAPFSフォーマットに変換しましたが、これによりWWDC 2017のセクション715″What’s new in Apple File System“でも発表された通り、APFSのスナップショット機能を利用し、全てのMacでローカルスナップショットを利用することが可能になりました。
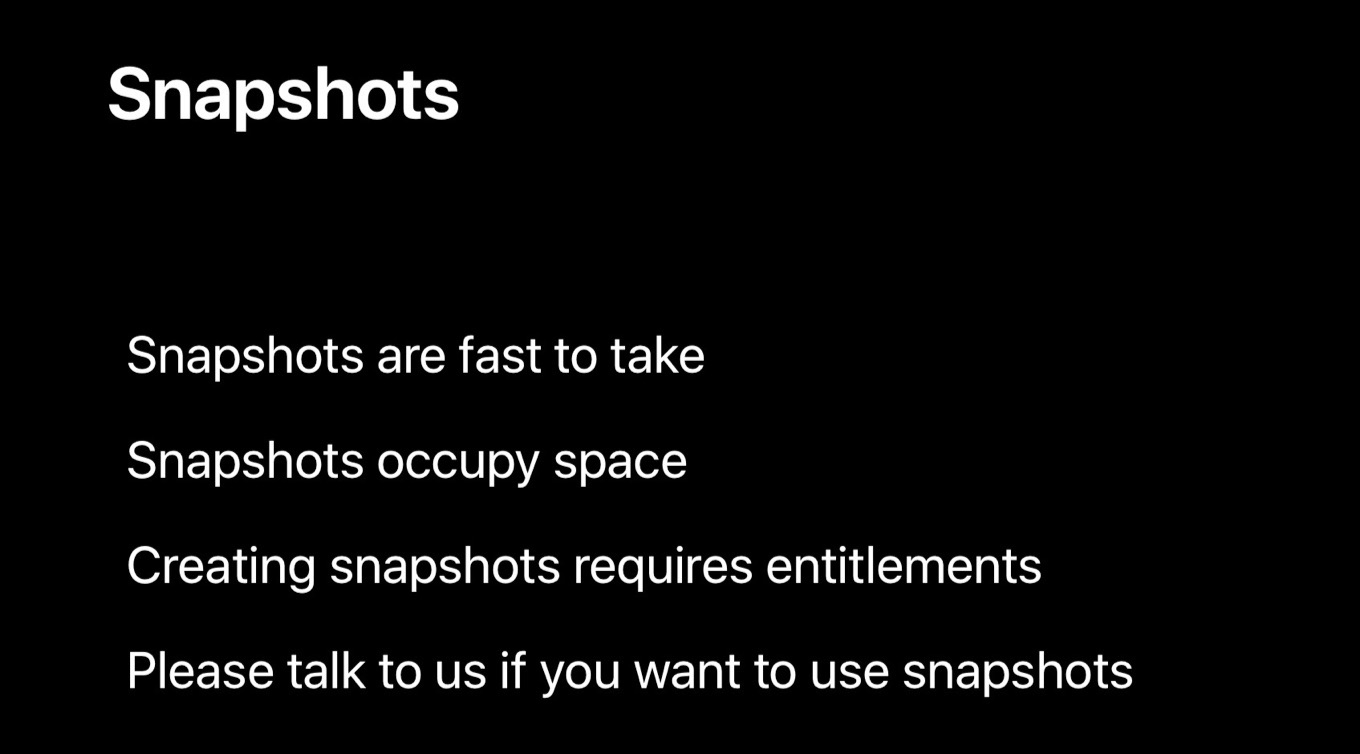
A lot of you guys. Anybody here know about the mobile Time Machine feature? Some of you. Not as many. Okay. So I’m going to show you mobile Time Machine a little bit. Let me switch over to my demo machine here. So mobile Time Machine is this convenient part of Time Machine that’s a feature that lets you back up your changes when you are on the go and you’re away from your backup device, your time capsule, or your hard drive, right.
What’s new in Apple File System – WWDC 2017 – Videos – Apple Developer
セクション715に登壇したAppleのFinder&Time MachineマネージャーPavel Cislerさんによると、これによりAPFSのMacは外付けTime Machineがなくても内蔵のSSDに記録されたスナップショットだけを利用し、データを特定の時間に戻すことが出来る「Mobile Time Machine」が全てのMacで利用することが可能になっているそうです。
スナップショット
Mobile Time Machineを利用する前に、まず使用しているMacでローカルスナップショット機能が有効になっているかをチェックします。ローカルスナップショット機能はシステム環境設定アプリの[Time Machine]に「ローカルスナップショット」の項目があればTime Machineを有効または”tmutil”コマンドを利用して利用することが出来ます。
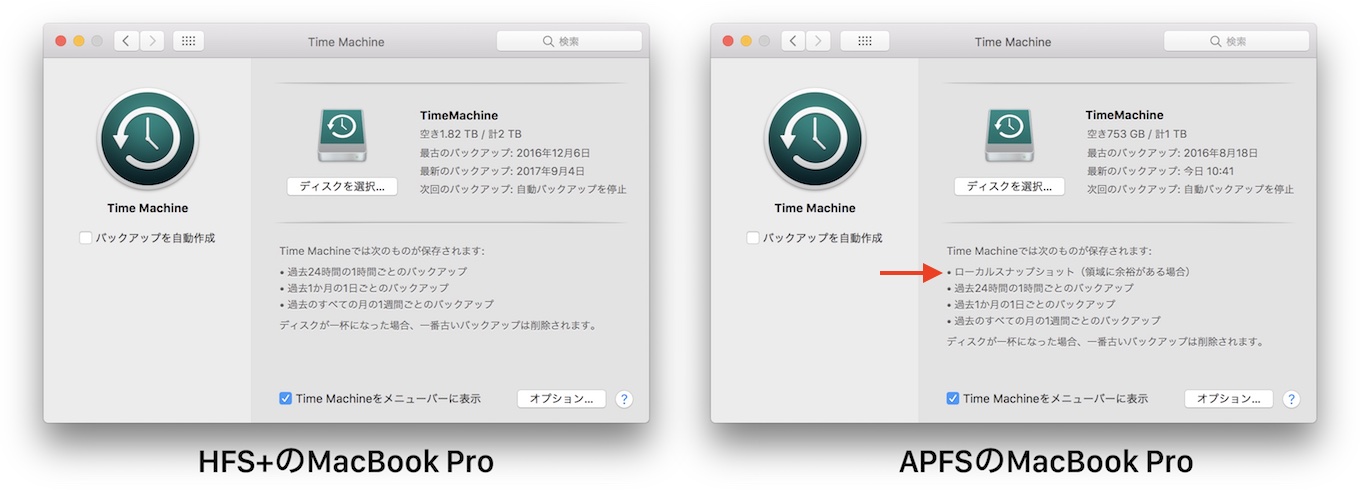
次にMacのローカルスナップショットを取ります、ローカルスナップショットはTime Machine機能が有効でMacのストレージに空き容量があれば自動的に作成されますが、Time Machine UTILityコマンド”tmutil “を利用すればマニュアルで作成することが可能です。
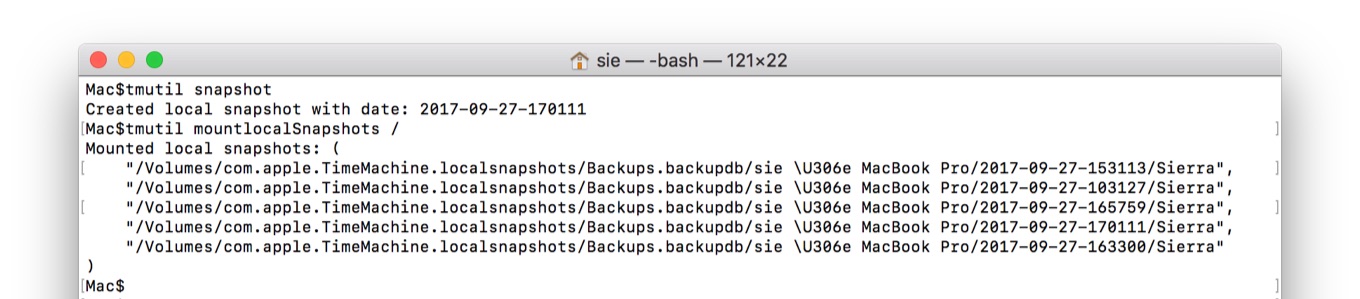
$tmutil snapshot Created local snapshot with date: 2017-09-27-165759
スナップショットデータは以下のディレクトリに保存されており、外部ストレージ(Time Machine)を接続していなくてもローカルスナップショットを使用したTime Machineを起動することが出来ます。
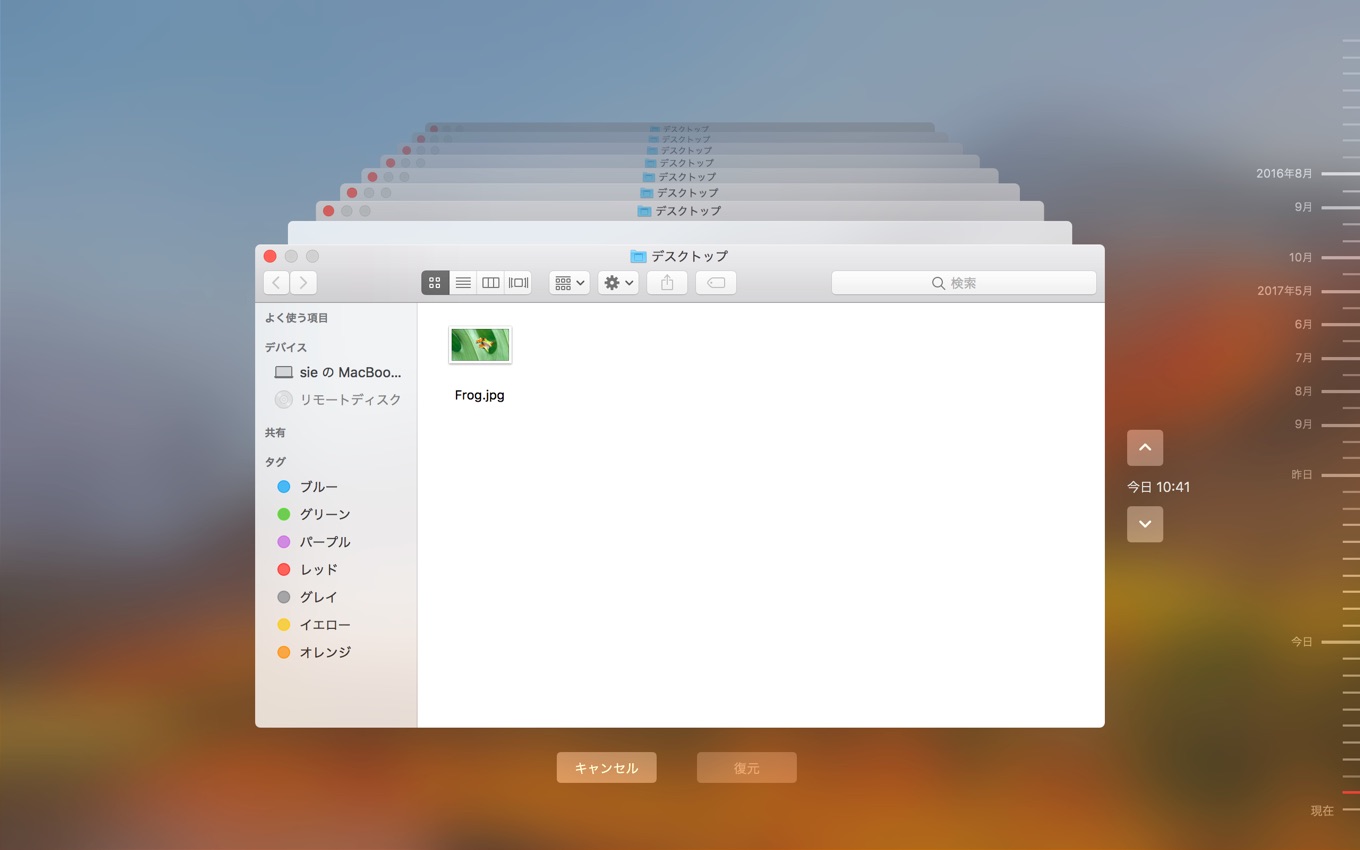
/Volumes/com.apple.TimeMachine.localsnapshots/Backups.backupdb
Mobile Time Machine
以上のローカルスナップショットを利用してMacをMoble Time MachineからMacを復元したい場合は、Macを終了し[CMD+R]を押したまま起動。macOSユーティリティが表示されたら「Time Machineバックアップから復元」を選択。
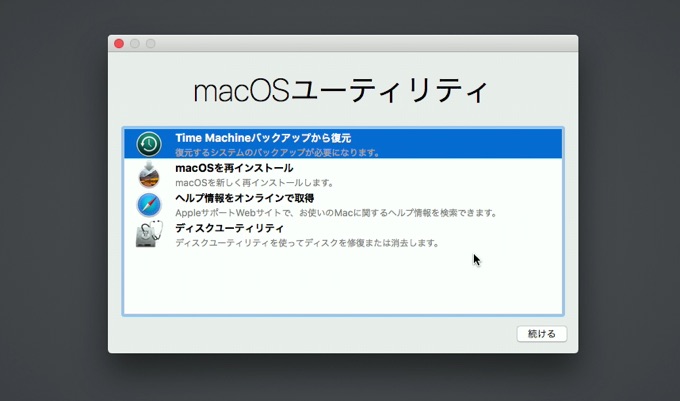
Time Machineから復元の説明画面が表示されるので、[続ける]を選択。
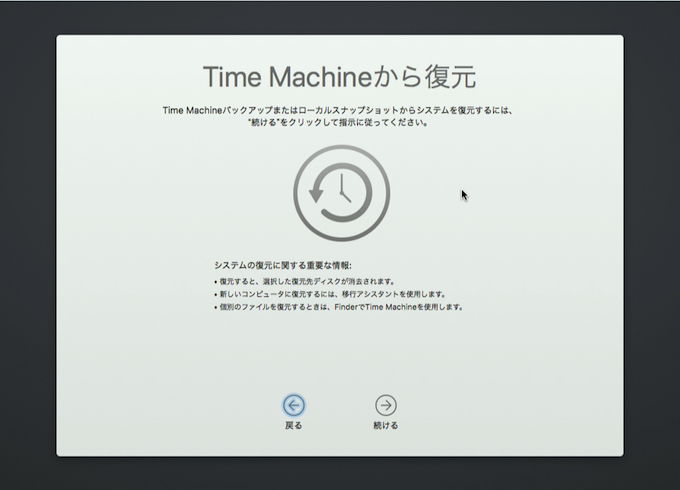
Time Machineバックアップまたはローカルスナップショットからシステムを復元するには、””続けるをクリックして指示にしいたがって下さい。
ローカルスナップショットを取ったMacのストレージを復元元に選択(Sierraとなっていますが、High Sierraへアップグレード済です)
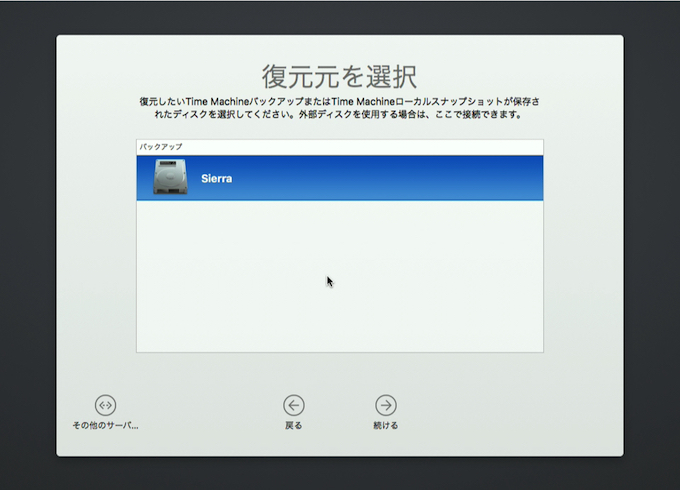
復元したいTime MachineバックアップまたはTime Machineローカルスナップショットを保存されたディクスを選択して下さい。外部ディスクを使用する場合は、ここで接続できます。
先ほど作成したローカルスナップショットから戻りたい時間を選択。
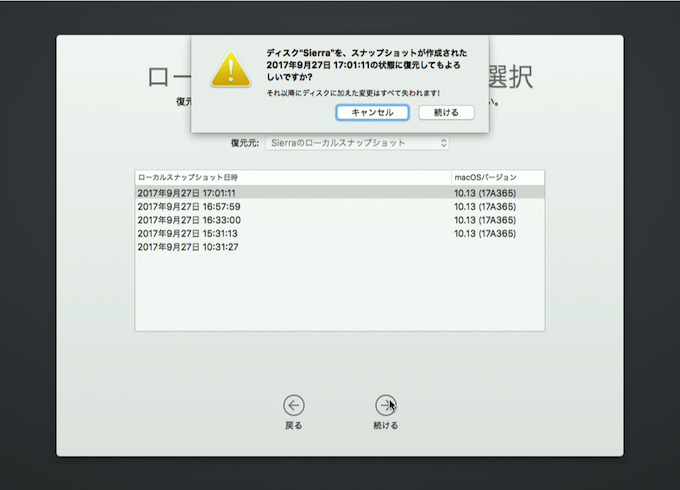
ディスク”Hoge”を、スナップショットが作成された2017年09月27日 TT:MM:SSの状態に復元してもよろしいでしょうか?
後は復元を待つだけです。
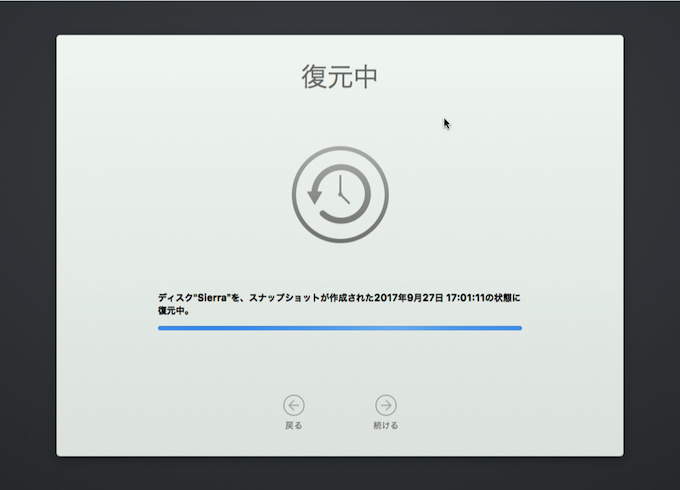
ディスク”Hoge”を、スナップショットが作成された2017年09月27日 TT:MM:SSの状態に復元中。
Appleがアップデートしたサポートドキュメントによると、ローカルスナップショットはストレージに空き容量がある場合に24時間毎&各週の状態とアップデート前に保存されるそうですが、「TimeMachineEditor」アプリを利用すれば毎時間ローカルスナップショットを取ってくれるので、High Sierraにアップグレードされた方はチェックしてみて下さい。
Your Time Machine backup disk might not always be available, so Time Machine also stores some of its backups to your built-in startup drive and other local drives. These backups are called local snapshots.
- A daily snapshot is saved every 24 hours, beginning from the time you start or restart your computer.
- A weekly snapshot is saved every week.
- Starting with macOS High Sierra, an additional snapsnot is saved before installing any macOS update.
About Time Machine local snapshots – Apple Support
tmutilコマンドの使い方
macOS 10.14.6 Mojave (2019年08月)でのtmutilコマンドの使い方を以下にまとめておきます。
- tmutilコマンドのバージョンを確認する。
$tmutil version tmutil version 4.0.0 (built Feb 22 2019)
$tmutil snapshot Created local snapshot with date: YYYY-MM-DD-HHMMSS
$tmutil listlocalsnapshotdates Snapshot dates for all disks: YYYY-MM-DD-HHMMSS
$tmutil listlocalsnapshotdates /Volumes/com.apple.TimeMachine.localsnapshots←[mount_point] Snapshot dates for disk /: YYYY-MM-DD-HHMMSS
$tmutil deletelocalsnapshots YYYY-MM-DD-HHMMSS←[snapshot_date] Deleted local snapshot 'YYYY-MM-DD-HHMMSS'
- About Time Machine local snapshots – Apple Support
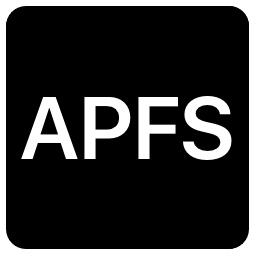

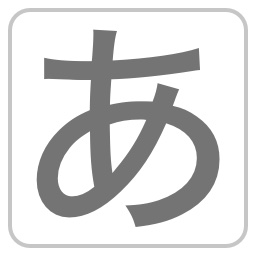
コメント