VMware Fusion Tech Preview 2015にOS X 10.11 El Capitan Public Betaをインストールする方法です。詳細は以下から。
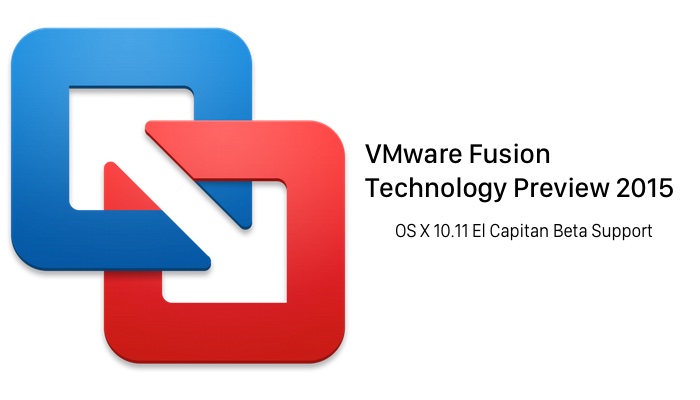
先日リリースされた”VMware Fusion Technology Preview 2015”では限定的にOS X 10.11 El Capitan Developer Beta/Public Betaがサポートされたので、実際にPublic Beta版をインストールしいてみました。手順は以下の通りです。
VMware、「VMware Fusion Tech Preview 2015」でOS X 10.11 El Capitanを限定的にサポート。 http://t.co/COu6WfCdQ2 http://t.co/iJpVCFbBhc
必要なもの
”VMware Fusion Technology Preview 2015″でOS X 10.11 El Capitanの仮想環境を構築するのに必要な物は以下の通り、
- OS X 10.9 Mavericks以上がインストールされたMac
- VMware Fusion Technology Preview 2015
- Install OS X 10.11 El Capitan Public Beta.app (又はDeveloper Beta)
- 8GB以上のディスクスペース(仮想HDDは40GB作成されます)
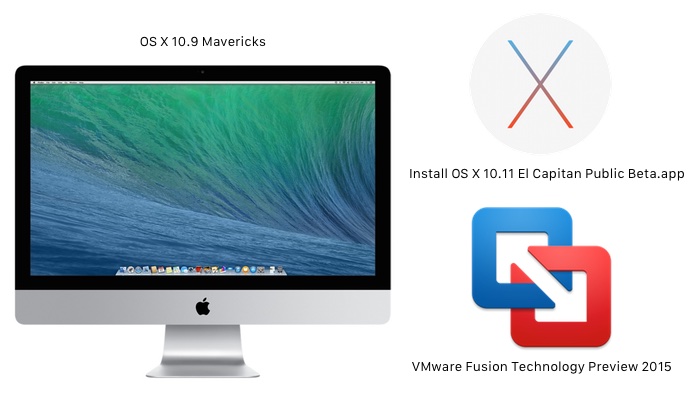
インストール手順
1.まずVMwareアカウントを作成し、”VMware Fusion Technology Preview 2015″ > “My VMware”から最新のTechnology Preview 2015をダウンロード(関連記事)。
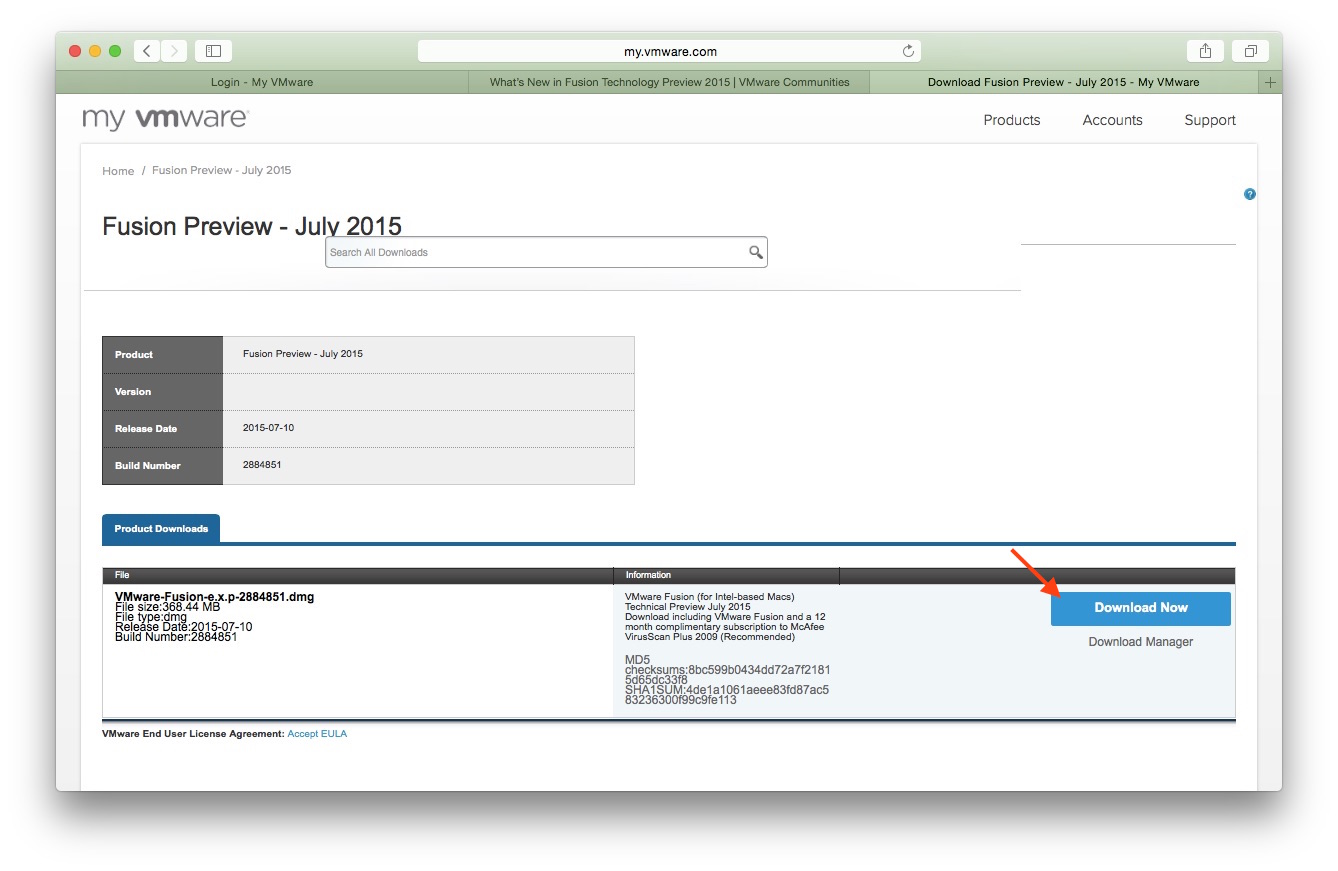
2.Technology Preview 2015用のライセンスキーを使用してVMware Fusionをインストール&アクティベーション。
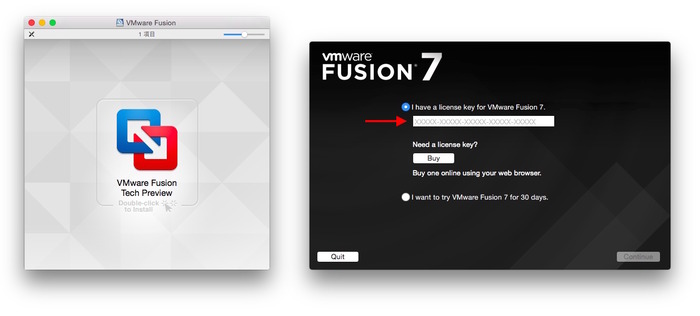
3. Technology Preview 2015を起動して、”Select the Installation Method”で”Install for disc or image”を選択。
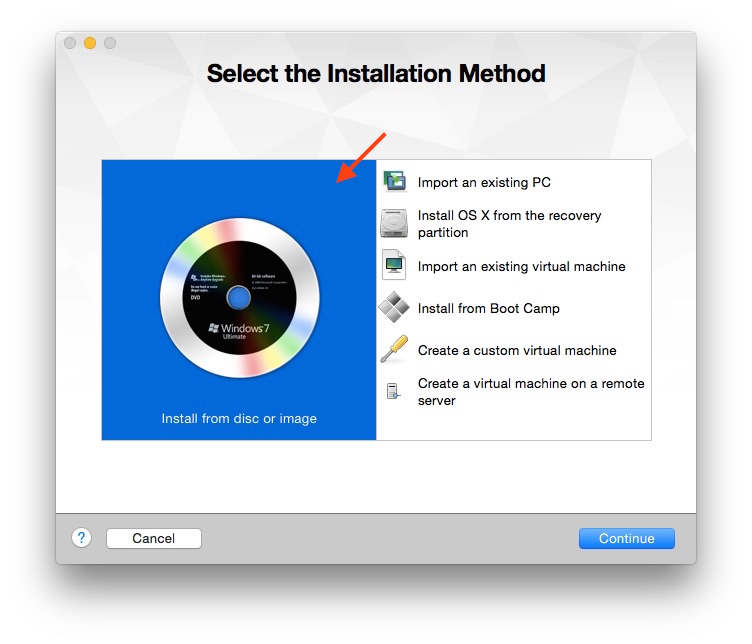
4.アプリケーションフォルダにある”Install OS X 10.11 El Capitan Public Beta.app”を”Create a New Virtual Machine”ウィンドウにドラッグ&ドロップ。
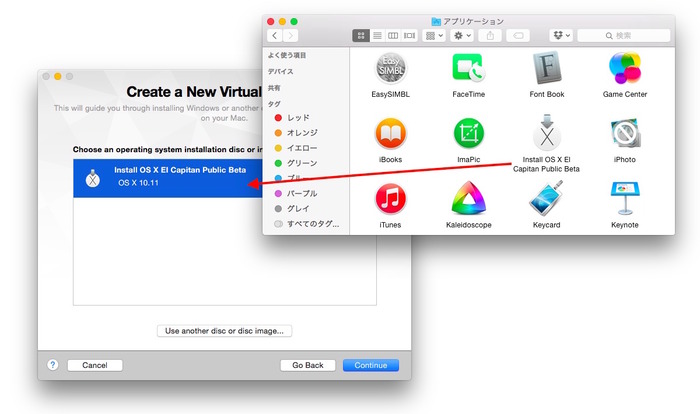
5.自動的に仮想マシンが作成されます。仮想マシンのスペックは以下の通り、
- Guest Operation System:OS X 10.11
- New Hard Disk:Capacity 40GB
- Memory:2GB
- Networking:Share with my Mac (NAT)
- Device Summary:2 CPU cores, CD/DVD, USB Controller, Sound Card
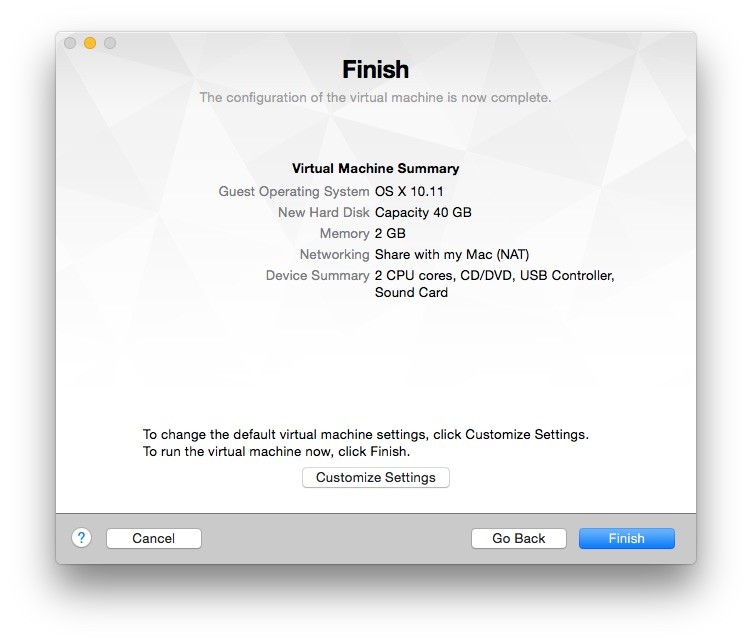
6.後はOS Xのインストールプロセスに従います。
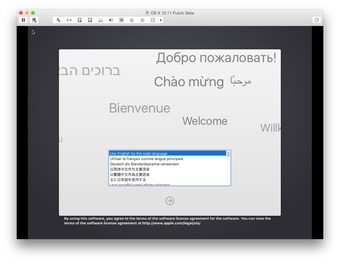
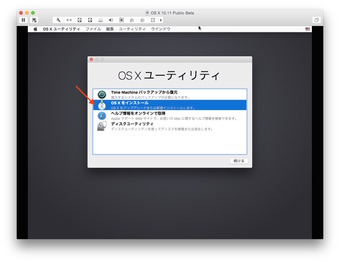
- 言語選択
- OS X ユーティリティ > OS Xをインストール
- OS X El Capitanのインストールを設定する > 続ける
- ソフトウェアの使用承諾契約 > 同意する
- OS X をインストールするディスクを選択 > Macintosh HD > インストール
- インストールが開始されます
- セットアップ画面 > ようこそ
- キーボード入力環境を選択
- この Mac に情報を転送 > 今は情報を転送しない(推奨)
- 位置情報サービスを有効にする
- Apple ID でサインイン
- 利用条件 > 同意する
- コンピューターアカウントを作成
- 時間帯を選択
- 診断と使用状況
- Macを設定中…
7.以上でセットアップ完了です。
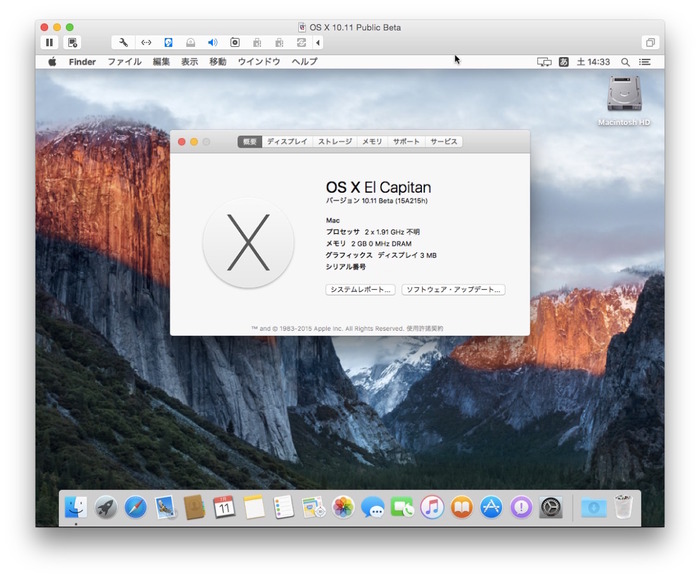
Technology Preview 2015 ではEl Capitaの新機能 Metalなどがサポートされていませんが、新しいシステム保護機能(SIP) Rootlessなどのテスト環境としては使用できると思いますので試してみてください。
関連リンク:
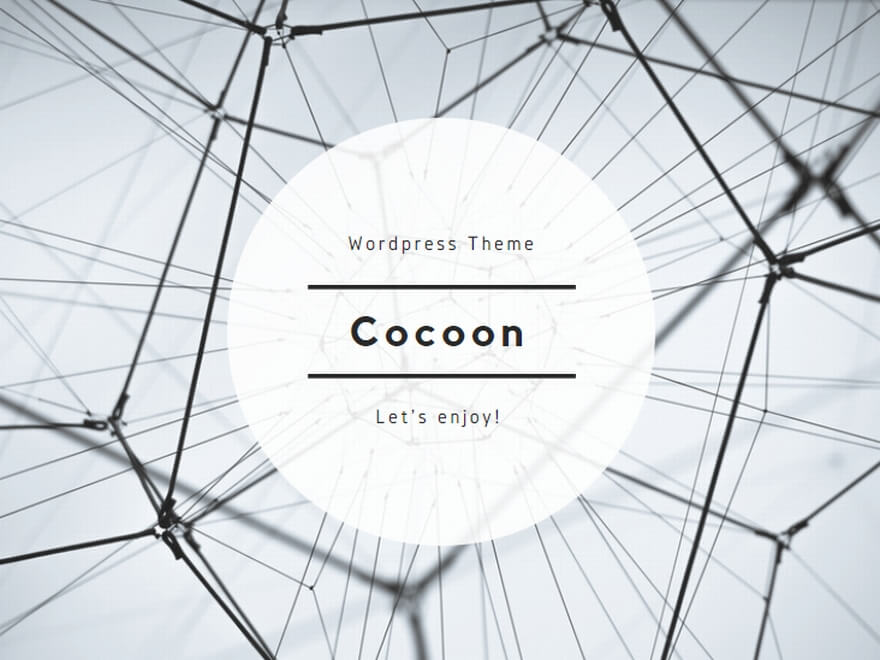



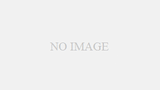
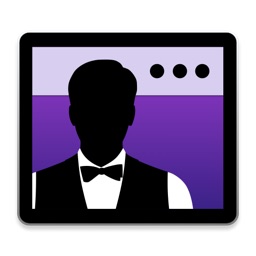
コメント