Apple Silicon搭載のMacでハードウェア診断「Apple Diagnostics」を使う方法です。詳細は以下から。
![]()
Appleが新たに販売を開始したApple Silicon「Apple M1」チップ搭載のMacでは、Startup Managerが刷新され、macOSの復元やクリーンインストール時に利用していた複雑化キーコンビネーションが廃止、GUIで操作できるようになりましたが、
![]()
Macのハードウェア診断を行う「Apple Diagnostics」は隠されており、以下の手順とショートカットキーで起動するようになっています。
Apple Diagnosticsを使う
Apple Diagnosticsを使うには、まず、Apple Silicon Macのシステムを終了し電源を落とします。次にMacBook Air/ProならばTouch IDボタンを長押しし、「起動オプションを読み込み中」と表示されるまで、Mac miniならば電源ボタンを長押しし、システムインジケータがオレンジ色になるまで待ち、スタートアップオプション(上図)が表示されるのを待ちます。
![]()
スタートアップオプションが表示されたら、次にショートカットキーCommand + Dを押します。すると、「診断を開始するには、そのままお待ち下さい…」と表示されるので、Apple Diagnosticsが表示されるまでショートカットキーを押し続けます。
![]()
Apple Diagnosticsが起動すると、デバイスIDやハードウェア、ソフトウエア仕様、使用状況の情報をAppleに提供する必要があるという同意を求められ、[同意する]ボタンをクリックすると、以下の通り診断が始まります。
![]()
診断は数分で終了し、問題があればリファレンスコードが表示され、そのリファレンスコードを参照してユーザーがトラブルシューティングを行うか、Apple Storeや修理サービス等に依頼するように求められるので、Apple Silicon Macでハードウェア的な問題が発生した場合は試してみてください。
ハードウェア診断終了後
- Command-Rキーまたは「テストを実行し直し」で再テスト。
- Rキーか「再起動」ボタンで再起動。
- Sキーか「システム終了」ボタンでシステムを終了。
- macOS 11 Big Surの新機能まとめ。 準備中
- MacBook Air (M1, 2020) 8GB RAM, 256GB SSD - Amazon.co.jp

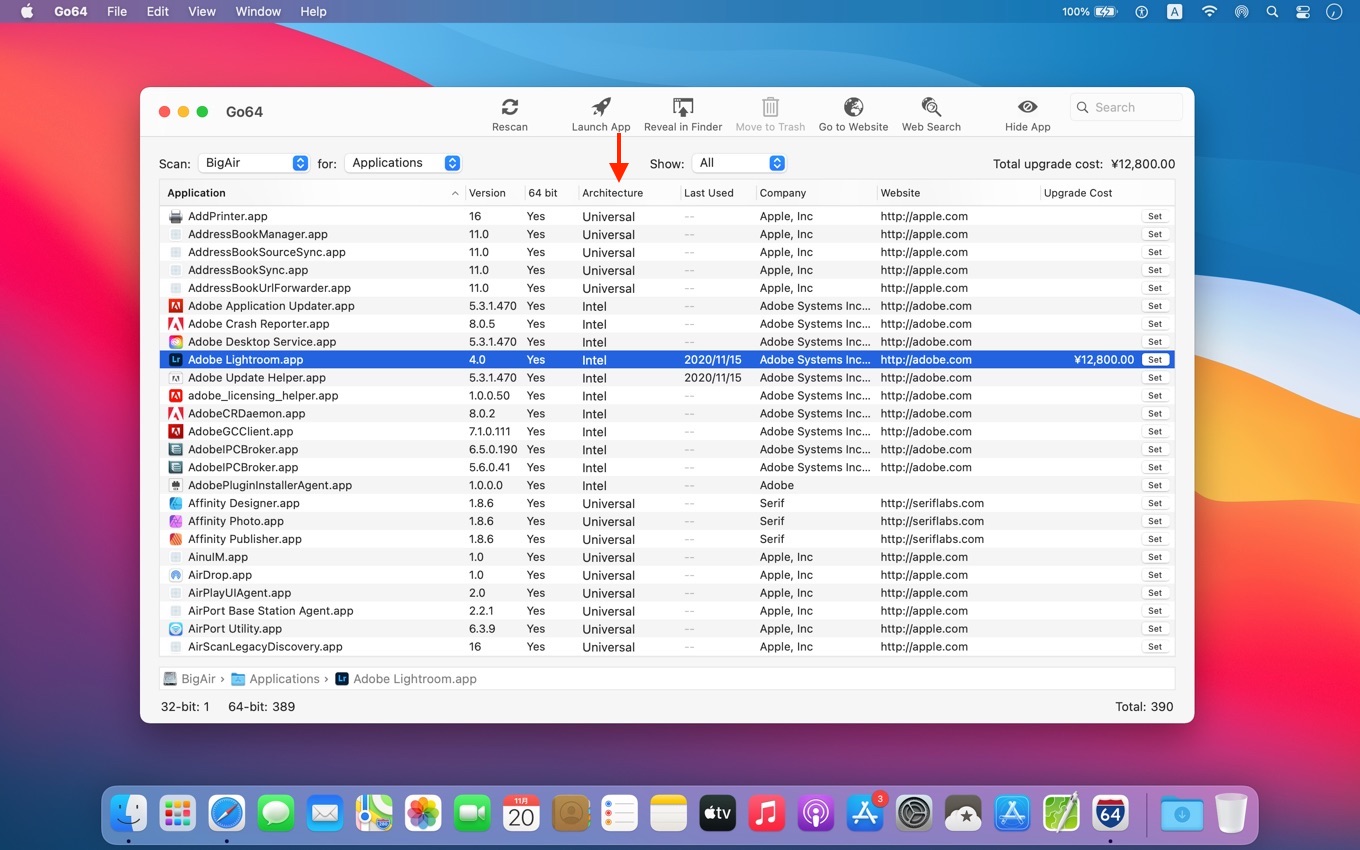
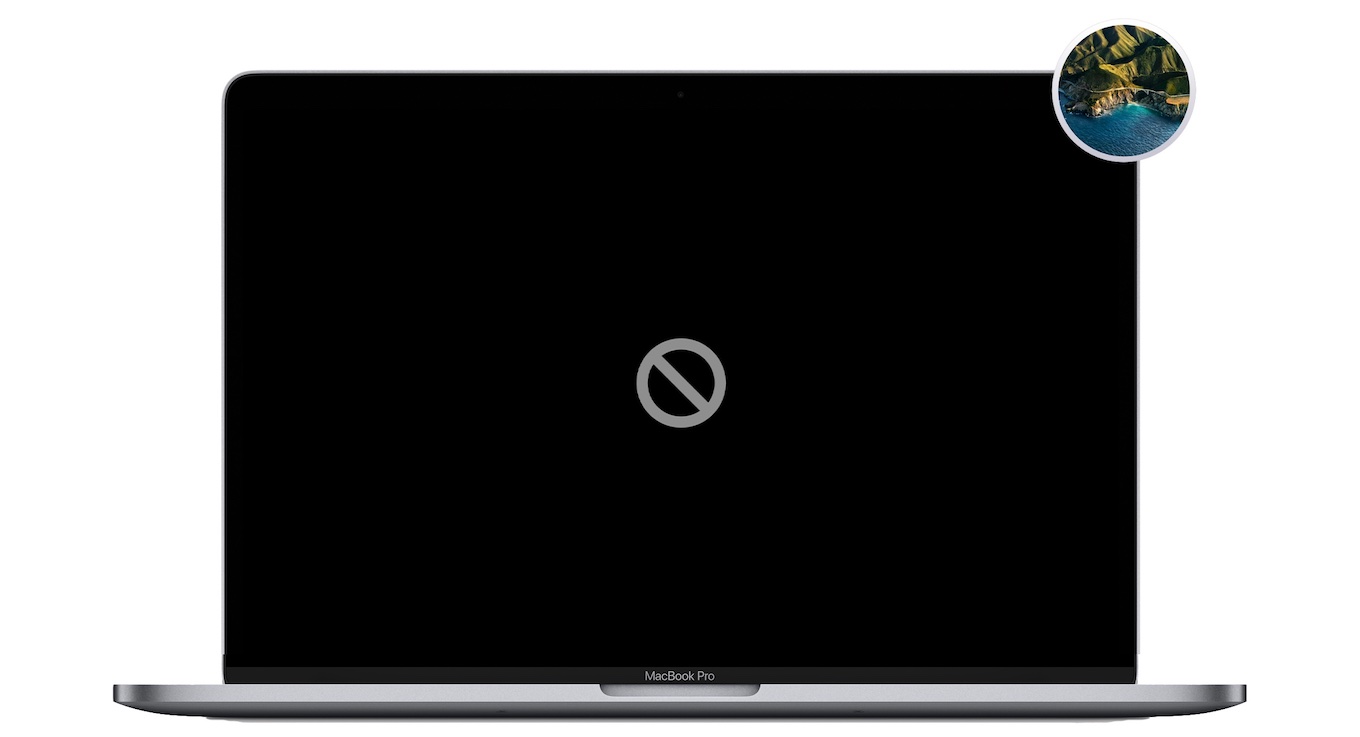
コメント