ターミナルから「Office for Mac」のダウンロードやインストール、適切に強制終了させる方法をMicrosoftが公開しています。詳細は以下から。
![]()
企業やアカデミックでMacの管理をしていると、多くのMacにMicrosoftのOfficeスイート「Office for Mac」をデプロイする機会があると思いますが、そのようなケースやリモート(SSH)でトラブルシューティングを行う際に便利なOffice for Mac用のターミナルコマンドをMicrosoft Office for MacエンジニアリングチームのPaul Bowdenさんが公開しています。
Control Office through the Terminal included in Mac OS by following these tips from Paul. Use this information when troubleshooting with SSH and Terminal is the only option accessible, or include Terminal commands in your workflow process for deploying Office. Paul demonstrates several different commands available and also reveals a new feature in the latest Office build—both of which will help when deploying Office through the command line.
YouTubeより
ターミナルでOfficeをコントロールする
ダウンロード
まず、Office for Macスイートのダウンロードですが、これにはmacOSデフォルトの”curl”を利用します。curlのオプションは”-LOJ”で、
curl -LOJ 'https://go.microsoft.com/fwlink/?linkid=525133'
- L : リダイレクト先を確認する(follow links)。
- O : URLの内容を標準出力ではなくファイル(ここではPackage)として保存。
- J : ファイル名をURLからではなく、HTTPヘッダの”Content-Disposition”から取得。
“fwlink”の後に付けるPermalink IDはOfficeスイート/アプリ別に以下の通り固有のIDが付いているため、上記の例では「Office 356/2019 Suite」のインストーラーパッケージをダウンロードすることができます。
ダウンロードする前に内容を確認する
また、Microsoft Office for Macのパッケージはファイルサイズが大きいため、ダウンロードする前に同梱されているアプリやそのバージョンを確認したい時がありますが、その際はcurlの”-I”オプションを利用してヘッダーを見れば、そのパッケージに含まれているアプリやバージョンが確認できます。
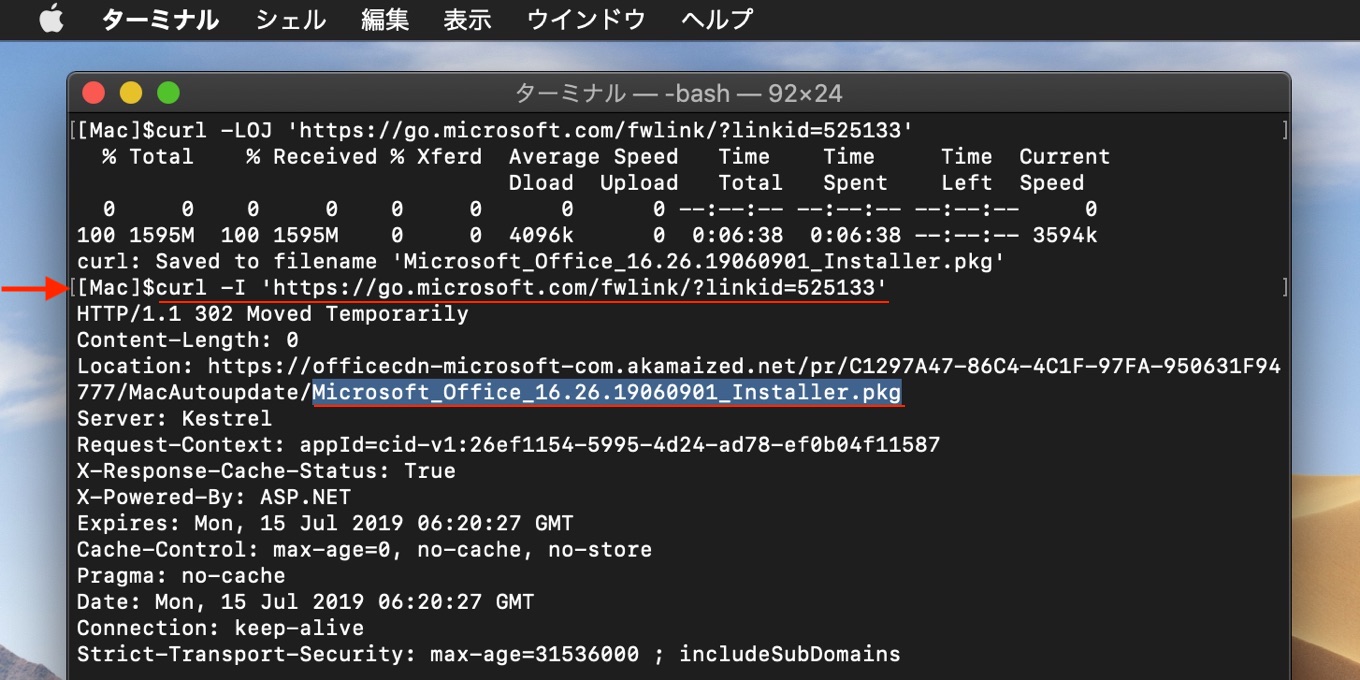
curl -I 'https://go.microsoft.com/fwlink/?linkid=525133'
インストール
パッケージからのOffice for Macのインストールは他のアプリ同様にinstallerコマンドを利用します。
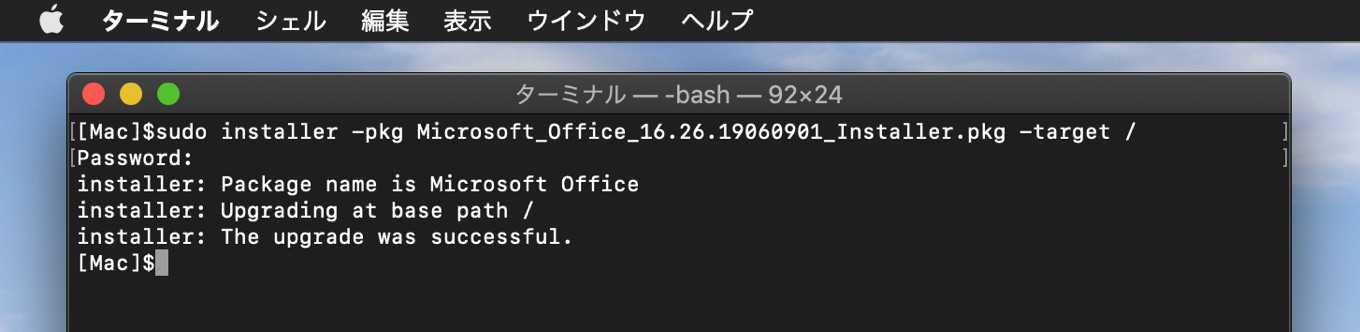
sudo installer -pkg Microsoft_Office_16.26.19060901_Installer.pkg -target /
アプリの起動とサブスクリプション設定
アプリのインストールが終了した後は起動とセットアップですが、起動は”open -a”コマンドで問題ないものの、サブスクリプション制に移行したOffice for Macは登録を簡略化するために、Officeでは”OfficeAutoSignIn”の値を設定することで、デフォルトでユーザーのメールアドレスを設定し、パスワードの入力のみでアクティベートができるようになっています。
open -a /Applications/Microsoft\ Outlook.app defaults write com.microsoft.office OfficeAutoSignIn -bool TRUE defaults write com.microsoft.office OfficeActivationEmailAddress -string 'hoge@hoge.com'
バージョンの確認
次にインストール済アプリのバージョンの確認ですが、これは”defaults read”でCFBundleVersionの値を読むだけで、上記のヘッダーと比較すればインストールされているOfficeとMicrosoftのCDNに登録されているOfficeのどちらが新しいかを確認することができます。
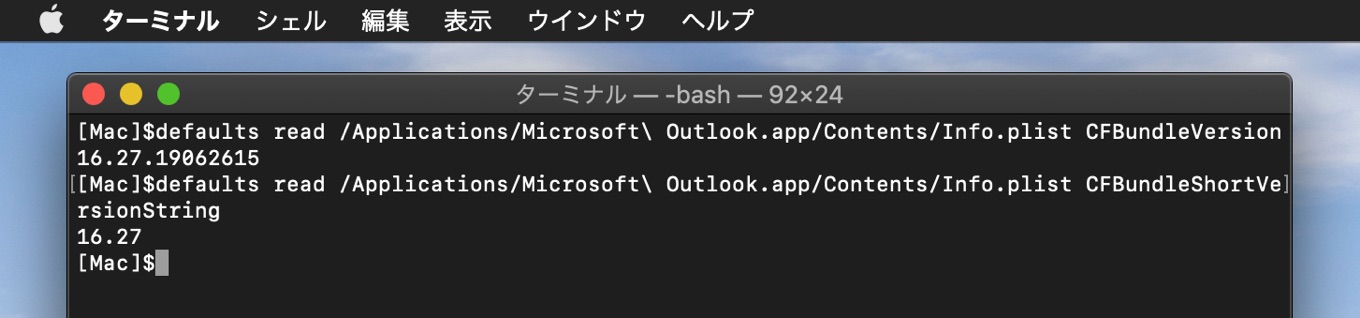
defaults read /Applications/Microsoft\ Outlook.app/Contents/Info.plist CFBundleVersion defaults read /Applications/Microsoft\ Outlook.app/Contents/Info.plist CFBundleShortVersionString
終了
最後に、現在起動しているOfficeアプリの終了方法ですが、その1つとして”pkill”コマンドが思いつくと思います。ただ、実際pkillでOfficeアプリを終了すると”-9″シグナルが送られ、アプリが強制終了してしまうため、Outlookなどではデータベースが破損する恐れがあるそうです。
これに対応するため、MicrosoftはOffice for Mac v16.26以降でpkillのハングアップシグナル”-1″または”-SIGHUP”を付けることで正常な終了プロセスを踏んで、アプリを強制終了できるようにしているそうなので、Officeユーザーの方は試してみてください。
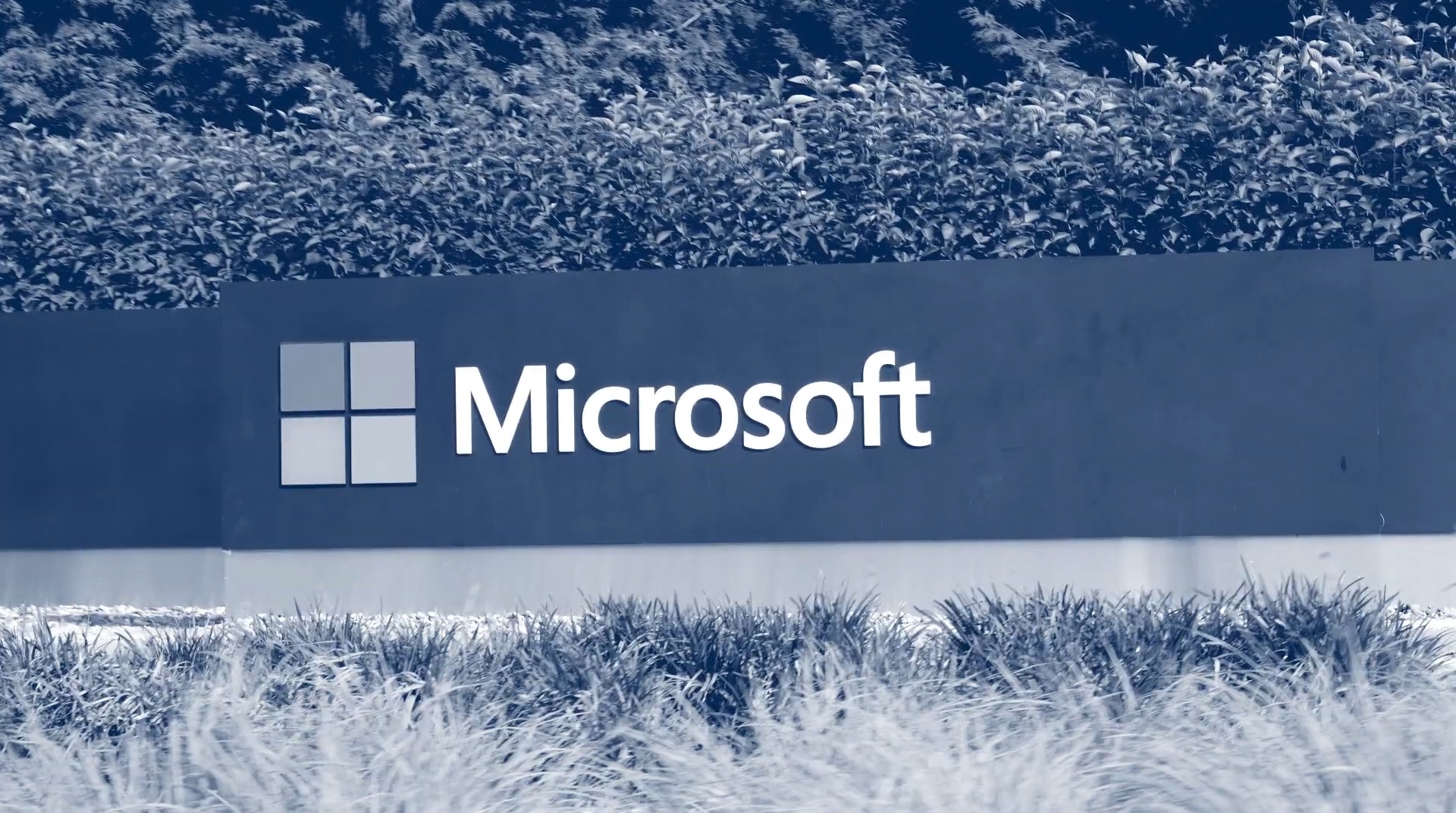
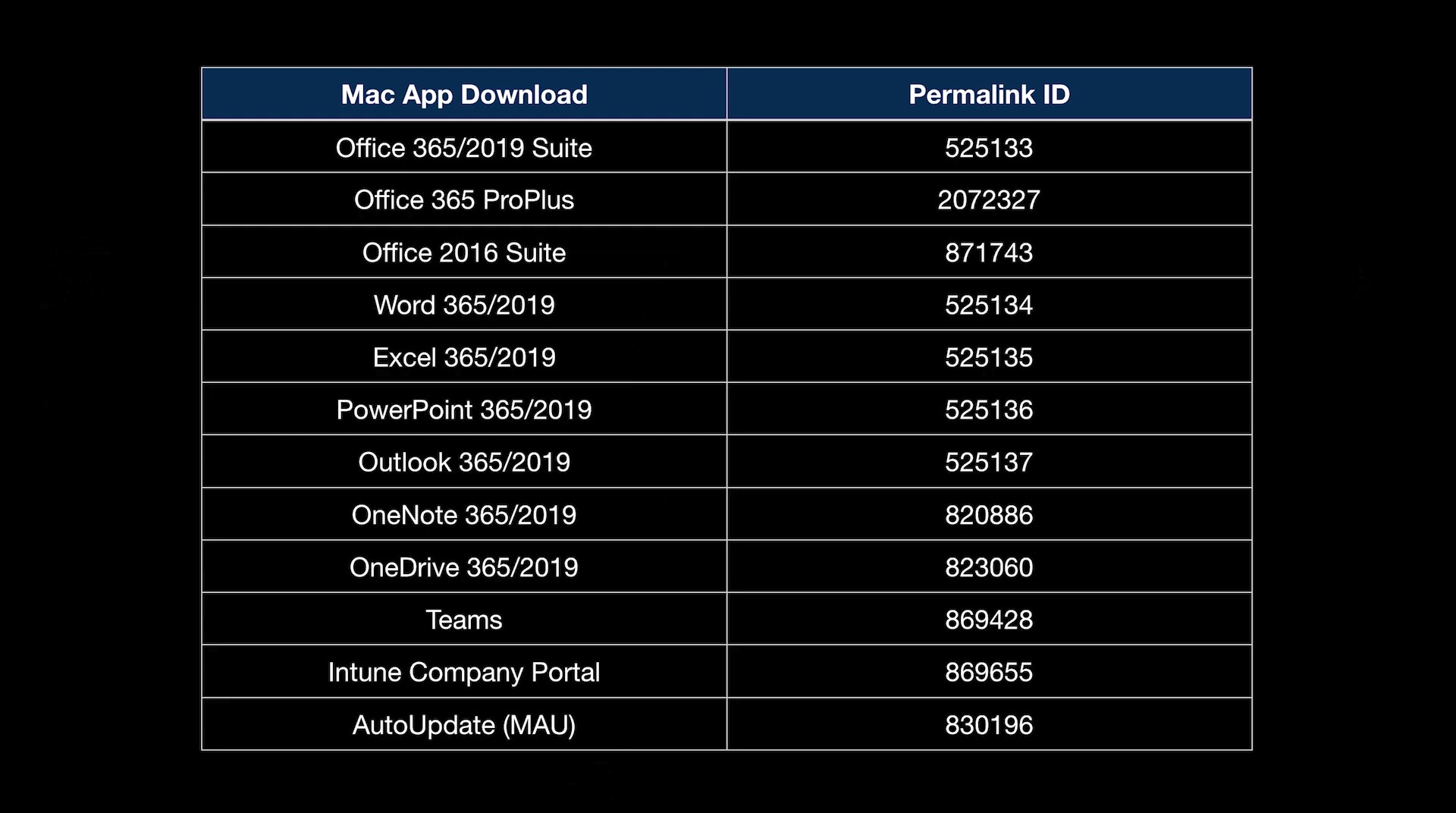
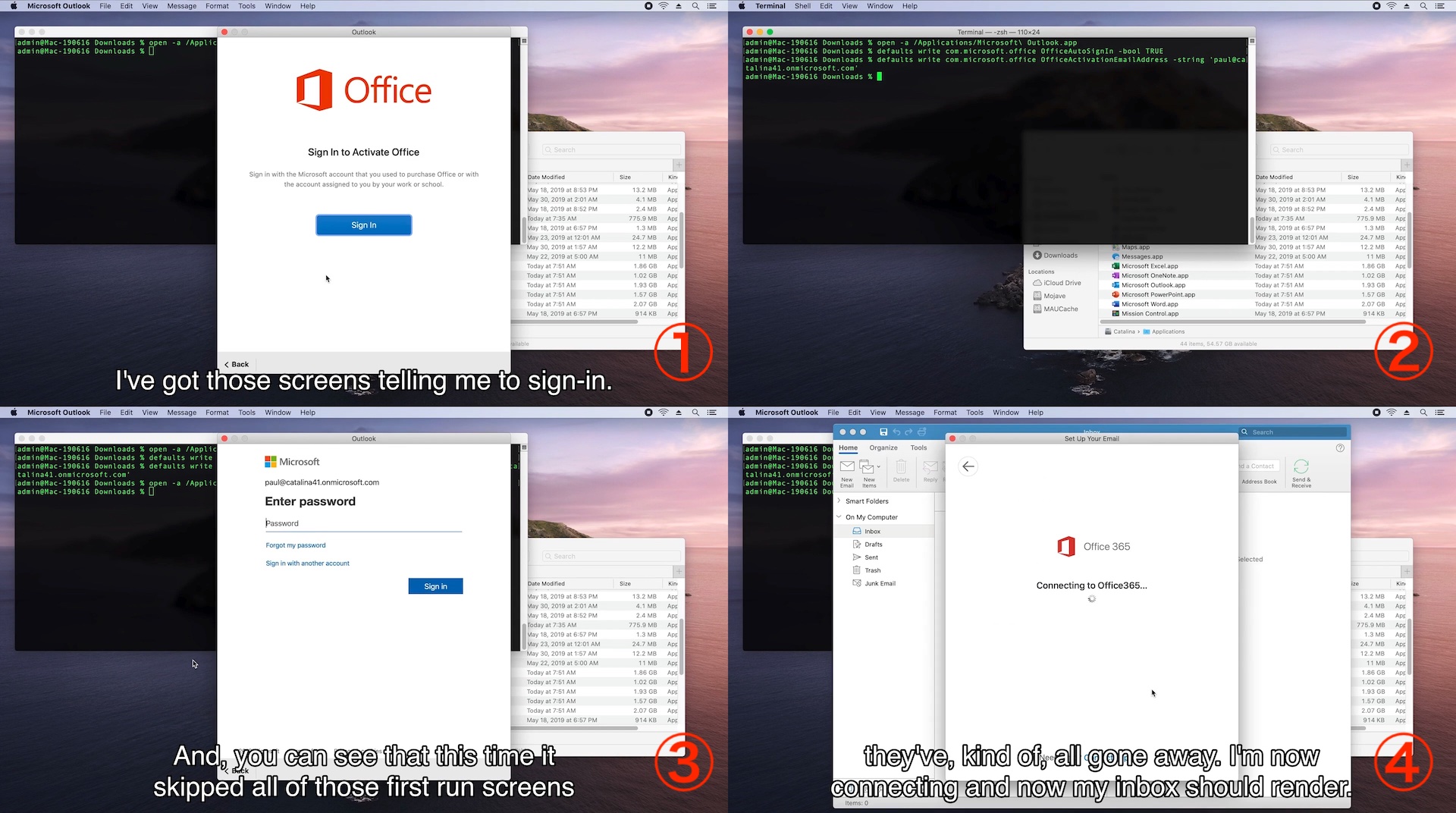
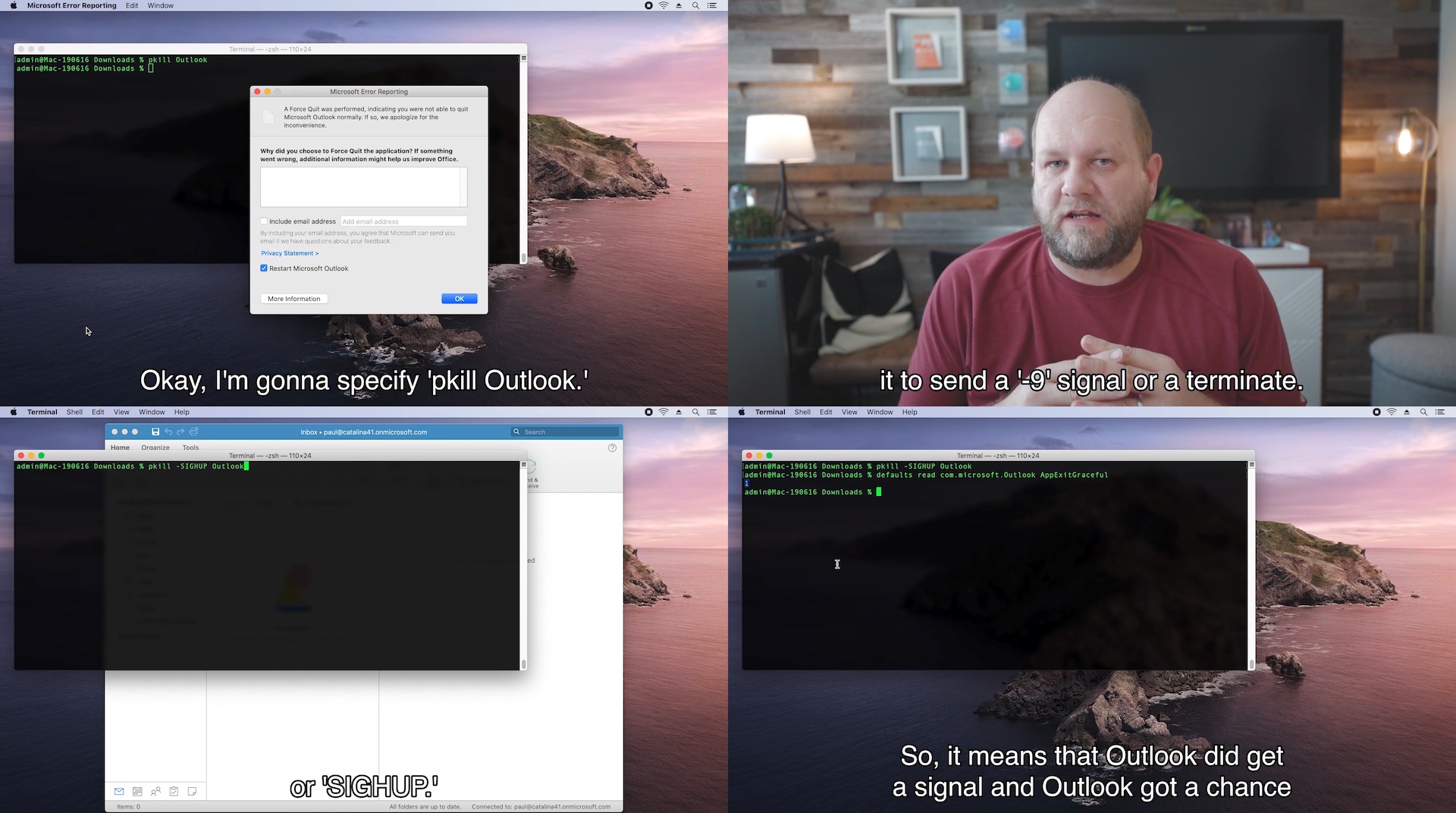

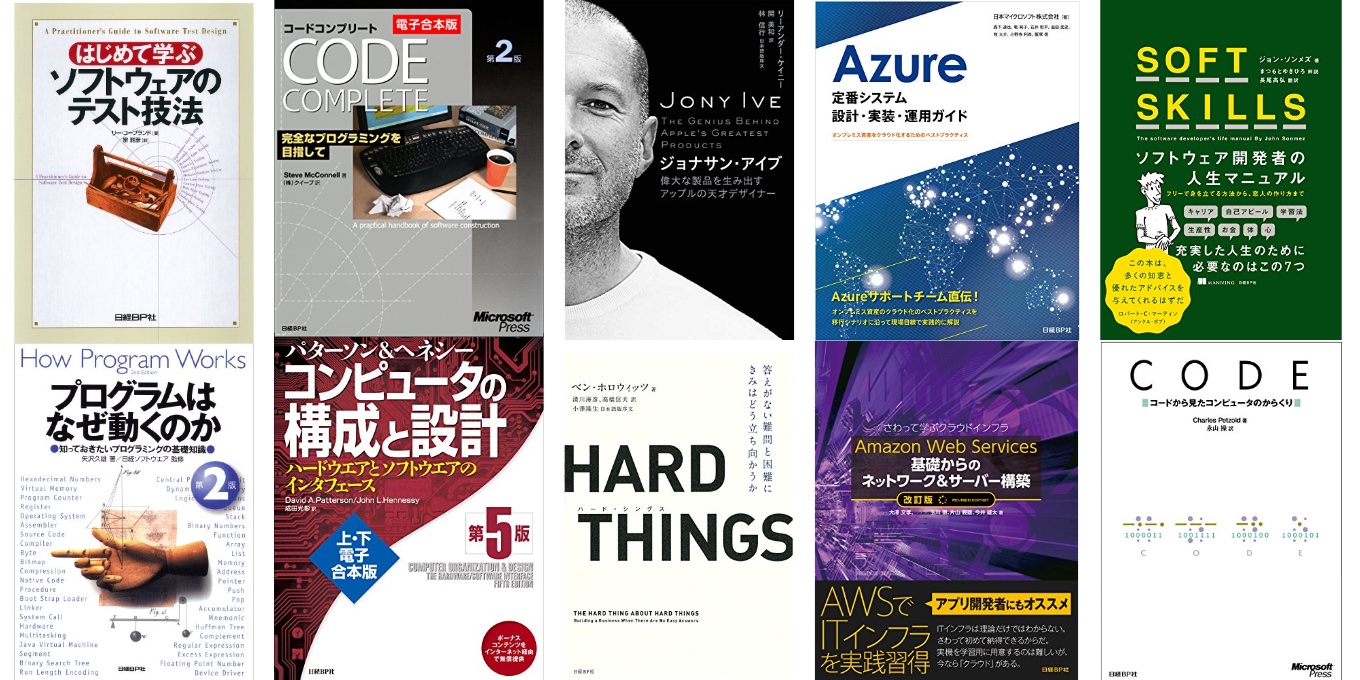
コメント