Touch Barにアプリ切替えボタンを表示するアプリ「TouchSwitcher」がアップデートし、アプリ別にファンクションキーやControl Strip表示などを設定することが可能になっています。詳細は以下から。
![]()
TouchSwitcherはHazeOverを開発しているロシアのMaxim Ananovさんが開発&公開したTouch Bar用ユーティリティアプリで、Control Stripにアプリの切り替えボタンを表示してくれる機能がありますが、このTowchSwitcherがv1.1へアップデートしアプリ切替後のTouch Barの表示設定機能を追加しています。
Version 1.1:
- Force certain apps always show F1, F2, etc., keys:
- Option-tap TouchSwitcher icon to show settings (just like any other control strip button)
- Click “Touch Bar Settings…”
- Drop/add an app to the list to override its settings
TouchSwitcher v1.1の新機能
Touch Barに表示出来る機能は以下の様な機能がありますが、TouchSwitcher v1.1ではこれらの設定をアプリ別に割り当てることが可能になっています。
- System button:システムが提供するESCキーなどのボタン
- ファンクションキー:F1~F12までの従来のファンクションキー
- Appコントロール:開発者が自由に設計できるアプリ独自の利用エリア
- Control Strip:ボリュームや輝度など物理ファンクションキーでコントロール出来たシステム機能
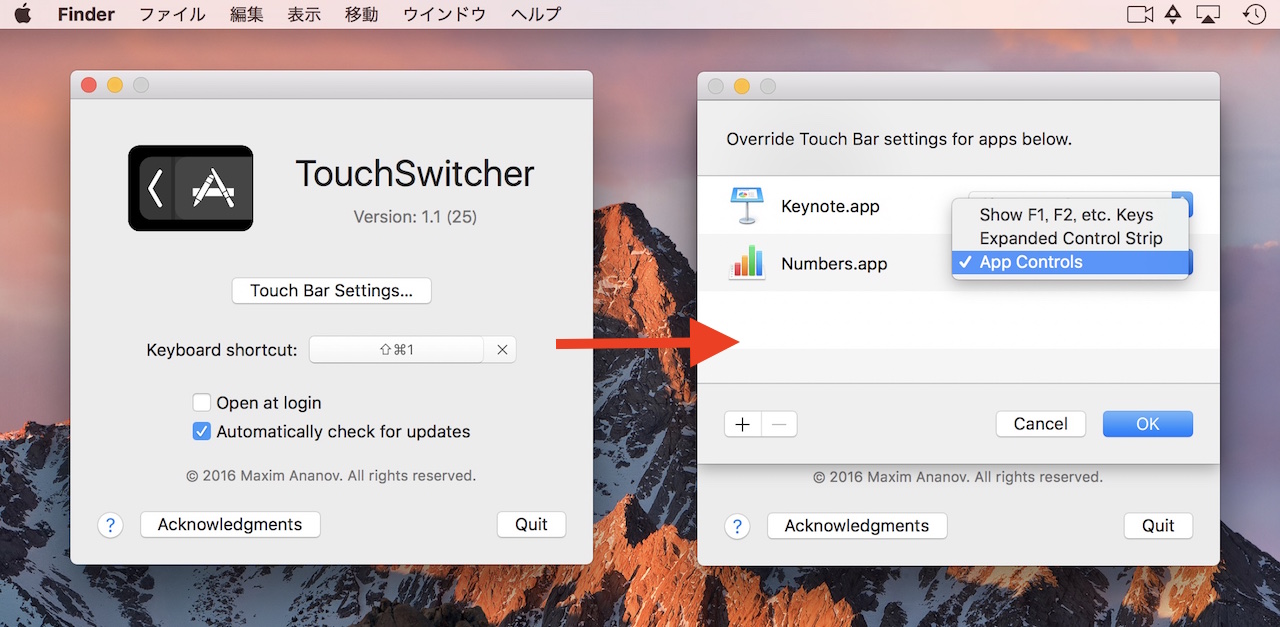
設定方法は、TouchSwitcherを起動するとTouch BarのControl StripにTouchSwitcherのアイコンが表示されるので、TouchSwitcherを展開し、新たに追加された設定(歯車)ボタン → [Touch Bar Settings…] → [+]でアプリを追加し、そのアプリの表示時にファンクション、Appコントロール、Control Stripのどれを表示するかを選択するだけです。
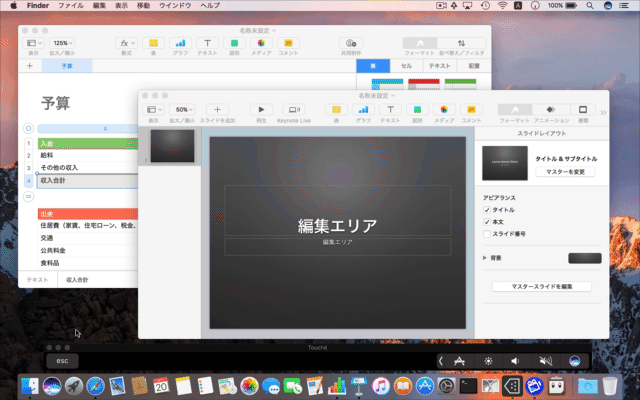
AppleはmacOS Sierraに特定のアプリ表示時に常にファンクションキーを表示する機能を追加していますが、TouchSwitcherではそれ以上の設定ができることになったので、興味のある方は利用してみてください。
- macOS Sierraの場合
- 常にファンクションキーを表示
- アプリ固有のAppコントロールとControl Stripを表示する
- TouchSwitcherの場合
- 常にファンクションキーを表示
- アプリ固有のAppコントロールを表示する
- Control Stripを展開して表示する
- TouchSwitcher app switcher for Touch Bar – HazeOver
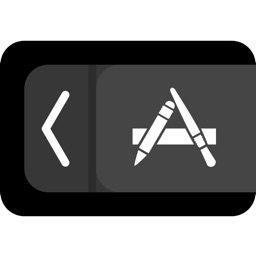

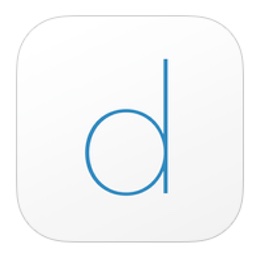
コメント