MacBook Pro (Late 2016) Touch Bar搭載モデルで、アプリ別に常にファンクションキーを表示しておく方法です。詳細は以下から。
![]()
Appleが発売を始めたMacBook Pro (Late 2016)モデルのTouch Barにはアプリ独自機能を表示する「Appコントロール」という領域があり、アプリにより様々な機能を表示する事が可能になっていますが、このTouch Bar上に常に以前と変わらないファンクションキーを表示する方法がシステムに追加されています。
- システムボタン:システムが提供するESCキーなどのボタン
- Appコントロール:開発者が自由に設計できるアプリ独自の利用エリア
- コントロールストリップ:ボリュームや輝度など物理ファンクションキーでコントロール出来たシステム機能
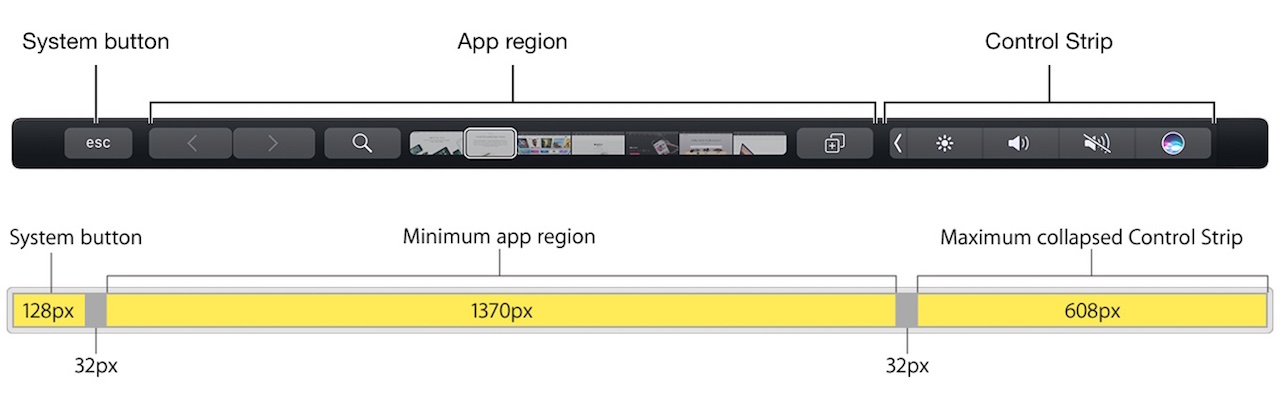
Touch Barにファンクションキー
Touch Barにファンクションキーを表示するには、Touch Bar搭載モデルのMacBookで、システム環境設定アプリを開き、以下の項目へ移動。
- システム環境設定を開く。
- キーボードパネルへ移動。
- キーボード設定の[ショートカット]タブへ移動。
- [ショートカット]タブに並ぶ左側のリストから[ファンクションキー]項目を選択。
次に、+ボタンで左エリアにファンクションキーを利用したいアプリを追加していくことで、そのアプリを利用中にはAppコントロールでなく常にファンクションキーが表示されます。
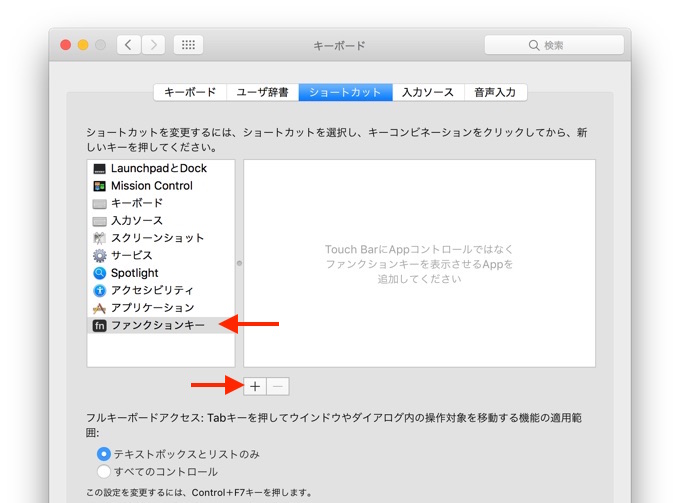
Touch BarにAppコントロールでなくファンクションキーを表示させるアプリを追加してください。
AppleはTouch Barをファンクションキーとして利用したいユーザーに対し、Fnを押すことでファンクションキーを表示させる機能をシステム環境設定のキーボード設定に追加していますが、
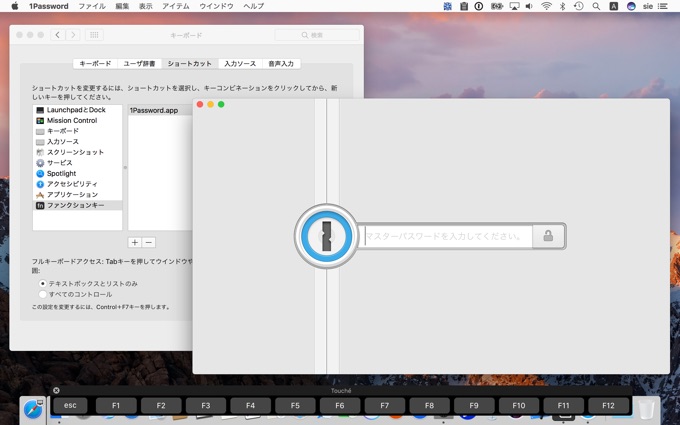
この設定を利用すればアプリ別に常時ファンクションキーを利用することが出来るので、ターミナルアプリやVim, Emacsなどを利用されている方は試してみてください。
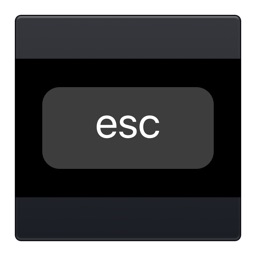


コメント
FNキーを押しながらじゃなくて空打ちで表示をトグルできたらいいなーと思う
この情報を発表直後にほしかった・・・
助かりました!
ありがとうございます!