macOS 10.12 Sierraの新機能「iCloud Drive デスクトップ&書類フォルダ」の使い方と注意点のまとめです。詳細は以下から。
![]()
AppleはMac用OS「Sierra」でデスクトップと書類フォルダをiCloud Driveへ統合し、MacやiOS, Web版iCloudなど全てのデバイスから両フォルダへアクセスできる機能を搭載しましたが、この機能の搭載に伴い、Sierraにはいくつかの仕様が追加されています。
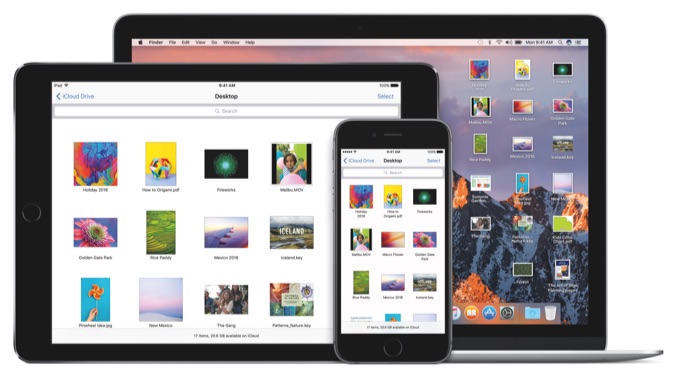
あなたのMacのデスクトップ上にあるファイルにiPhoneから直接アクセスできます。ほとんどのファイルの保存先であるデスクトップと「書類」フォルダにあるものを、iCloud Driveに自動的に保存して、最新の状態に保つことができるようになったのです。だから、あなたのiOSデバイスはもちろん、ほかのMac上でもいつでもアクセスできます。
使い方
iCloud Drive デスクトップ&書類の使い方は簡単で、セットアップ時にApple IDでサインインし「ファイルをすべてiCloudに保存」の説明を読み、そのままセットアップを進めるか、
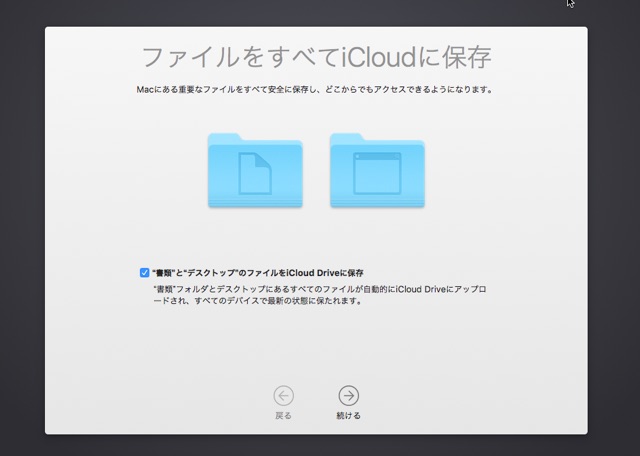
セットアップまたはアップグレード後にシステム環境設定のiCloudパネルから[iCloud Drive] → [オプション] → [☑”デスクトップ”フォルダと”書類”フォルダ]をONにすることで使用が開始されます。
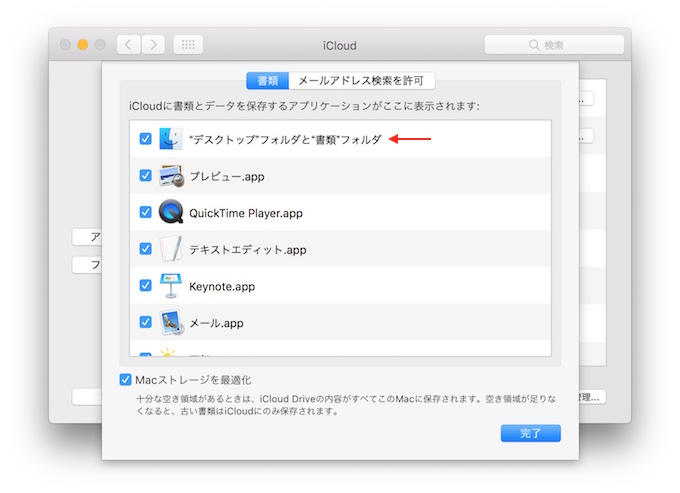
iCloudへ移動されるフォルダ
iCloud Driveの「”デスクトップ”フォルダと”書類”フォルダ」機能をONにすると、見かけ上は特に代わりませんが、Finderサイドバーに表示されている「デスクトップ」と「書類」フォルダが「iCloud」へ移動します。
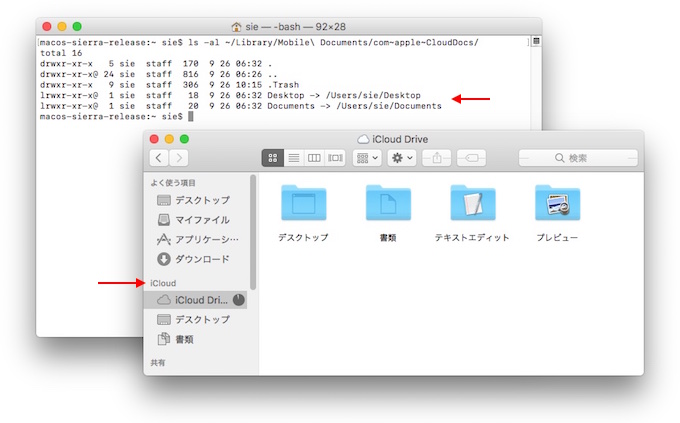
また、Finder以外にもディレクトリにAppleがiCloud Drive上のディレクトリを管理している以下の”Mobile Documents”ディレクトリにデスクトップと書類ファイルのシンボリックリンクが作成されるため、これにより他のクラウドサービスと競合を起こす可能性もあるようです。
~/Library/Mobile Documents/com~apple~CloudDocs
自動的にアップロードされるファイル
iCloud Driveの「”デスクトップ”フォルダと”書類”フォルダ」機能には現在のところDropboxやGoogle Driveに見られるような「同期を行う、または行わないファイル」オプションがなく、
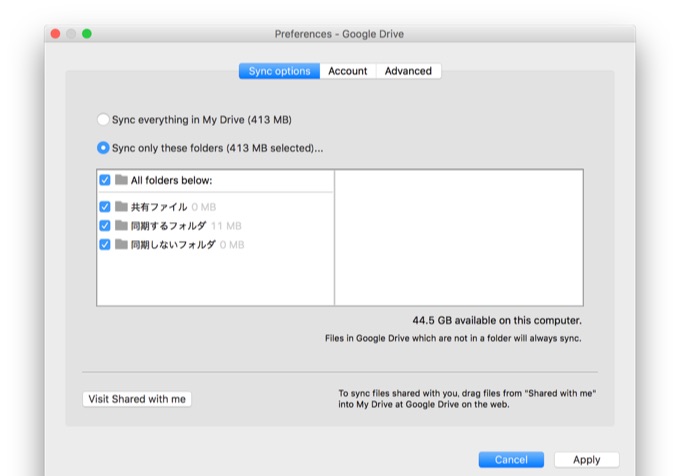
ユーザーが契約したiCloud Driveのプランに応じ、どんな大きなファイルであろうともアップロードを行うので、書類フォルダに仮想マシンのイメージや動画などのプロジェクトファイルを置いている方はディレクトリの配置を見直した方が良さそうです。
A very important reminder for Fusion users with macOS Sierra! https://t.co/YLHpWPKa1N
— VMware Fusion (@VMwareFusion) 2016年8月3日
自動的に整理されるファイル
Macを複数台所有しているユーザーは多いと思いますが、そのような場合はこの機能をMac(1)でONにし、次にMac(2)でONにすると既存のデスクトップおよび書類フォルダに保存してあるファイルが全て[デスクトップ – (2)のMac]または[書類 – (2)のMac]というフォルダに整理されます。
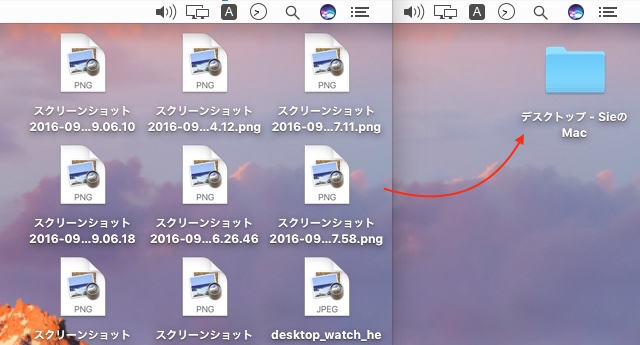
これはファイルの重複を避けるための仕様ですが、複数のMacでこの機能をONにした場合だけではなく、この機能のON/OFFを繰り返した場合でも起こるので、Macを頻繁にセットアップされる方や、デスクトップ上にファイルの場所を決めて管理されている方などは注意してください。
Enable iCloud Desktop and Documents on a second Mac you’ve upgraded to Sierra, one that already has files in its Desktop and Documents folders, and you will momentarily panic, as all of your existing files are removed and replaced with the “canonical” iCloud versions. But don’t worry; everything that was already on your desktop has been moved to a subfolder in the iCloud Desktop folder named “Desktop – [Name of Mac].” From there, move files around however you want to reconcile the desktops on your Macs.
ダウンロードされていないファイル
AppleはmacOS 10.12 SierraでMacのストレージを最適化する「Optimized Storage」という機能を搭載しましたが、この機能の一部としてSierraではiCloud Drive上に保存してあるファイルもデスクトップや書類フォルダ上に表示するようになっています。
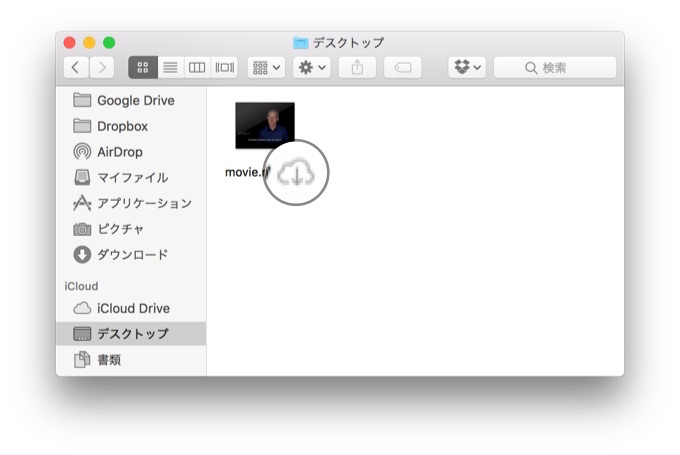
Arsによると、これはiCloud Driveの「”デスクトップ”フォルダと”書類”フォルダ」だけではなく、iCloud全般に適用されており、Appleはこの様なファイルを見分けるためにiCloud上にのみ(ローカルにない)ファイルにはクラウド☁のインジケーターを表示、直ぐに利用したい場合はコンテキストメニューの「今すぐダウンロード」をクリックすることで、ダウンロードが始まるそうです。
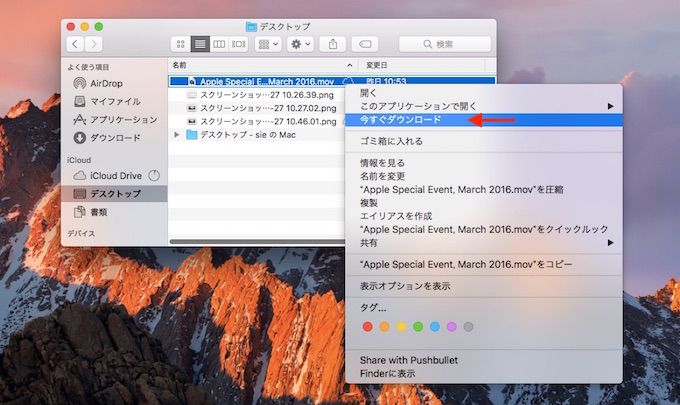
Sierra changes iCloud Drive in two major ways. First, it doesn’t actually download files until you request them, something Apple does to save local storage space. Files present in iCloud but not on your local computer appear with a small cloud-plus-down-arrow in the Finder, and you can prompt a download either by option-clicking the file or folder and hitting “download” or by just double-clicking the file to open it.
MacのストレージにiCloud上にアップロードしたファイル以上の余裕があればiCloud上のファイルはダウンロードされますが、これによりMacのセットアップ時には場合によってMacの動作やネットワーク速度が遅くなる場合もあるとArsのAndrewさんはコメントしています。
機能をOFFにする時の注意
また、AppleはiCloud Driveの「”デスクトップ”フォルダと”書類”フォルダ」同期機能をOFFにする際も、ストレージの最適化を優先しており、システム環境設定アプリからこの機能をOFFにすると、以下の様に「デスクトップと書類フォルダのファイルは同ファイルから削除されます」という主旨のメッセージが表示されます。
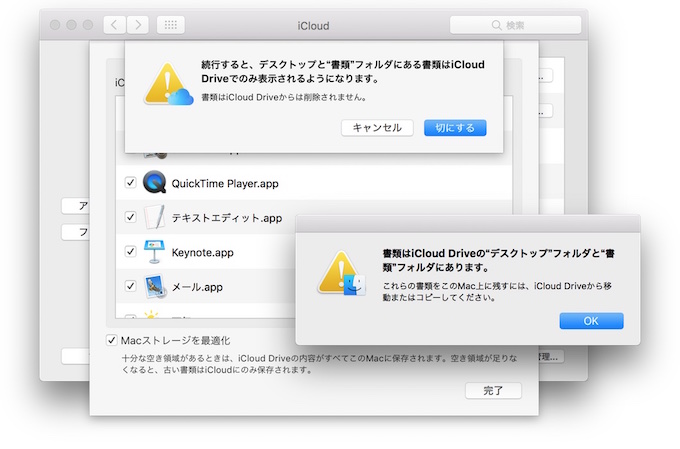
このメッセージの通り、iCloud Driveの「”デスクトップ”フォルダと”書類”フォルダ」同期機能をOFFにすると以下の様にデスクトップと書類フォルダから全ての書類が削除され、ファイルはシンボリックリンクが貼ってあったiCloud Drive上に現れるので、元の状態に戻したい場合はユーザーがマニュアルでファイルを移動する必要があります。
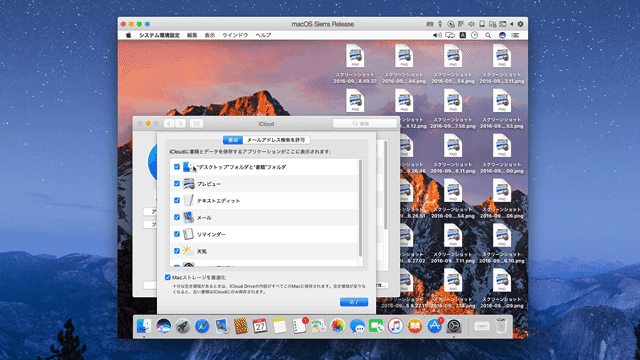
おまけ
米TPMのエディタJosh Marshallさんは、iCloud Driveの新機能がこれらの操作を行っていることを知らずにいくつかの操作を行い、自分のデスクトップMacからすべてのファイルを削除し、Apple Careのお世話になったエピソードを公開しているので、興味のある方は見てみて下さい。
1: Welp … if yr a Mac user who's upgraded to Sierra be REALLY CAREFUL if you try to use the new desktop\icloud … https://t.co/ZH0s0E3Ex5
— Josh Marshall (@joshtpm) 2016年9月24日
I had started a process that was deleting all my data from my primary computer and relocating it to an Apple cloud server.
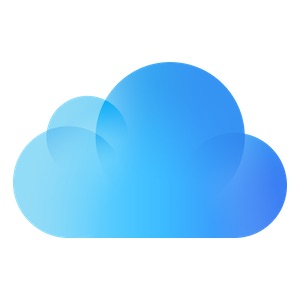

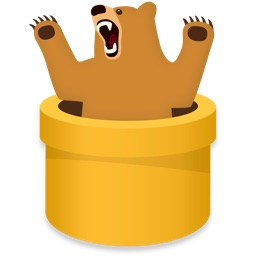
コメント
これはありがたい。
スクショ撮ったらいきなりiCloudにアップされるの困りものだな…
これ慣れないと怖いなー
自分の使い方だと書類だけオンにしてデスクトップはオフにしたい。。。
アイディアはいいのですが、告知方法が最低で40時間分のデータ全て消えました。5Gしか容量ないのでそれ以上デスクトップに置いて作業していると更新しないは、削除されるは、まじ頭に来ています。GW徹夜で作業して全て消えた。最悪。
上にある通り5Gの時に色々いじると本当ダメだわ…macのSSDに保存したと思ってたのに全部吹っ飛ぶとか…