OS X 10.11 El Capitanの新機能であるOS Xデフォルトのウィンドウマネージャ「Split View」の使い方です。詳細は以下から。
![]()
El Capitanでは新たにウィンドウマネージャ機能”Split View”が利用できます。El CapitanのSplit Viewは2つのアプリを横に2分割にしか出来ないため、サードパーティ製のウィンドウマネージャであるMoomやAmethyst, Slate, SizeUp, Mjolnir, Divvy, BetterTouchToolなどより機能的には見劣りしますが、iPadのマルチタスキングと同じ様に扱えるので、親和性は高いです。
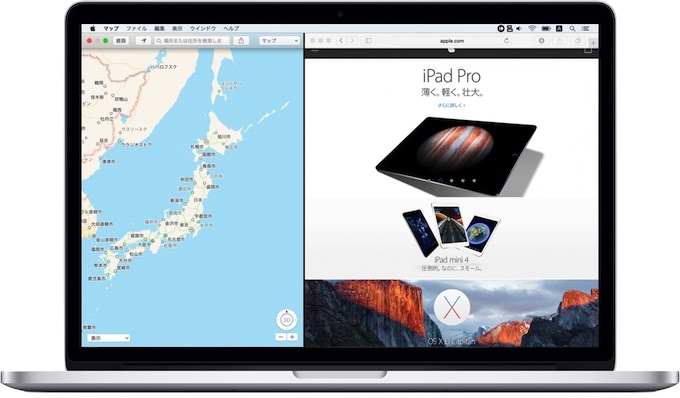
Split Viewでは、その両方の良さが手に入ります。あなたが選んだ二つのアプリケーションが自動的に画面いっぱいに映し出されるので、メッセージで友だちと夕食の予定を立てながら、マップでレストランを探せます。Pagesで文書を作成しながら、Safariでリサーチをすることもできます。開いているほかのアプリケーションが邪魔になることもなければ、手作業でウインドウのサイズを変えたり、あちこちにドラッグする必要もありません。
[OS X El Capitan – Apple]
使い方
Split Viewの使い方は2種類あり、まず1つ目がMission Controlを介する方法で、Mission Control上部の新しいデスクトップスペースにウィンドウを移動し新しいデスクトップを作成します、次にそのデスクトップに別のウィンドウを持っていけばSplit Viewを利用できます。
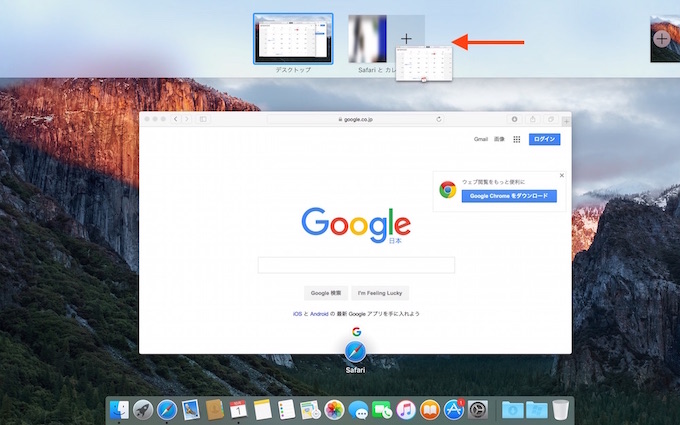
2つ目がウィンドウ左上の緑のフルスクリーンボタンをドラッグする方法で、フルスクリーンボタンをホールドし、アプリウィンドウを移動することでSplit Viewが利用できます。
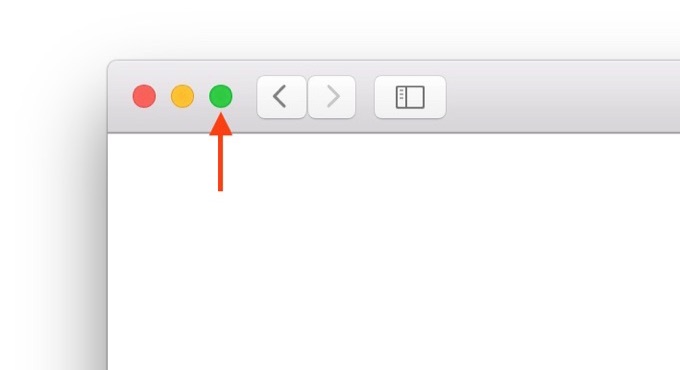
Split Viewモードになるとアプリはフルスクリーン化され、フルスクリーンモード以外では利用できませんが、分割割合は50:50~25:75の間でレイアウトの変更ができます。
また、Split Viewを利用するにはアプリ側での対応も必要のため、システム環境設定のようにSplit View出来ないアプリや、写真アプリのようにレイアウトが変更できないアプリも存在するので注意して下さい。
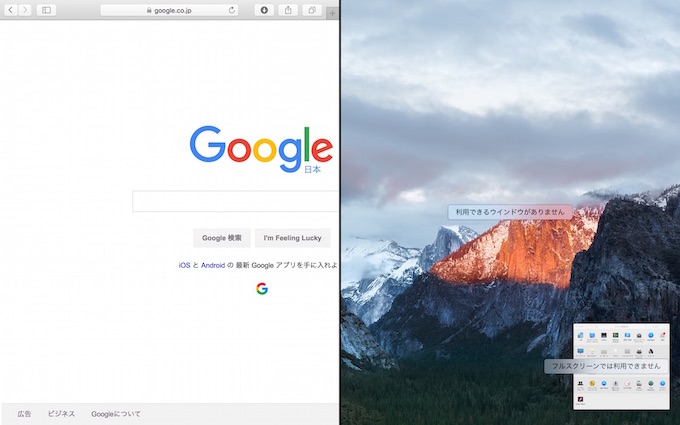
関連リンク:
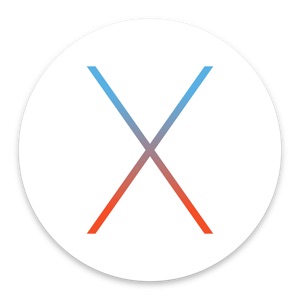
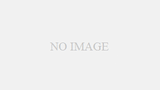
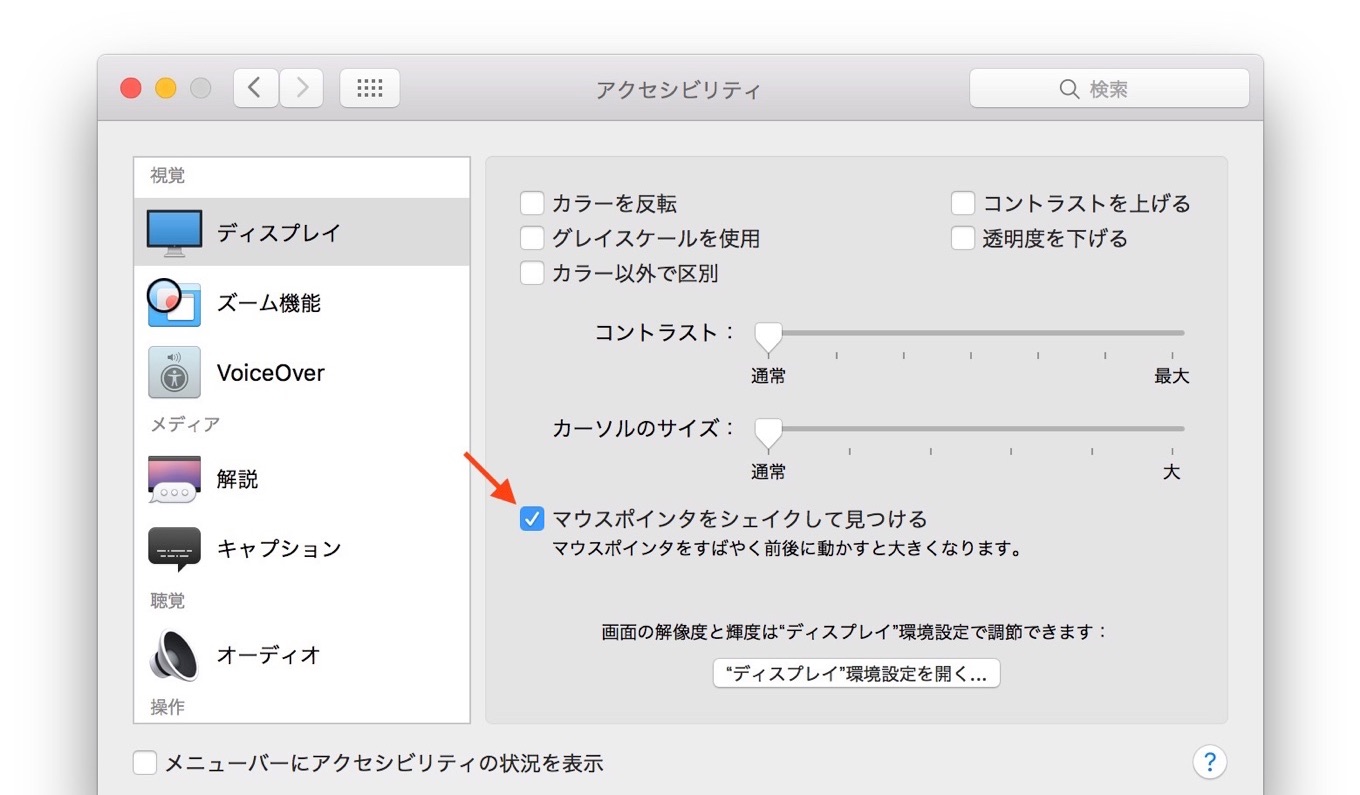
コメント