先週買ってみた「Joystick Mapper」でゲームパッドをMacのマウス操作やウィンドウマネージャにしてみました。Joystick Mapperは汎用ゲームパッドの入力をキーボードやマウスの入力にマッピングしてくれるアプリですが、これを利用してゲームパッドをMacのマウス操作やウィンドウマネージに設定してみました。
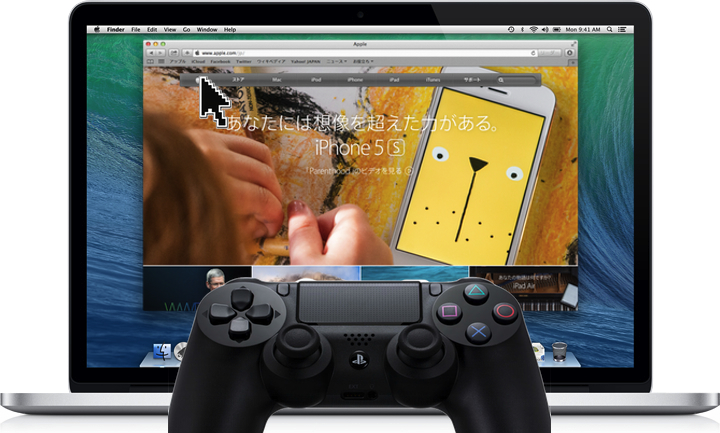
マウス操作
マウス操作の設定は簡単で、Joystick Mapperの[File] > [Load Examples]を選択し[Example]設定をロードしすると中に「Example: Mouse〜」という設定があるのこれをチェック。
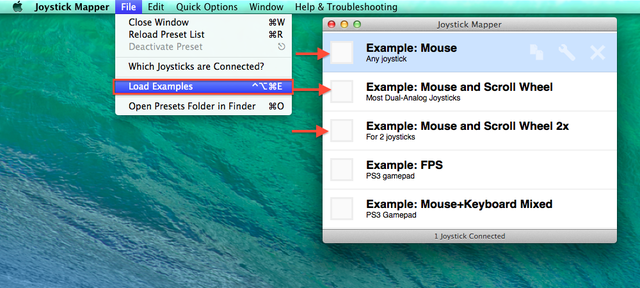
中の設定は以下のようになっており、方向キー、左スティックがマウスカーソルの移動、右スティックがマウスホイール操作、右ボタン類がマウスのボタン操作になっています。
*ゲームパッドやジョイスティックによっては設定し直す必要があります
これでDualShockやXboxコントローラーなどをマウス化できます。大画面で離れてMacの操作をする場合はシステム環境設定.appの[アクセシビリティ] > [ディスプレイ] > [カーソルのサイズ]でカーソルサイズを大きくしたり、Joystick Mapperで方向キーと左スティックのカーソル速度を変更しておくと便利です。
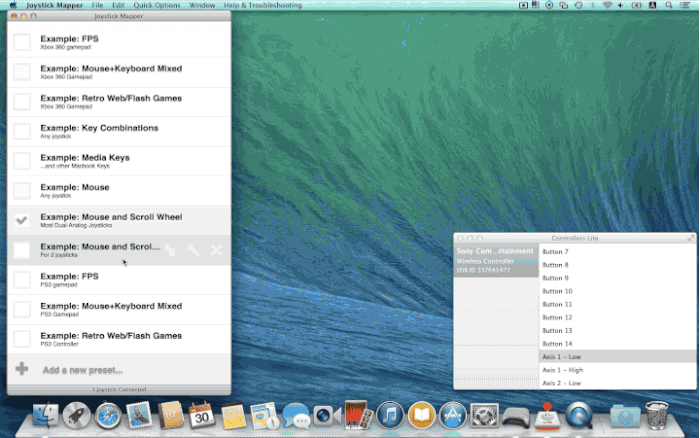
[Gif Anime]
ゲームパッドでMacのウィンドウマネージ
Joystick Mapperはキーバインド(key combination)も設定できるため、他のアプリのコントローラーデバイスとしても使用できます、例えばMacのウィンドウマネージャ「Window Tidy」のホットキーと組み合わせることでSafariやTerminal, Finderの位置をゲームパッドの十字キーなどでコントロールすることも可能です。

Joystick Mapperでキーバインドを設定する場合は、Joystick側に複数同じボタンを設定し、同時に押したいキーを複数組み合わせるだけで設定可能です。
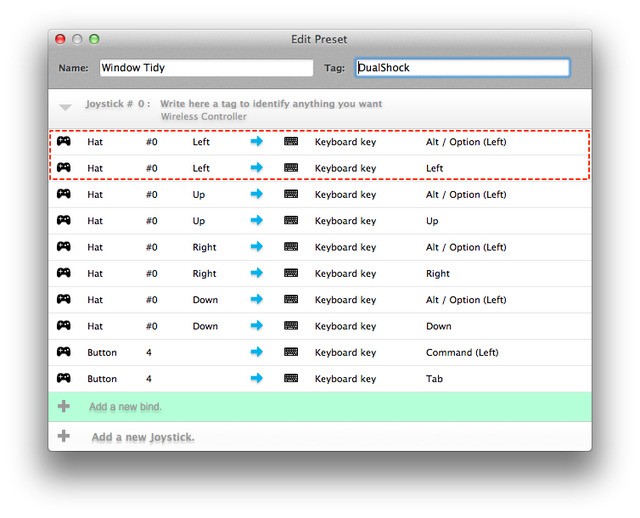
あとはWindow TidyにJoystick Mapperで設定したキーバインド(type shortcut)を設定してやればゲームパッドでMacのウィンドウ操作や整理が出来ます。
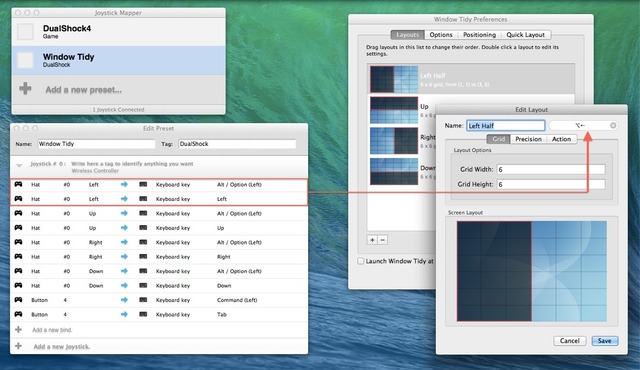
この他にも[Command] + [Tab]をLRキーなどに設定しておけばアプリの切替、左スティックをマウスカーソルの移動、右スティックをマウススクロール、ボタン類をマウスの左右クリックなどに設定しておけばゲームパッドを多機能コントローラ&マウスにすることも出来ます。
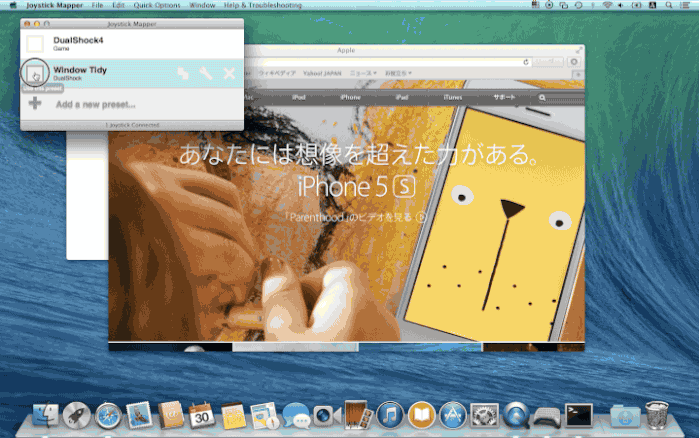
[Gif Anime]
また、Joystick MapperのForumにはゲームパッドをPhotoshop用の左手デバイスとして設定している人やアプリのトリガーとして使用している人がいるようなので興味のある方はどうぞ。
- Joystick Mapper – Mac App Store
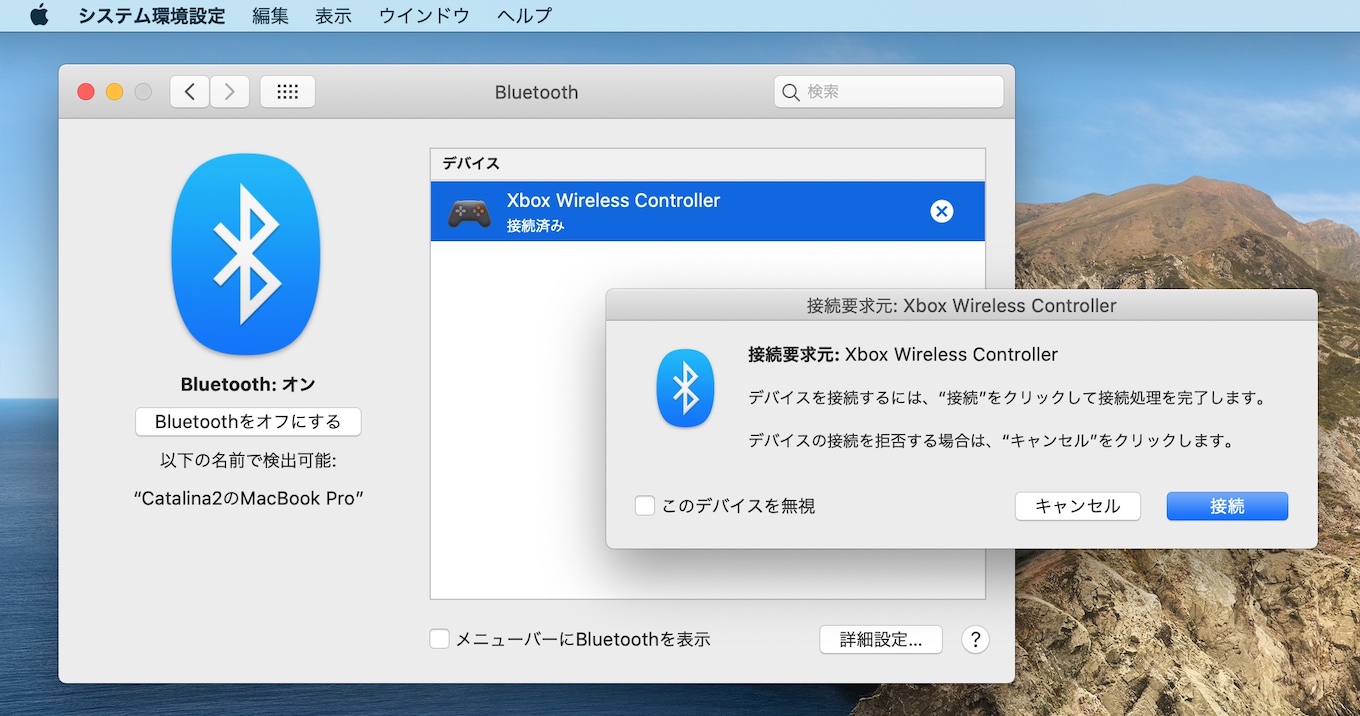
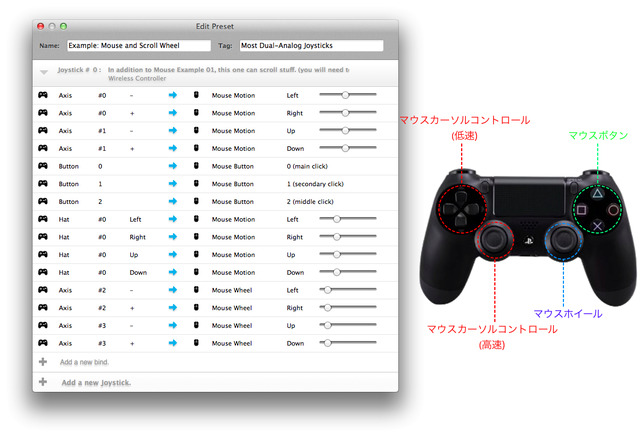

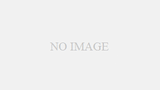
コメント
面白そうだが職場でゲームコントローラーを使ってると怒られそうだw
細かい操作が必要になるな
FPSあたりうまくなりそう