Appleが前のiPhoneからiPhone 15などiOS 17を搭載した新しいiPhoneへデータを転送するとAppleのロゴが出た状態で動作が止まる不具合があるとしてサポートドキュメントを公開しています。詳細は以下から。
![]()
Appleは日本時間2023年09月22日より、新たにUSB-Cポートを採用した「iPhone 15」と、チタニウム筐体やA17 Proチップを搭載した「iPhone 15 Pro」シリーズの販売を開始しましたが、

iPhone 15 ブラック、トープ、マルベリー、パシフィックブルー、エバーグリーン
iPhone 15など、新たに購入したiOS 17搭載の新しいiPhoneをセットアップするため、以前のiPhoneからデータを転送しようとすると、iPhoneにAppleのロゴが出た状態で動作が止まる(stuck on the Apple logo)不具合があるとして、Appleがサポートドキュメントを公開しています。
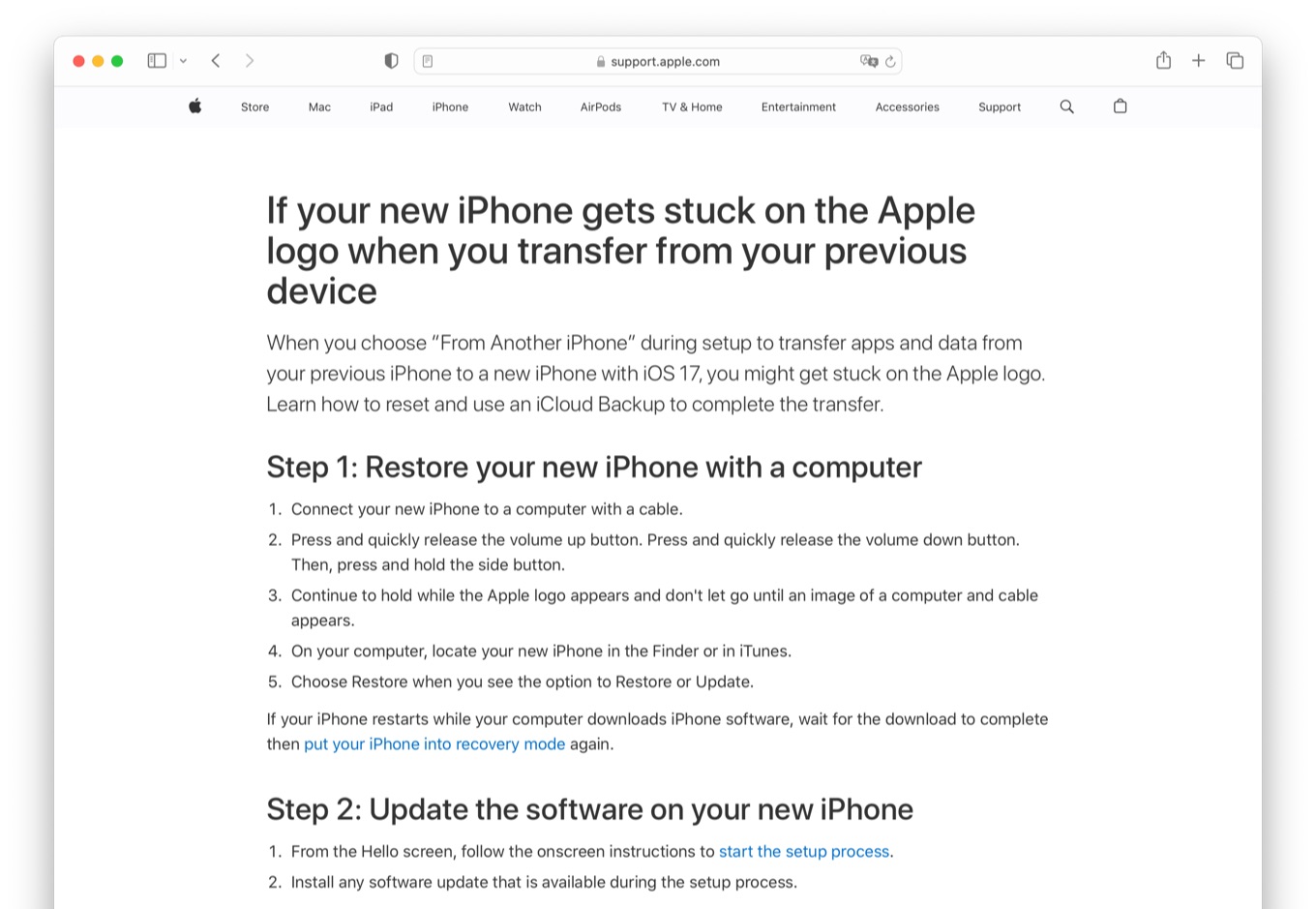
When you choose “From Another iPhone” during setup to transfer apps and data from your previous iPhone to a new iPhone with iOS 17, you might get stuck on the Apple logo. Learn how to reset and use an iCloud Backup to complete the transfer.
If your new iPhone gets stuck on the Apple logo when you transfer from your previous device – Apple Support
不具合を解決する
Appleによると、この不具合に陥った場合、iPhoneをコンピューターに接続し音量ボタンを上げるボタンを押して直ぐ放す→ 音量ボタンを下げるボタンを押して直ぐ放す → サイドボタンを長押しして、Appleロゴが表示され、コンピューターとケーブルの画像が表示されるまで手放さない、いわゆるリカバリモード(DFU)にした後、MacのFinderやWindowsのiTunesでiPhoneを復元する必要があるそうで、
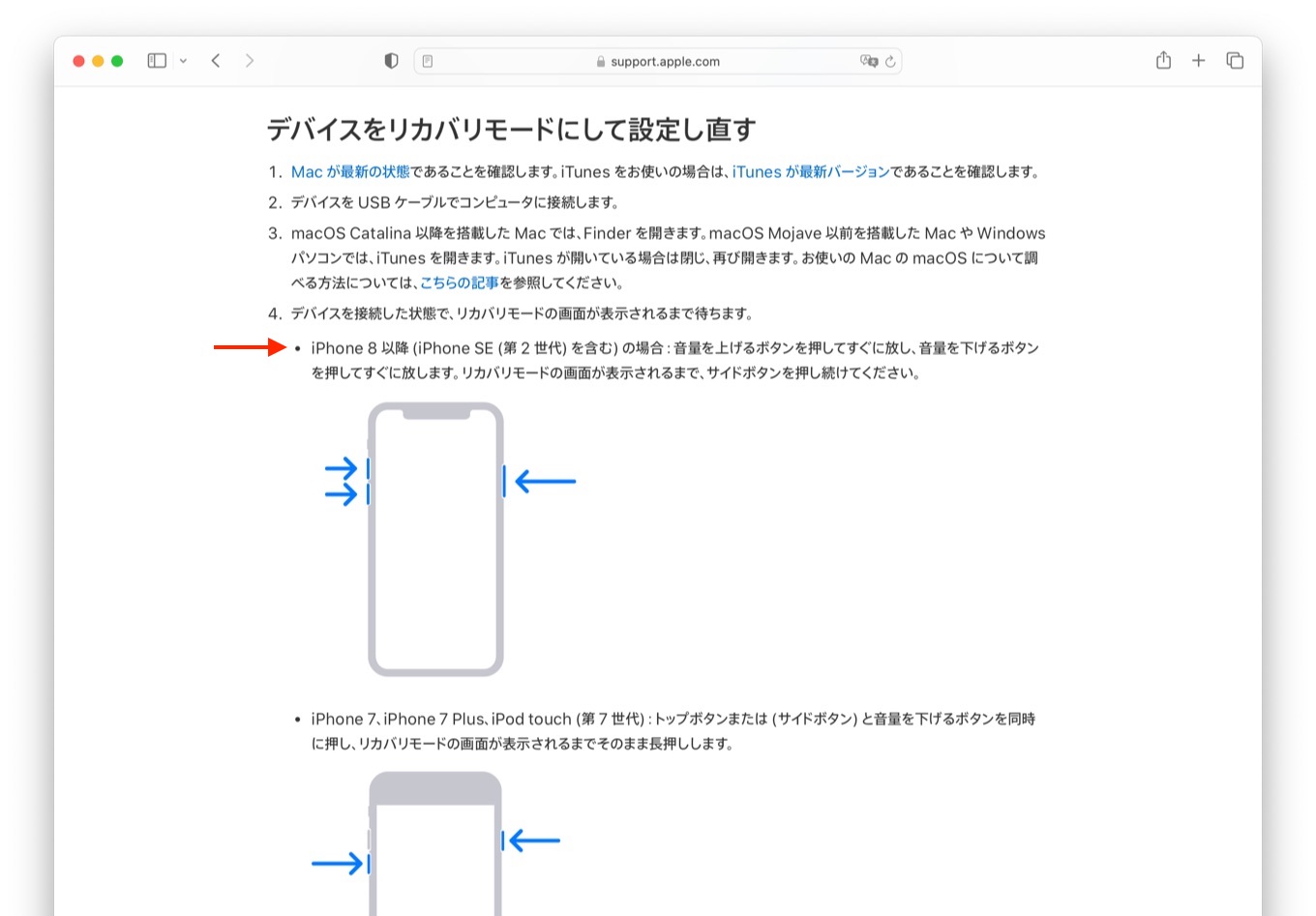
その後、iPhoneのセットアップをHello画面から開始し、セットアップ・プロセスの中でiPhoneに利用可能なソフトウェア・アップデートをインストール、他のiPhoneやiCloud バックアップからデータを移行しセットアップを完了する必要があるそうです。
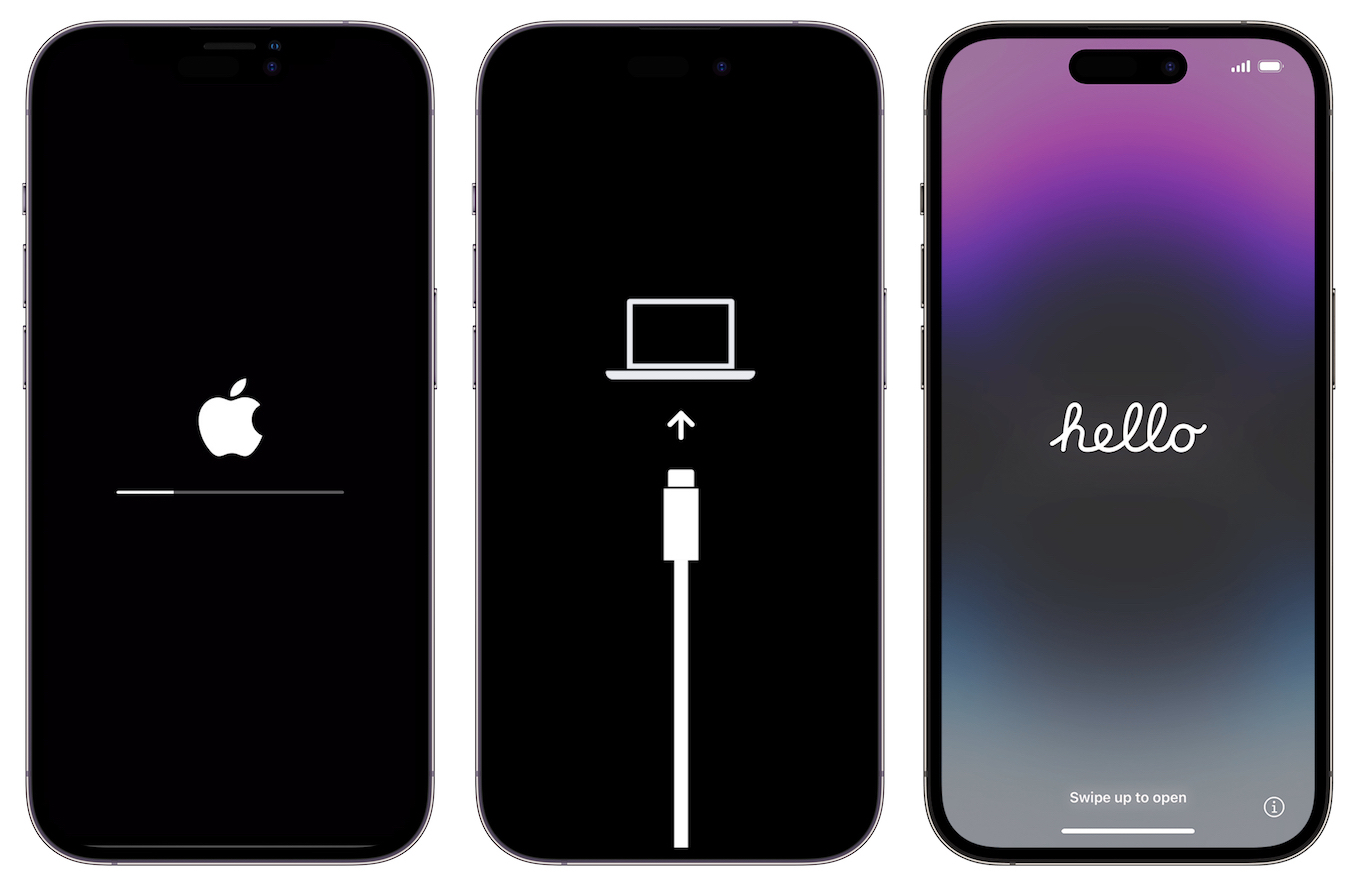
Appleは現地時間2023年09月21日にリリースした「iOS 17.0.1」と同時に、この不具合を修正した「iOS 17.0.2 (21A350)」をiPhone 15シリーズ向けにリリースしていますが、iOS 17搭載の他のiPhoneへデータを転送する場合は、まだ問題が残っているので、iPhoneから直接データを転送するのではなく、iCloudバックアップからのデータ転送を行うよう求めています。
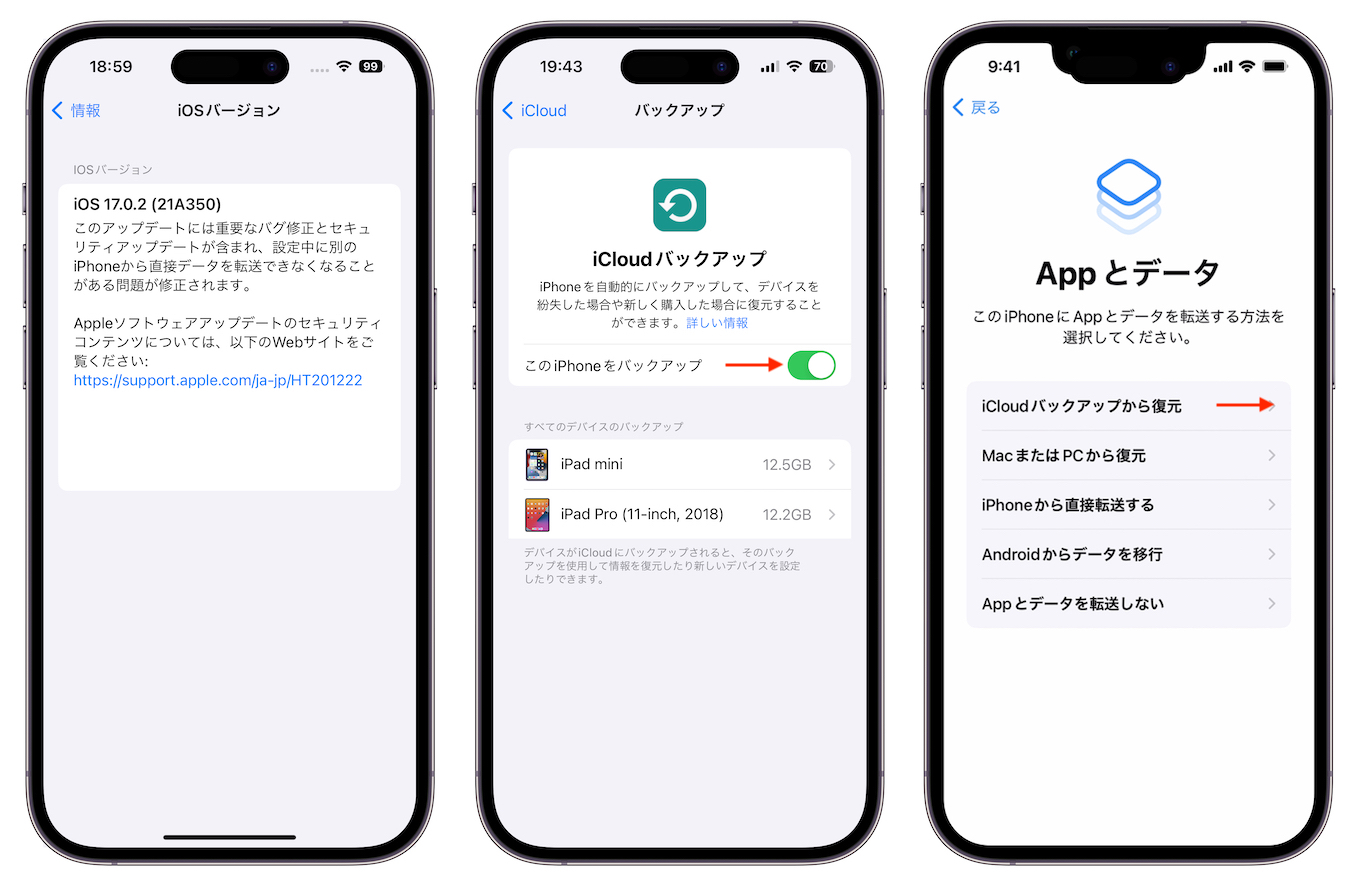
iOS 17.0.2 (21A350)
このアップデートには重要なバグ修正とセキュリティアップデートが含まれ、設定中に別のiPhoneから直接データを転送できなくなることがある問題が修正されます。リリースノートより
以前のiPhoneからiOS 17がインストールされたiPhoneへデータを移行する方法
iPhone 15の場合
- Step 1 : コンピューターを使用して文鎮化したiPhoneを復元。
- Step 2 : Hello画面から始まるセットアッププロセスを開始し、その途中で利用可能なソフトウェアアップデートを入手。
- Step 3 : アプリとデータを転送する方法を、別のiPhoneから直接転送するやiCloudバックアップから復元するなどお好きな方法を選択してください。
それ以外のiPhoneの場合
- Step 1 : 以前使用していたiPhoneをネットワークに接続。
- Step 2 : [設定] → [ユーザー名] → [iCloud]へ移動。
- Step 3 : 「iCloudバックアップ」をタップ。
- Step 4 : 「今直ぐバックアップ」をタップし、プロセスが終了するまでWi-Fiやセルラー通信に接続たままにしてください。
次に、今バックアップしたiCloudバックアップを選択してアプリとデータを新しいiPhoneへ転送します。
- Step 1 : コンピューターを使用して文鎮化したiPhoneを復元。
- Step 2 : Hello画面から始まるセットアッププロセスを開始。
- Step 3 : セットアッププロセス中に利用可能なソフトウェアアップデートを入手。
- Step 4 : 以前のiPhneからデーアを復元または転送する方法が表示された場合は「iCloudバックアップから」をタップ。
- Step 5 : 画面に表示される残りの指示に従って、新しいiPhoneのセットアッププロセスを完了します。


コメント