MacBookに外部ディスプレイを接続するなどディスプレイ設定が変わると、自動的にDockの位置を変更してくれるユーティリティ「HiDock」がリリースされています。詳細は以下から。
![]()
macOSにはLaunchpadやアプリ、ゴミ箱など様々な機能やアプリに素早くアクセスできるDockがデフォルトでは画面下に設置されていますが、MacBookに外部ディスプレイを接続した場合はDockを画面左に大きく、MacBookのディスプレイのみの場合はDockを下に小さく配置するなど、
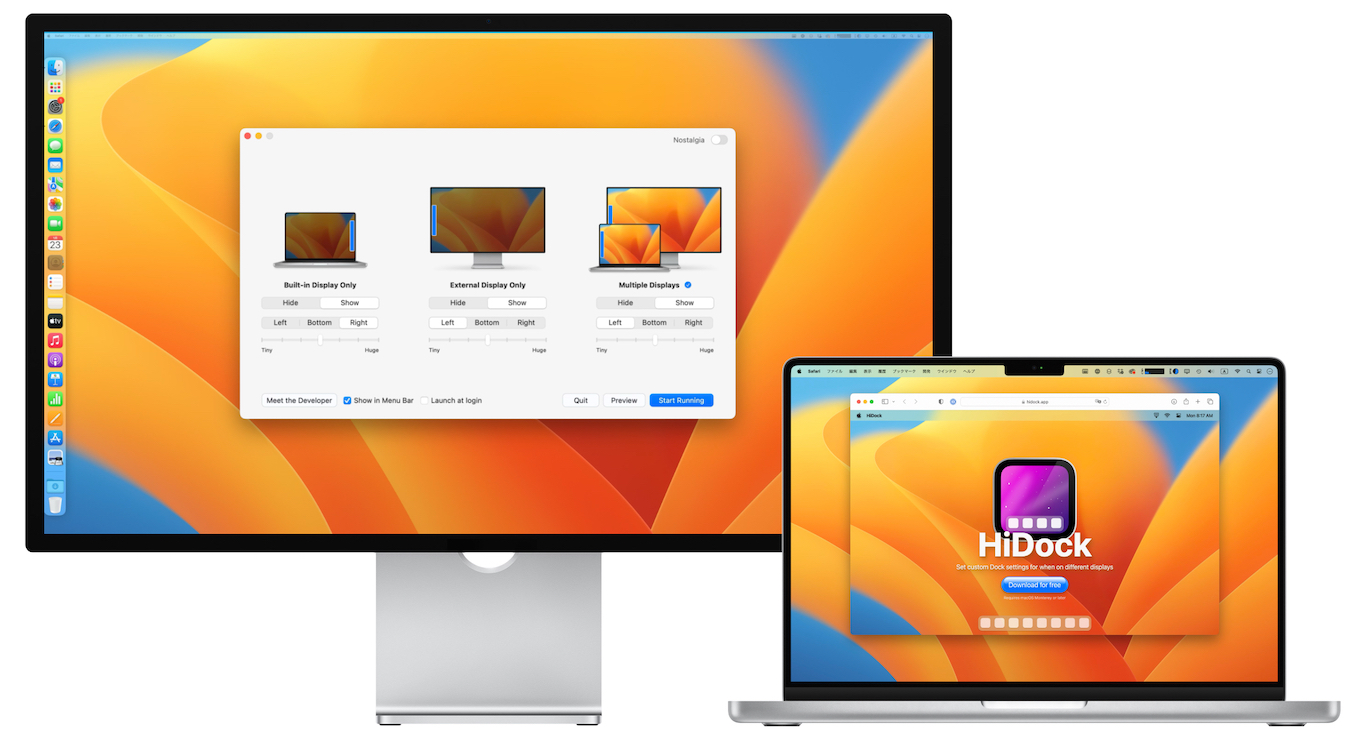
Macのディスプレイ設定に応じてDockの位置とサイズを調整して利用したいユーザーのために、その設定を記録し自動的に行なってくれるユーティリティ「HiDock」が新たにリリースされています。
HiDockの使い方
HiDockを新たに開発&公開したのは、Macに搭載されているFaceTimeカメラを利用しZoomなどのWeb会議前に身だしなみや背景に映ってはいけないモノがないかをメニューバーから素早くチェックできるユーティリティアプリ「Hand Mirror」を開発しているRafael Condeさんで、
Hi, meet HiDock!
It's a free Mac app that lets you set different Dock settings for different display configurations.https://t.co/7HKsz2N2JI → pic.twitter.com/ZznMHTFu0T
— Rafa (@rafahari) January 22, 2023
What is this?
HiDock is an app that lets you set different Dock settings for different display configurations.HiDock, for Mac – Rafa.Design
HiDockの使い方は、まず、アプリを起動してメニューバーアイコンから設定ウィンドウを表示し、Build-in Display Only, External Display Only, Multi Displaysの3つのディスプレイ設定環境において、Dockを左右下のどの位置にどの程度のサイズで表示(または隠す)したいかを設定します。
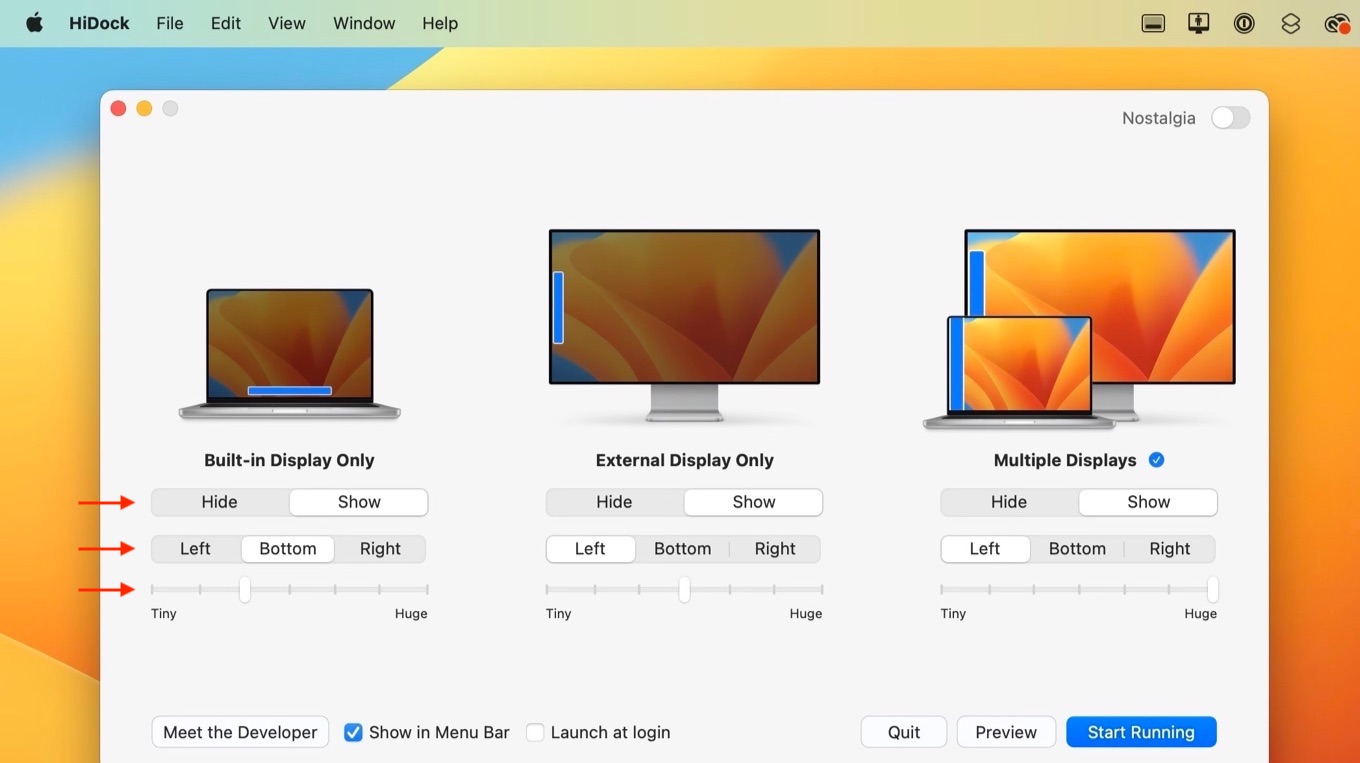
設定したら、[Start Running]ボタンを押し、MacBookに外部ディスプレイを接続する、リッドクローズド/クラムシェルモードにして外部ディスプレイのみを使用する、両方のディスプレイを使用するのいずれかにディスプレイ環境が変更されると、自動的にHiDockで設定した位置と大きさにDockが移動するようになります。
HiDockのシステム要件はmacOS 12 Monterey以降のIntel/Apple Silicon Macで、アプリは公式サイトで無料公開されているので、ディスプレイ環境に合わせてDockの位置と大きさを変更したい方は試してみてください。
- HiDock, for Mac – Rafa.Design
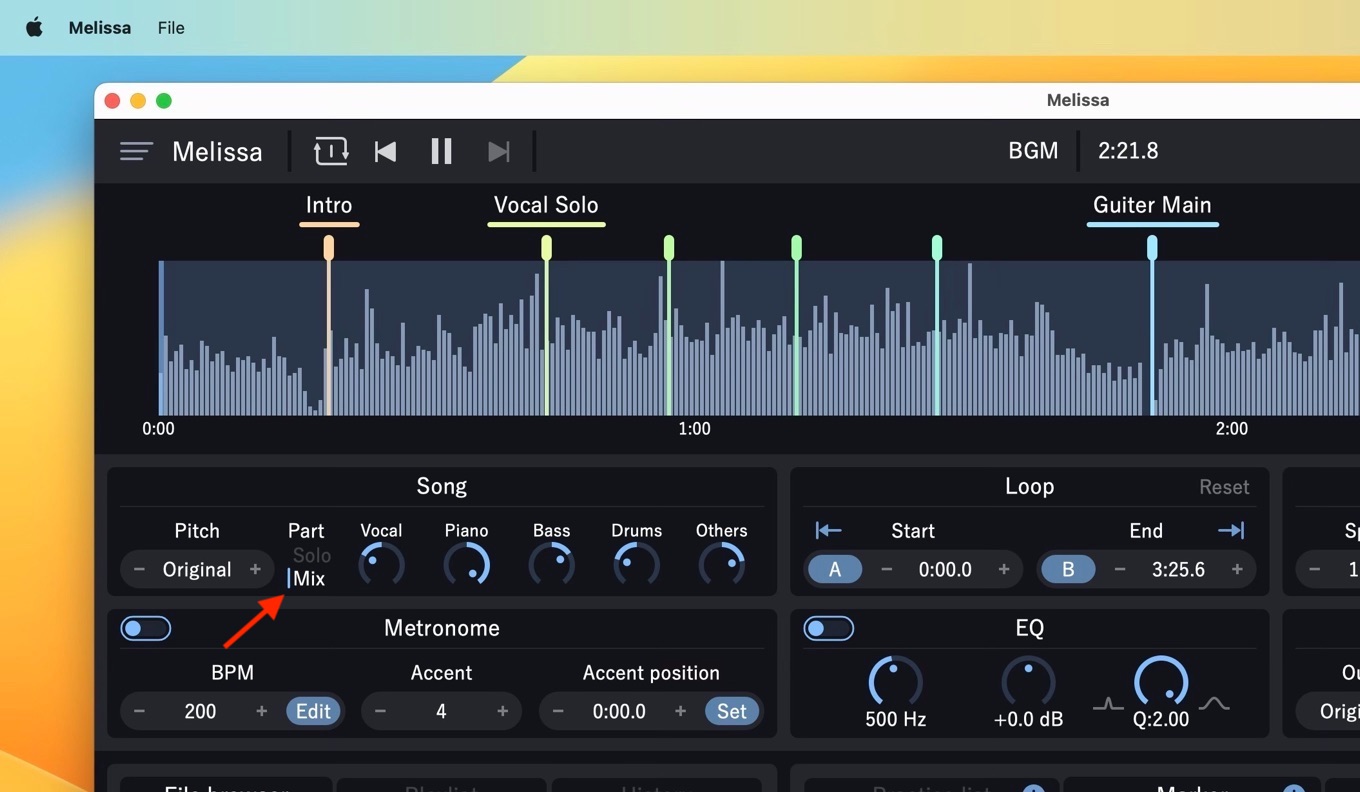

コメント