macOSのSafari 11でWebサイト別の動画の自動再生停止やページの拡大/縮小、コンテンツブロッカーなどを設定する方法です。詳細は以下から。
![]()
Appleが現地時間2017年09月19日にリリースした「Safari 11」はWebサイト別に動画の自動再生を抑制したり、リーダー、コンテンツブロッカー、ページの拡大/縮小などが設定できるようになっているということなので早速利用してみました。
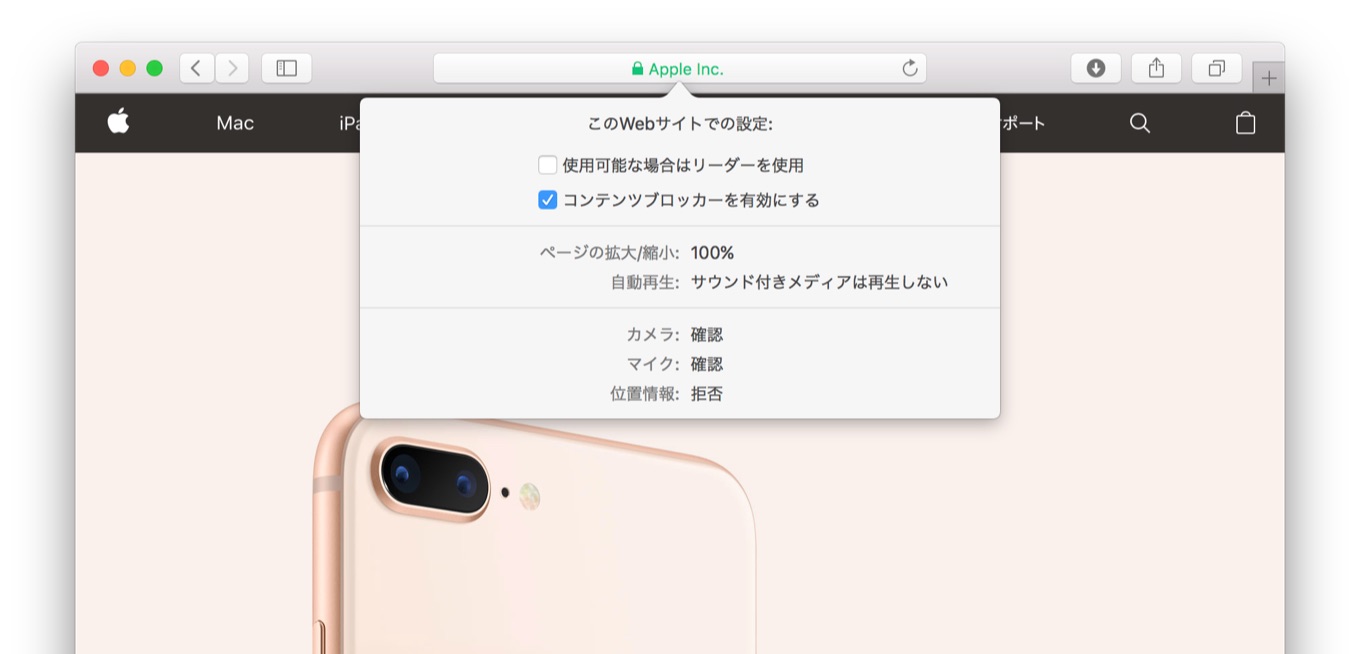
Safari 11アップデートはすべてのmacOS Sierra/OS X El Capitanユーザーに推奨され、プライバシー、互換性、およびセキュリティの改善を含む以下の修正を含んでいます。
- オーディオ付きのメディアが、ほとんどのWebサイトで自動再生されなくなります。
- リーダー、コンテンツブロッカー、ページの拡大/縮小、および自動再生設定をWebサイトごとに個別に適用したり、すべてのWebサイトに適用することが可能になります。
- 連絡先カードから自動入力の精度が向上します。
- HTMLビデオ及びオーディオの最新のメディアがコントロールが利用できます
- パフォーマンスと効率が向上します
リリースノートより
設定をする
Webサイト別の設定はSafariメニューに新たに追加された[このWebサイトでの設定…]メニューから行うことが可能で、選択するとアドレスバー下にポップアップが表示され、以下の設定を行うことが出来ます。
- 使用可能な場合はリーダーを使用
- コンテンツブロッカーを有効にする
- ページの拡大/縮小 : 50~300%
- 自動再生
- すべてのメディアを自動再生
- サウンド付きメディアは再生しない
- 自動再生しない
- カメラ/マイク/位置情報
- 確認/拒否/許可
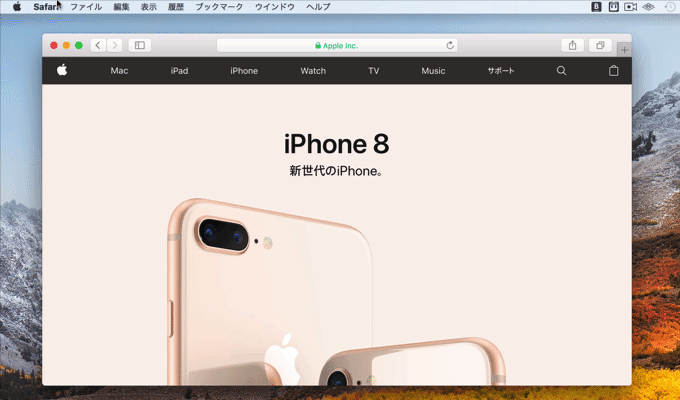
設定を変更
ユーザーが設定したWebサイト別の設定は、Safariメニューの[環境設定]に新たに追加された[Webサイト]タブから確認することが可能で、このタブには今まで独立タブだった[通知]の設定も移動しており、個別設定を行っていないWebサイトのデフォルト設定もこのウィンドウから変更できるのでSierraやEl Capitanユーザーの方はチェックしてみて下さい。
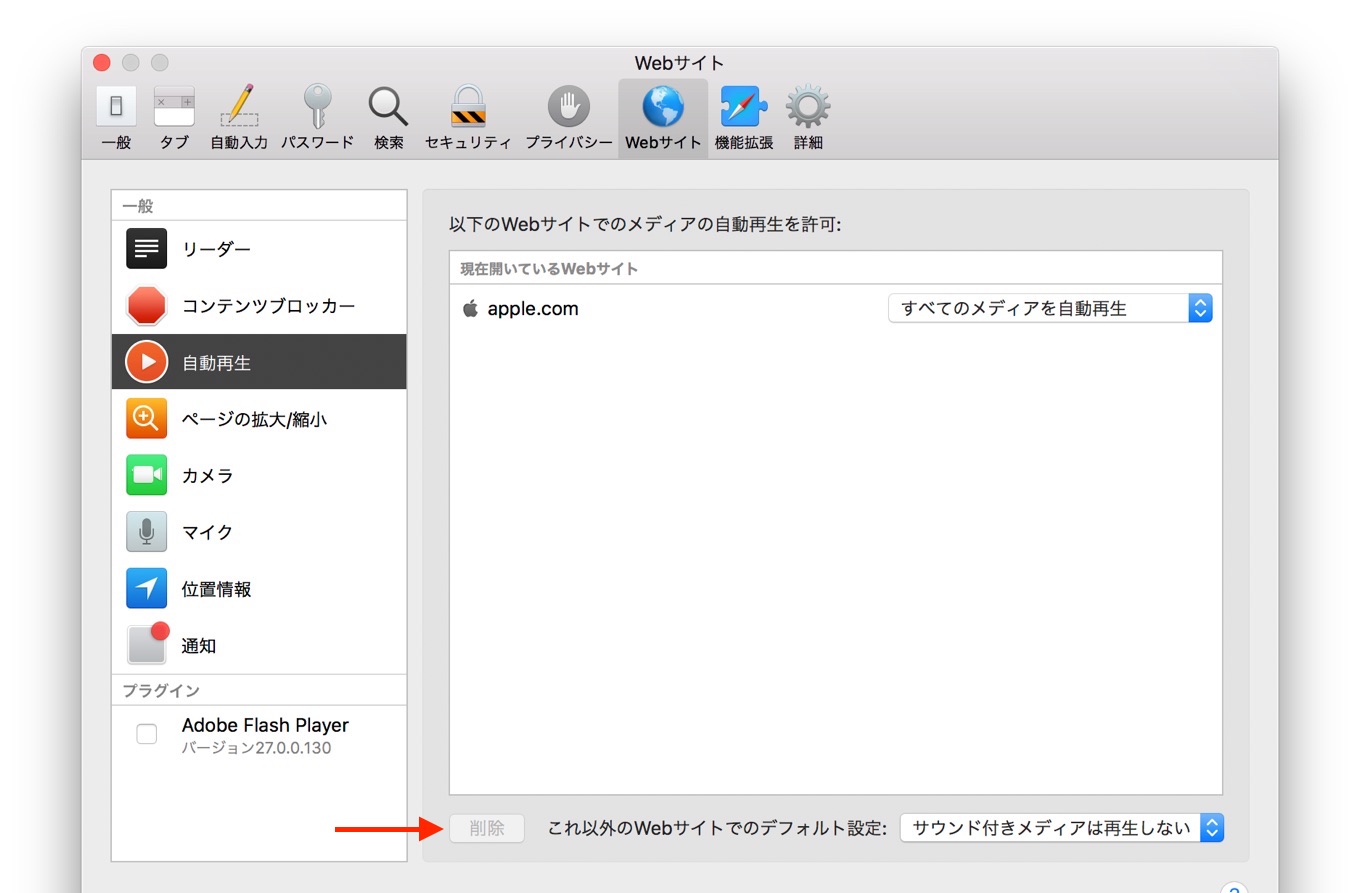
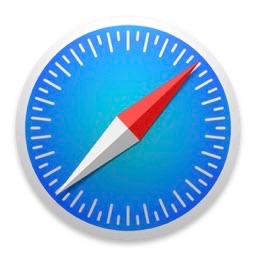
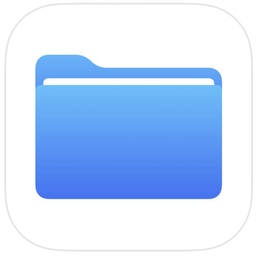
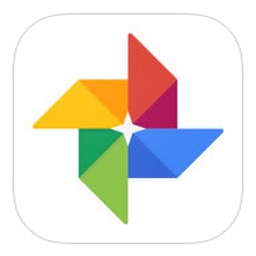
コメント