USB-C搭載のMacBook Pro Late 2016ファミリーなどで利用可能な「ターゲットディスクモード via USB-C」はWindows PCでは非サポートとなっているそうです。詳細は以下から。
![]()
ThunderboltおよびFireWireを搭載したMacではMac(1)を「ターゲットディスクモード」状態で起動し、ThunderboltおよびFireWireケーブルで他のMac(2)に接続することで、Mac(1)をMac(2)の外部ストレージとして利用できる機能がありますが、
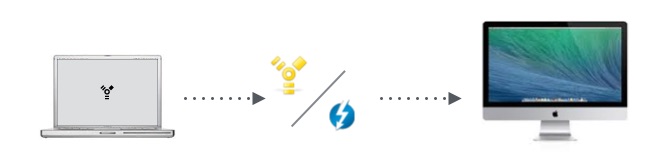
AppleがMacBook Pro Late 2016ファミリー発表後に新たに公開したサポートドキュメントによると、USB-Cを搭載したMacでもUSB-Cポート経由でターゲットディスクモードを利用することが可能ですが、
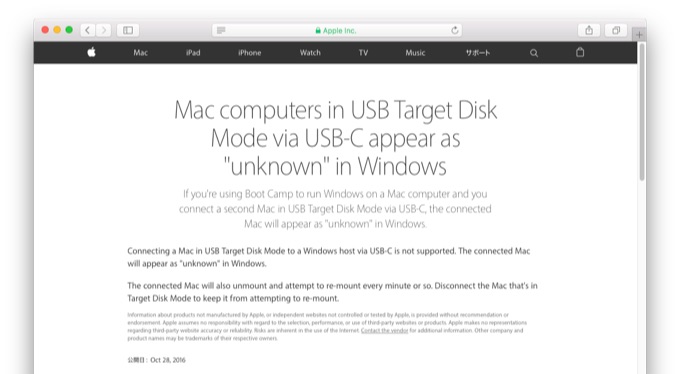
Connecting a Mac in USB Target Disk Mode to a Windows host via USB-C is not supported. The connected Mac will appear as “unknown” in Windows.
The connected Mac will also unmount and attempt to re-mount every minute or so. Disconnect the Mac that’s in Target Disk Mode to keep it from attempting to re-mount.Mac computers in USB Target Disk Mode via USB-C appear as “unknown” in Windows
Windows PC(ホスト)では非サポートとなっており、接続した場合”unknown”として表示され、毎分再マウントをしようとするため、そのような場合はMacの接続を切るように記載されています。
ターゲットディスクモードを利用する方法
ターゲットディスクモードの起動手順はUSB-C搭載のMacBook Proでも同じで、既に更新されたサポートドキュメント”Share files between two computers with target disk mode“には以前と変わらず、
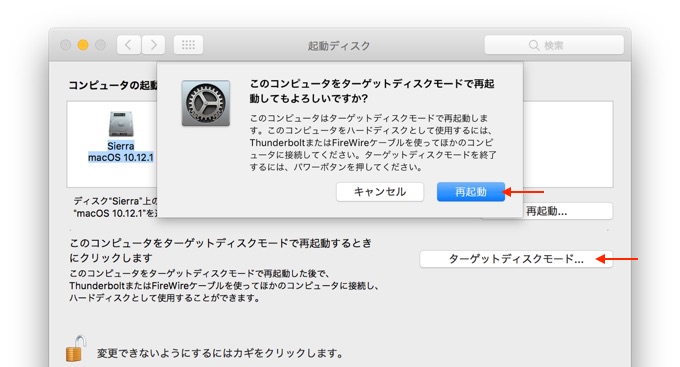
- ディスクとして使用するコンピュータの電源が切れている場合は、T キーを押したまま起動し、手順 4 に進みます。コンピュータの電源が入っている場合は、Apple () メニューをクリックし、「システム環境設定」を選択します。
- 「起動ディスク」をクリックし、「ターゲットディスクモード」をクリックします。
- 「このコンピュータをターゲットディスクモードで再起動してもよろしいですか?」というメッセージが表示されます。「再起動」をクリックします。
- コンピュータがターゲットディスクモードで起動すると、もう一方のコンピュータのデスクトップにディスクアイコンとして表示されます。このディスクをダブルクリックして開き、そのコンピュータ上のファイルをブラウズします。
- ディスク間でファイルをドラッグして転送します。
- ディスクアイコンを「ゴミ箱」にドラッグしてディスクを取り出します (「ゴミ箱」アイコンが「取り出し」アイコンに変化します)。
- ターゲットディスクモードを終了するには、ディスクとして使用したコンピュータで電源ボタンを長押しします。ケーブルを外します。
以上の起動および接続手順でターゲットディスクモード via USB-Cも利用できるそうなので、MacBook Pro Late 2016ファミリーを購入された方は確認してみてください。

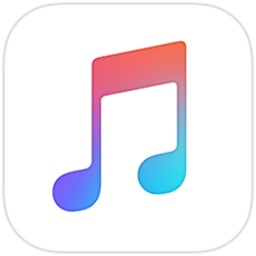

コメント