OS X El CapitanではメニューバーのWi-FiアイコンからWi-Fiの情報や強度を監視できる「Wi-Fiモニタ」を直接表示することが可能になっているそうです。詳細は以下から。
![]()
Appleはここ数日の間にMacのアドミニストレータ向けサポートドキュメントをいくつか公開しているのですが、その中の「About OS X wireless roaming for enterprise customers」によると、OS X 10.11 El CapitanではWi-Fiのデバッグ用メニューやWi-Fiモニタをメニューバーから直接表示することが出来るそうです。
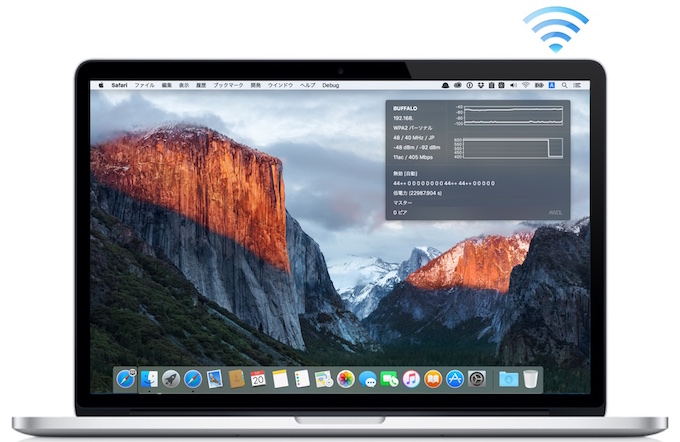
Starting with OS X El Capitan, you can turn on Wi-Fi Monitor on the desktop to display signal strength and other environment details. Hold down Option and Shift-click on the Wi-Fi menu to reveal the Debug menu, then choose Show Wi-Fi Monitor.
About OS X wireless roaming for enterprise customers – Apple Support
Wi-Fiモニタの表示
OS X 10.10 YosemiteまではWi-Fiモニタは「ワイヤレス診断」アプリの一機能として存在していましたが、El CapitanではWi-Fiモニタが独立したフローティングウィンドウとして表示することが可能になっており、
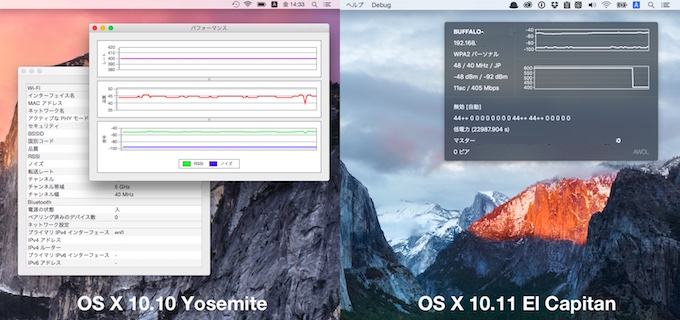
メニューバーのWi-Fiアイコンを[Option]と[Shift]キーを押しながらクリックすることでデバッグメニューが現れるので、ここから「Wi-Fiモニタを表示」を選択すればメニューバーから直接Wi-Fiモニタを表示することができるので、El Capitanユーザーの方は試してみてください。
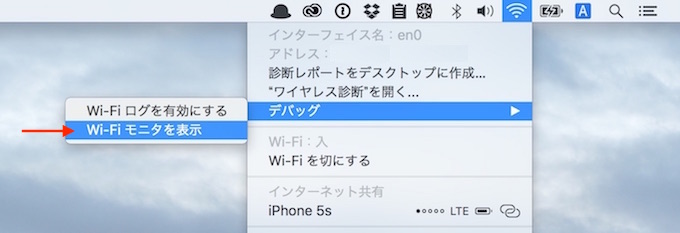
*Wi-Fiモニタを閉じるには再度Wi-Fiアイコンを[Option]と[Shift]キーを押しながらクリックし、「Wi-Fiモニタを隠す」を選択する必要があります。
- About OS X wireless roaming for enterprise customers – Apple Support


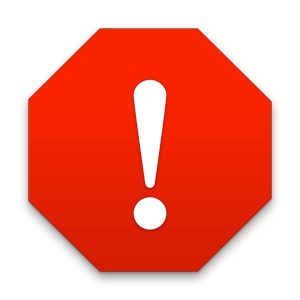
コメント
こんな便利な機能を10.11.5が出てる時点で知るとわ。。。
何これ凄いカッコいい
Option押しながらアイコンクリックで設定メニューが出るのは知ってたけど、Shiftで更に項目が出るとは知らなかった。
わかりづらいよね