macOS 10.13 High Sierraのメモアプリで「表」を入力する方法です。詳細は以下から。
![]()
Appleが新たにリリースしたmacOS 10.13 High Sierraではメモアプリがアップデートされ、表(テーブル)を入力し情報をまとめて整理することが出来るようになっています。
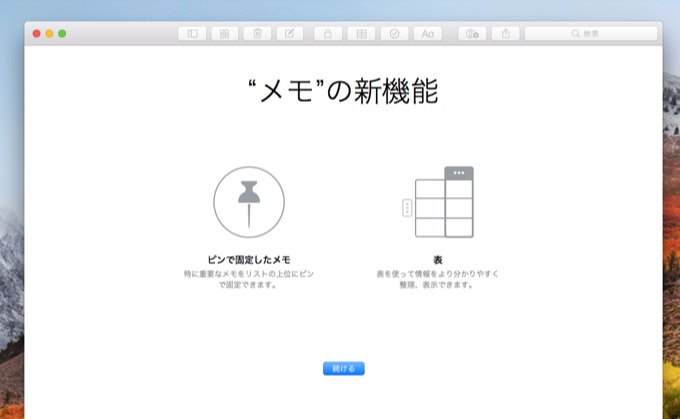
メモしておいてください。これからはメモに表を追加できます。
持ち寄りパーティーを開く時も、リトルリーグの成績を管理する時も、出張の経費を記録する時も。メモアプリケーションで表を作って、すべてを整理しておけます。プレビューページより
表のサーポート条件
メモアプリの表はmacOS 10.13 High SierraおよびiOS 11以上のメモアプリでサポートされるため、macOS 10.12 SierraやiOS 10で表を含むメモを見ると、以下の様にボックスが表示され内容を見ることが出来ませが、後述する「テキストに変換する」機能を利用することで下位のOSでも内容を見ることが出来ます。
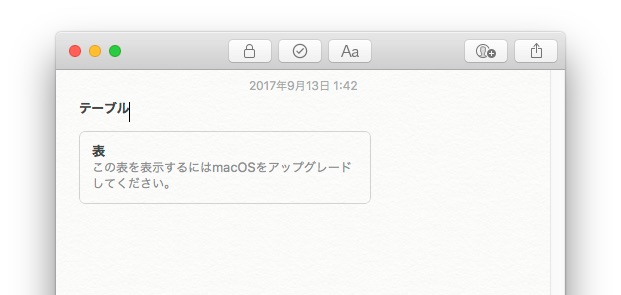
この表を表示するにはmacOSをアップグレードして下さい。
表を入力する
メモアプリで表を入力する場合はツールバーのテーブルアイコンまたはフォーマットメニューの[表]、Option + Command + Tのショートカットキーで2行2列の表が入力できます。
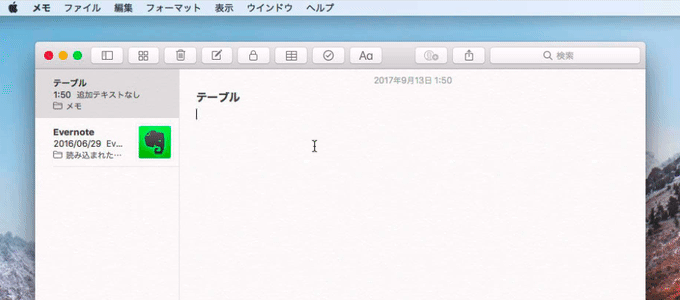
表をテキストに変換する
また、新しいメモアプリには表をテキストに変換する機能も搭載されており、これにより表に入力されている内容を下位のOSでも表示することが出来ます。表をテキストに変換するには、メモ内にある表を選択し[フォーマット]メニューから「テキストに変換する」を選択するだけで、表が左詰めのテキストに変換されます。
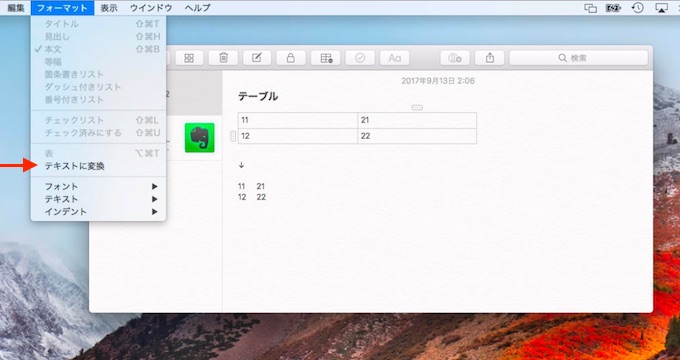
テーブルの行列を増やす
メモアプリでデフォルトで入力される表は「2行2列」ですが、表の行・列は行および列を選択し他状態でコンテキストメニューから「行(列)を上下(前後)に追加」を選択することで増やすことが可能で、行列の入れ替えもドラッグで可能となっています。
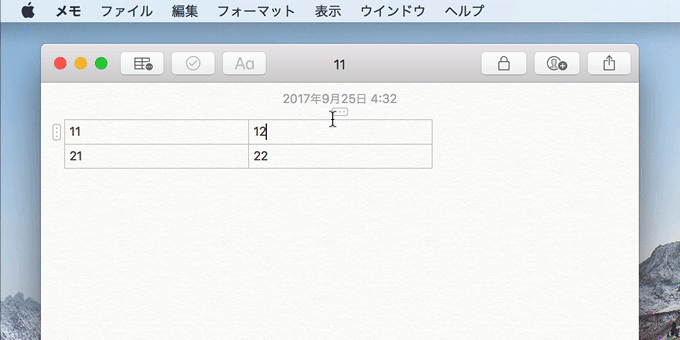


コメント