Soundflowerの様にMacに仮想オーディオデバイスを作成し、複数のオーディオソースをミキシングできるアプリ「Loopback」の使い方です。詳細は以下から。
![]()
LoopbackはAudio Hijackなどを開発、販売している米Rogue Amoeba Software, Inc.が新たに公開したオーディオユーティリティアプリで、Soundflowerの様にMac上に仮想オーディオデバイスを作成し、そこにiTunesやマイクを入力することで複数の音をPodcastやSkypeの相手に届けることが出来ます。
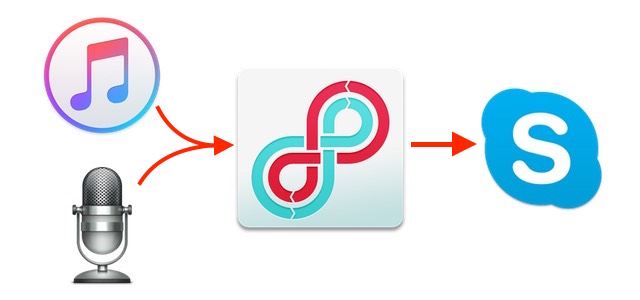
Loopbackの価格は99ドル(現在はリリース記念で75ドル)ですが20分間利用可能なトライアル版も公開されていたので利用してみました。
Loopbackの使い方
仮想オーディオユーティリティアプリは様々なケースで利用されると思いますが、今回は「Mac上で再生されている(マイクやiTunes, Safariからの)複数の音源を、SkypeやPodcast, FaceTime, 実況プレイ向けにまとめて配信する」ケースの設定を行います。
使い方は、まずLoopbackを公式サイトからダウンロードしてインストール。インストールが終了すると自動的に仮想入出力デバイスがMacに追加されます。
次にLoopbackの設定に移り、デバイス名を設定し(ここでは「Loopbackからの音」)仮想オーディオ出力に入力する「Audio Sources」にマイクやiTunes, Safariを追加。これで複数の音源がLoopbackでまとめられ出力出来るようになります。
以上でLoopbackの設定は完了で、後は各アプリやシステムのオーディオ設定で「Loopackからの音」を選択してやればマイクとiTunes, Safariの音を同時にSkypeなどで配信できます。
この他にもLoopbackを利用すればオーディオソースを左右のチャンネルで変えられたり、システム音を収録せずに動画配信をしたりすることも可能なので、興味のある方はトライアル版を試してみてください。
関連リンク
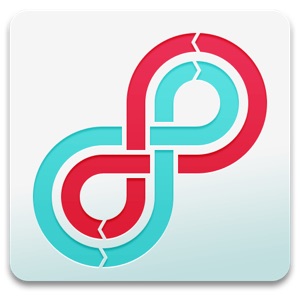
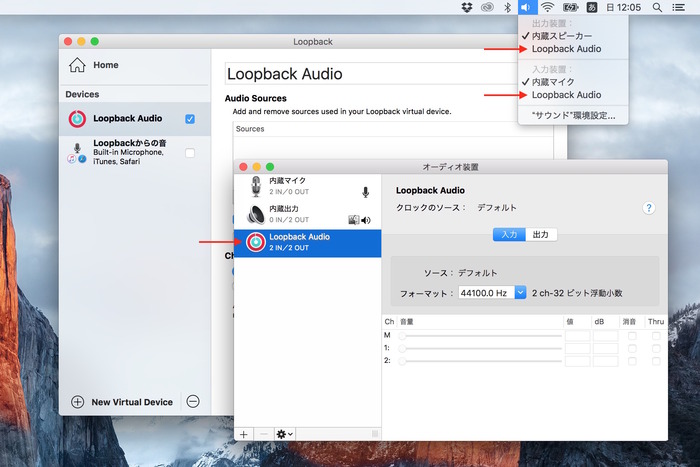
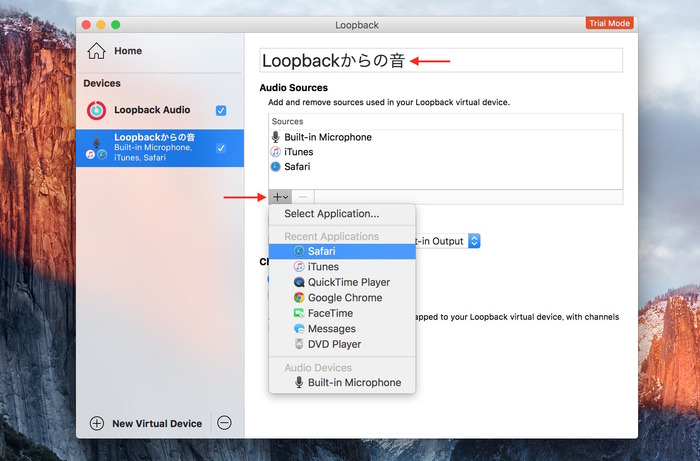
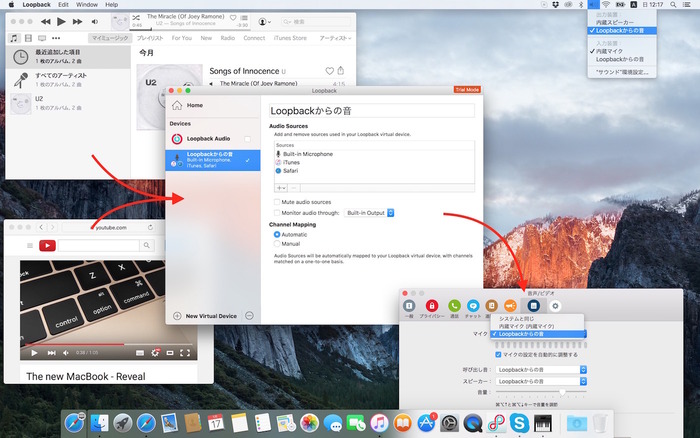
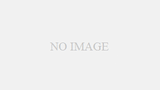
コメント
AudioHijackの一部にしてほしかった