Parallels DesktopにOS X 10.11 El Capitan Developer Betaをインストールする手順のまとめです。詳細は以下から。
必要なもの
OS X 10.11 El CapitanをParallels Desktopにインストールするのに必要なものは以下の通り。(*Parallels Desktopはv10でなくても出来るかもしれません)
- ディスク容量32GB以上のMac
- Parallels Desktop 10
- Install OS X 10.11 Developer Beta.app
- Command Line Tools
Parallels DesktopにOS X 10.11 El Capitan Developer Betaをインストールする場合、まだParallels DesktopがEl Capitanのインストールに対応していないのでとりあえずdmgファイルを作成し、カスタムインストールする必要があります。
DMGの作成
1.まず”Install OS X 10.11 Developer Beta.app”からdmgファイルを作成するためにInstallESDを簡単に作成できる”iESD“をgemでインストール。
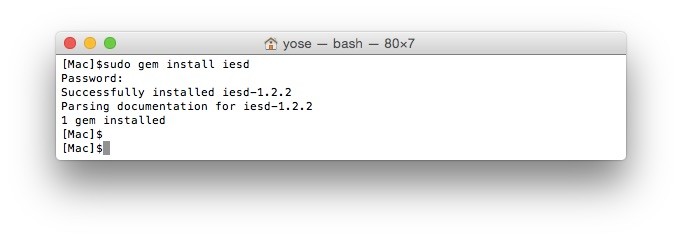
sudo gem install iesd
2.iesdがインストールできたら”Install OS X 10.11 Developer Beta.app”からdmgを作成。「iesd -i “input.app” -o “output.dmg” – t BaseSystem」で処理してください。
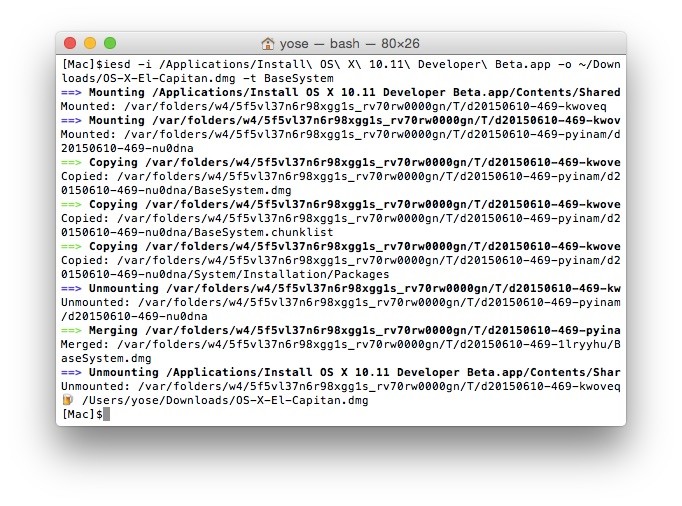
iesd -i /Applications/Install\ OS\ X\ 10.11\ Developer\ Beta.app -o ~/Desktop/OS-X-El-Capitan.dmg -t BaseSystem
3.しばらくするとdmgファイルが出力されるので、次にParallels Desktopの設定をします。
Parallels Desktopの設定
Parallels DesktopはOS X 10.11 El Capitanの自動インストールに対応していないので、以下の様な設定が必要です
4.Parallels Desktopの「Parallels ウィザード」から「DVD/イメージファイルからWindows/その他OSをインストール」を選択し新規仮想マシンを作成。
5.インストールファイルの選択画面で左下にある「ソース無しで続行する」を選択し続行。オペレーティングシステムの選択ウィンドウが出てくるので「OS X」を選択。
6.「名前と場所」の設定画面で、OS X 10.11 El Capitanを名前と場所を決定し「インストール前に構成をカスタマイズする」にチェックを入れ続行。(*後で説明しますがインストールするディスクには32GB以上の空き容量が必要になります)
7.“6”で「インストール前に構成をカスタマイズする」にチェックを入れておくと仮想マシンの構成ウィンドウが表示されるので、ハードウェアタブからハードウェアリストの中にある「ハードディスク X」を選択し、この項目を一旦削除します。
8.El Capitan Betaを可変ディスクにインストールするとインストールプロセスの途中で止まってしますので、先ほど削除した「ハードディスク」項目を再度追加し、この際ディスクサイズを32GB以上に、「容量変更ディスク」のチェックボックスをOFFにしてハードディスクを作成(*容量変更ディスクではないので、ディスクサイズ以上の空き容量がMacに必要で、ディスクの作成にはしばらく時間がかかります。)。
9.OS X 10.11 El Capitan Developer Betaのリリースノートにあるように、Beta版はUSBやFaceTimeカメラについての既存の不具合があるので、念のためハードウェアリストからこれらを削除しておきます。
10.必要があれば、メモリやビデオメモリもここで追加しておいてください(メモリは2GB以上推奨)。
11.最後にハードウェアリストの「CD/DVD X」から接続先にiESDで作成したEl Capitanのdmgファイルを選択すれば設定完了です。
インストール
12.設定が終わったら再びParallelsウィザードに戻り続行を押して仮想マシンの構成からインストールプロセスに入ります。
13.インストールプロセスはOS X MavericksやYosemiteと変わらないので、先ほど作成したハードディスク(Macintosh HD)を選択し、ユーザー名などを入力。
14.何もエラーが起きなければOS X 10.11 El CapitanがParallels Desktopにインストール出来るはずです。エラーが起きた場合Parallels Desktopの設定でミスしている確率が高いので、もう一度設定をしなおしてみてください。

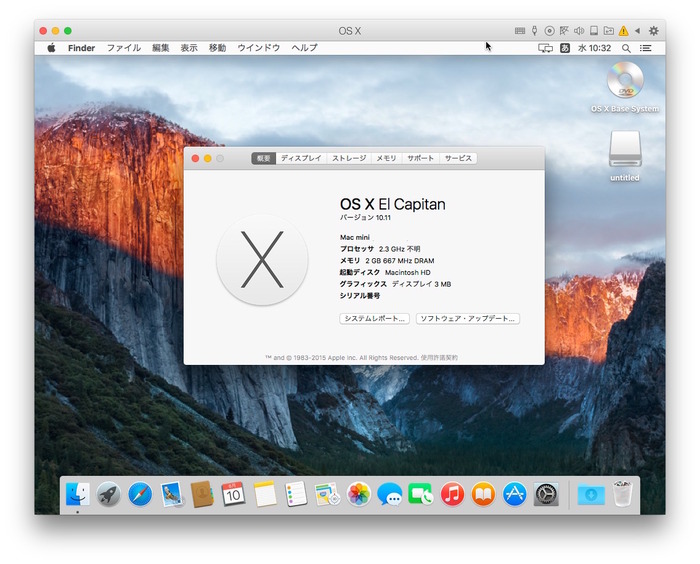
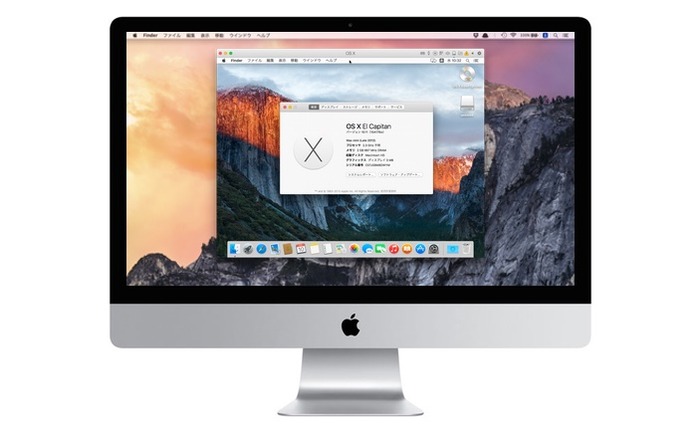
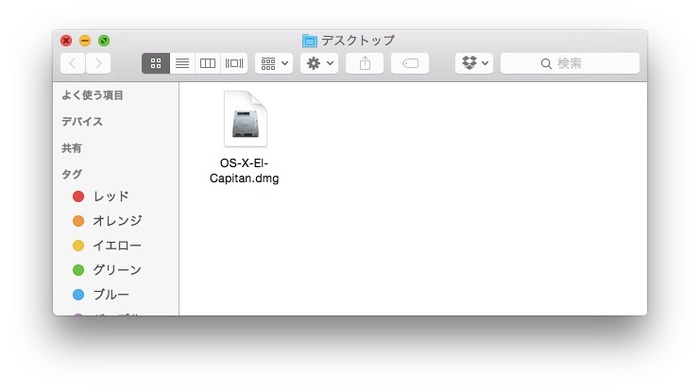
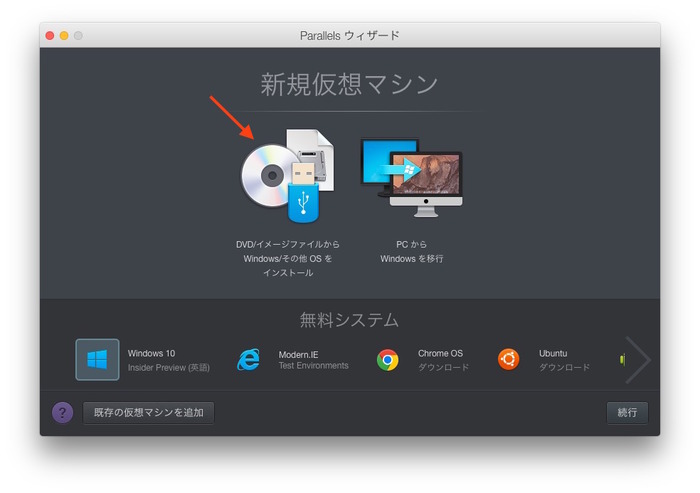
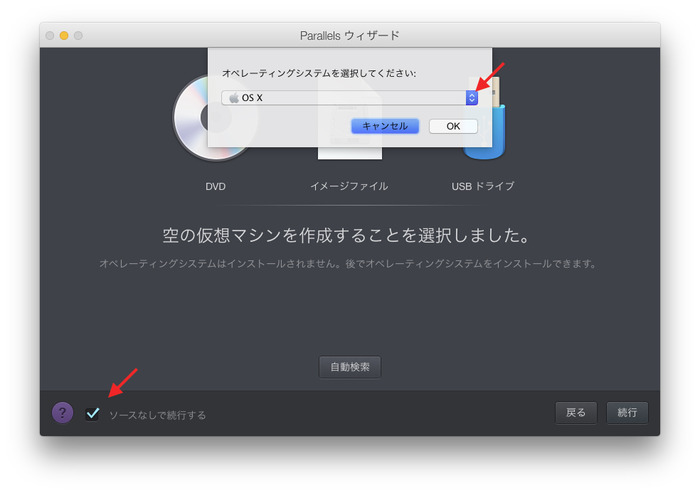
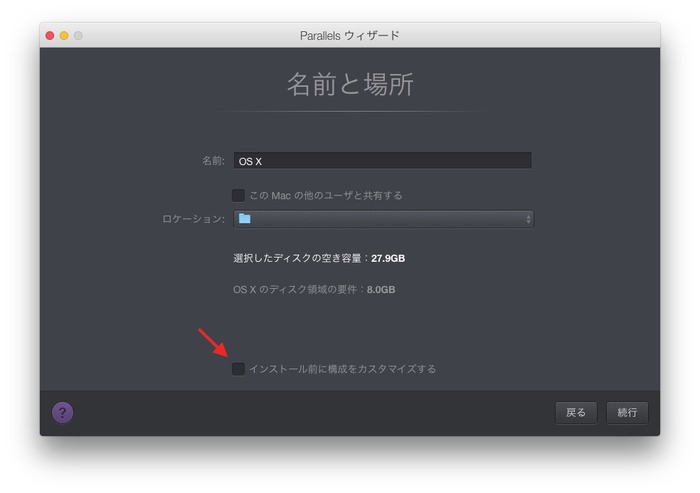
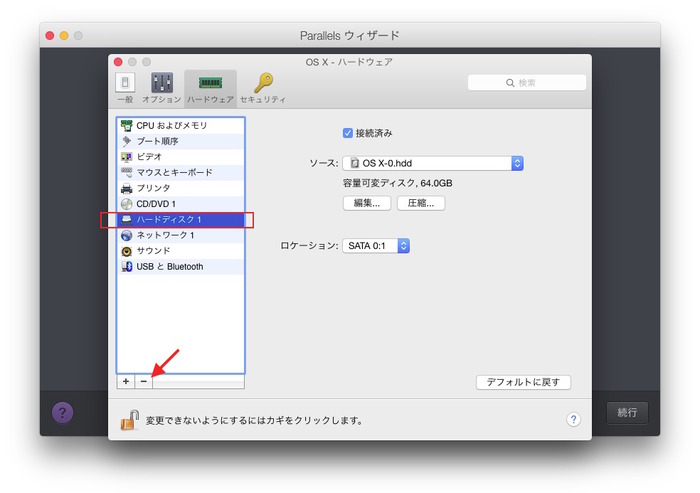
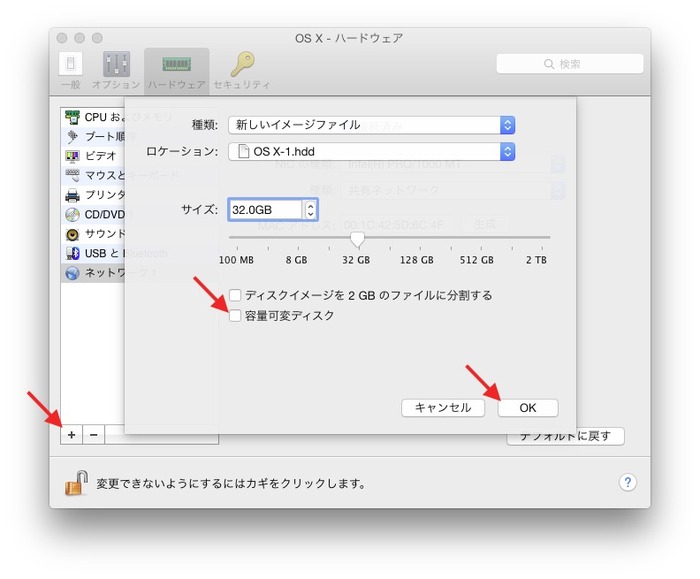
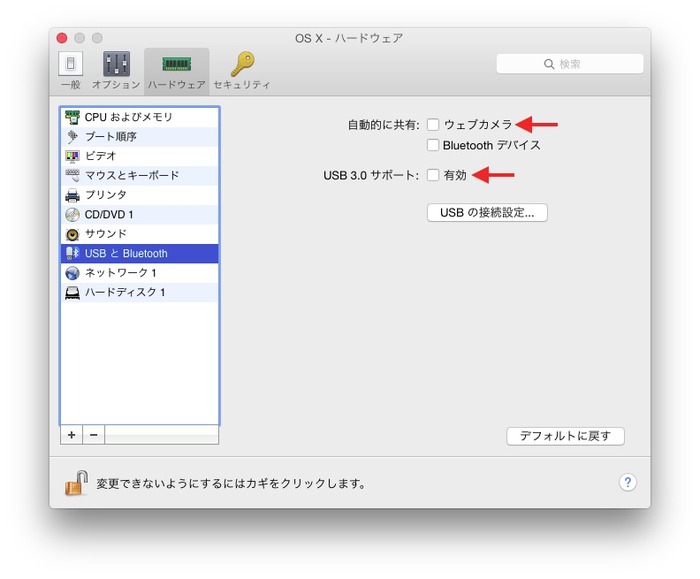
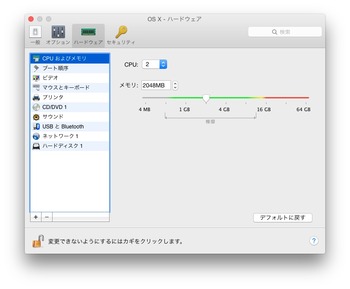
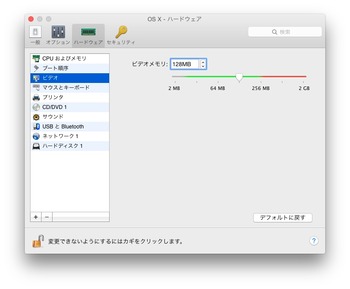
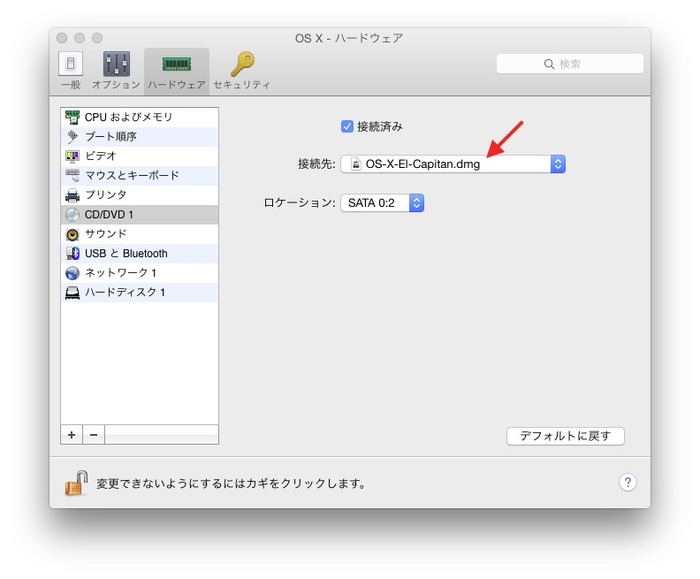
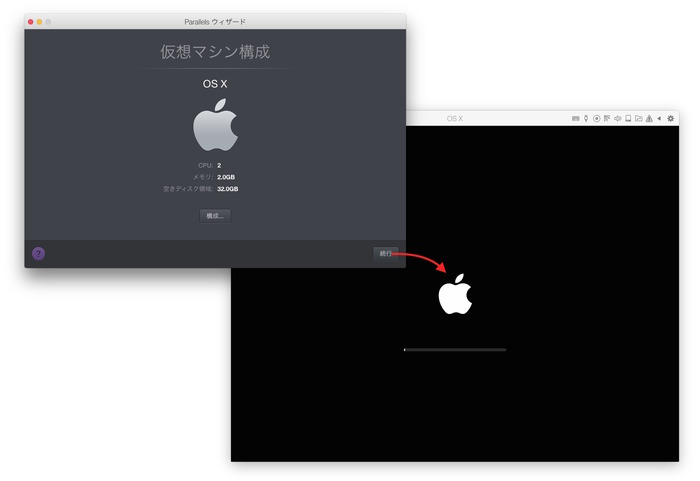
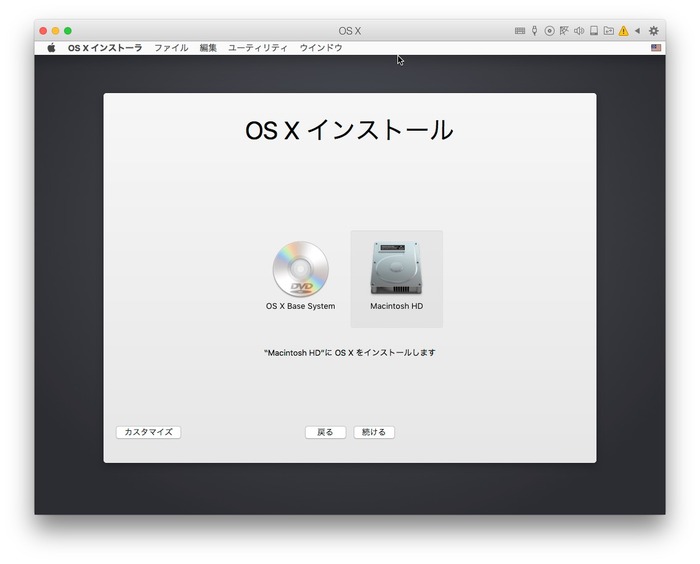
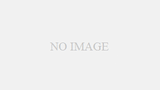

コメント
貴重な情報ありがとうございます。
11は写真が9と同じだけど?
何度挑戦しても、インストールの段階で、Bootデバイス失敗とでて、中断してしまいます。