解像度からセキュリティ設定まで、AirPlay ディスプレイのTipsまとめです。
![]()
AirPlayディスプレイはApple TVに接続されたテレビにMacやiPhoneの画面を映し出す機能ですが、このAirPlayディスプレイには以下のような設定が備わっています。
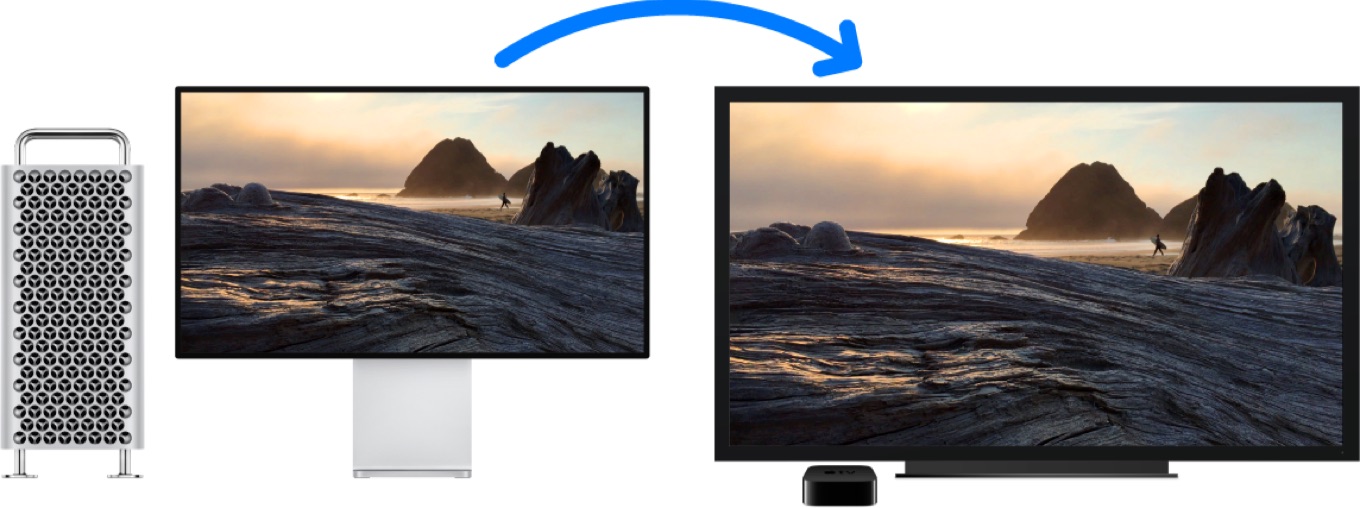
解像度設定1:Optionを押しながらディスプレイ
Apple TVが接続されているディスプレイ上にAirPlay ディスプレイで表示したMacの画面を表示した時、 ディスプレイの解像度設定がおかしい場合は…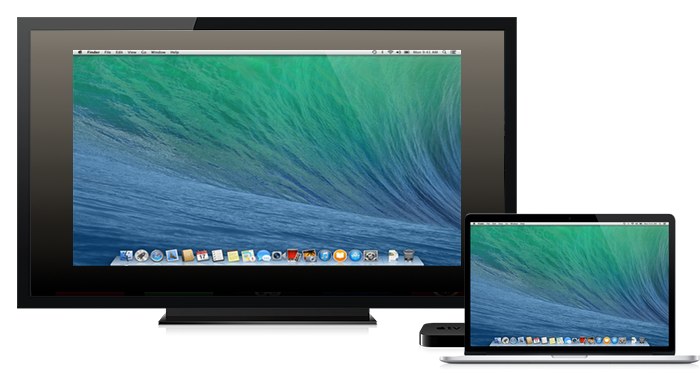
システム環境設定.appから[ディスプレイ]を開いて解像度を[ディスプレイに最適]から[変更]にする際、Optionを押しながら[変更]を選択するとディスプレイに最適な解像度以外も選択可能です。
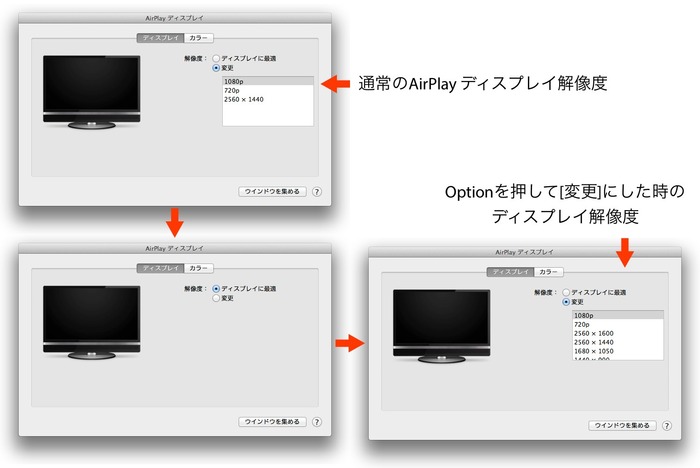
解像度設定2:AirPlayオーバースキャンを切
Apple TVが接続されているディスプレイ上にAirPlay ディスプレイで表示したMacの画面を表示した時、 ディスプレイの解像度設定がおかしい場合は…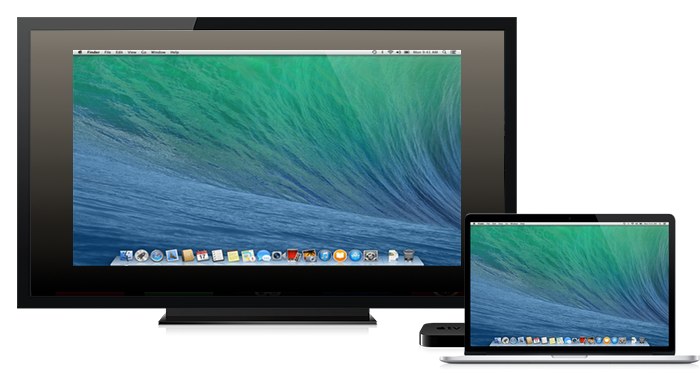 AppleTV側の[設定]>[オーディオとビデオ]>[AirPlayオーバースキャン]が入になっているとAirPlay ディスプレイの解像度が液晶ディスプレイと合わず、上下左右に黒い縁が出来てしまう場合があるので「切」にします。
AppleTV側の[設定]>[オーディオとビデオ]>[AirPlayオーバースキャン]が入になっているとAirPlay ディスプレイの解像度が液晶ディスプレイと合わず、上下左右に黒い縁が出来てしまう場合があるので「切」にします。

サウンド:スピーカーの選択はサウンド
Macで再生した音をAirPlay ディスプレイで使用しているディスプレイから鳴らしたい場合はシステム環境設定.appの[サウンド]>[出力]から「Apple TV」を選択。
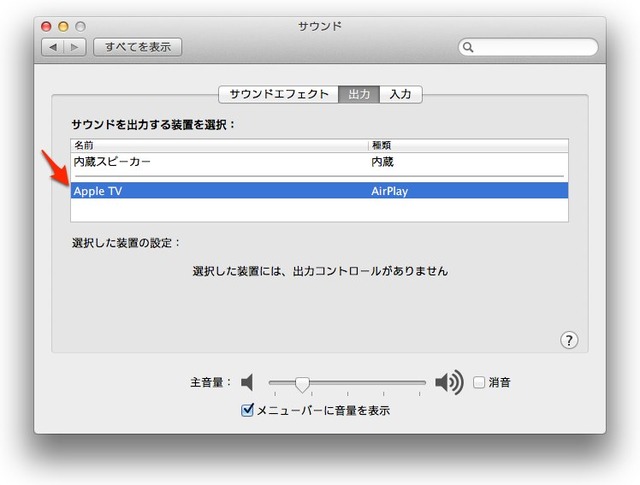
セキュリティ:会議室のディスプレイ設定
AirPlay ディスプレイを会議室などにおいて、共有する場合。AppleTVがどのWi-Fiネットワークにつながっていて、どの様な名前かわからない場合があります。
そんな時はAppleTVの[設定]から[AirPlay]>[会議室のディスプレイ]を選択し「入」にしておく(または任意のメッセージを入力)しておくと他の人がAppleTVを判別しやすくなります。
セキュリティ:オンスクリーンコード
AppleTVのAirPlay ディスプレイを会議やプレゼンなどで共有する場合、セキュリティを「なし」にしておくと会議室の外の人から使用されてしまう場合があります。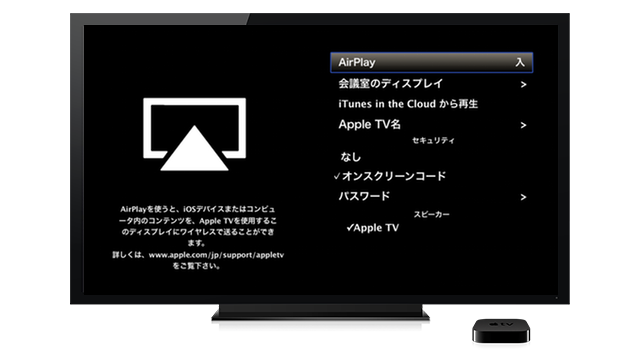
そこでAppleTVの[設定]から[AirPlay]>[セキュリティ]から「オンスクリーンコード」を設定しておくと、MacからAppleTVをAirPlayで使用する時、AppleTVが接続されたディスプレイに4文字の「AirPlay コード」が出力されAppleTVの共有衝突を防ぐことが出来ます。
(*専有する場合はパスワード設定)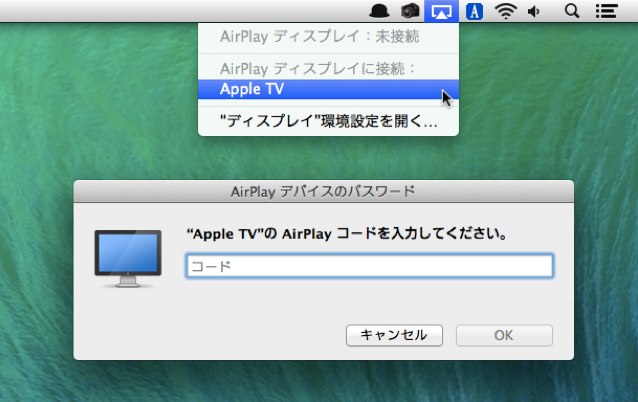

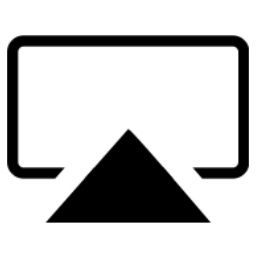
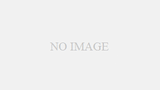
コメント