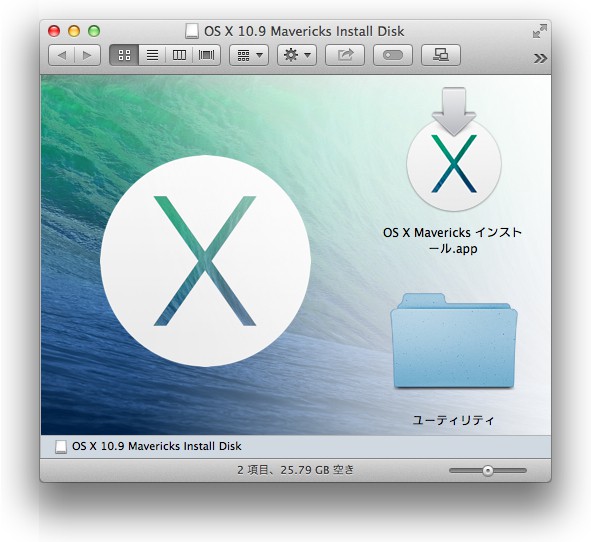
DiskMaker X
0.OS Xのインストールディスクを簡単に作成できるアプリ「DiskMaker X(Lion DiskMaker)」がOS X Mavericksに対応したというので使ってみました。
MAVERICKS AND LION DISKMAKER COMPATIBILITY – OFFICIAL STATEMENT (I love to do this) : http://t.co/eGltmFBWlY
1.DiskMaker Xのサイトから「DiskMaker X 3(DiskMakerX.dmg)」をダウンロード&インストールして起動し、どのバージョンのインストールディスクを作成するか聞かれるので[Maverkcs(10.9)]を選択します。
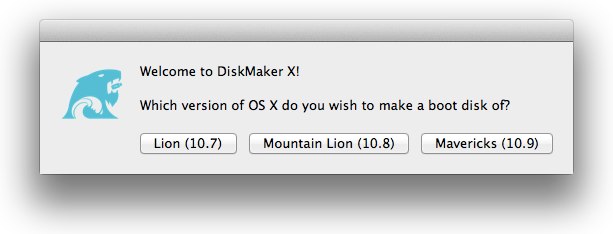
*今回はMavericks上で、MavericksのInstallESD.dmgを保存してある場合を紹介します。
2.自動で「OS X Mavericks インストール.app」を探しInstallESD.dmgを抽出してくれますが、無い場合は「OS X Mavericks インストール.app」か「InstallESD.dmg」ファイルの場所を指定してやる必要があります。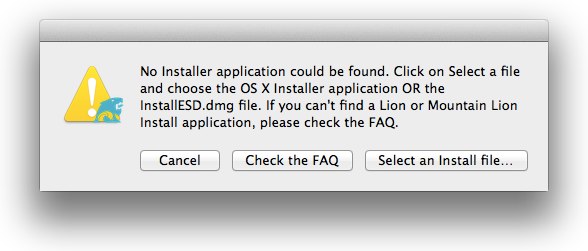
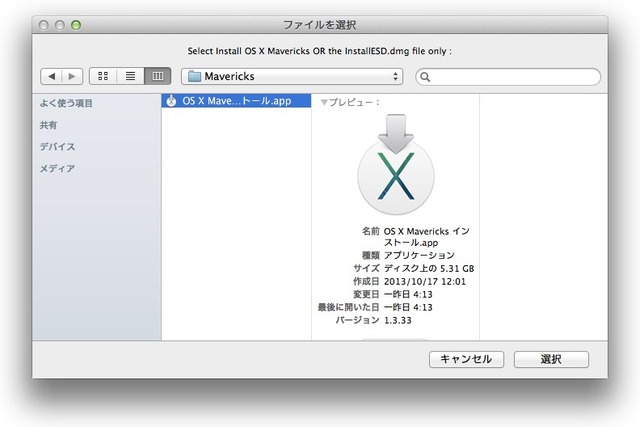
3.インストーラーを作成するには8GB以上のUSBメモリー(その他SDカード・DVDメディアなど)が必要です。今回は[An 8GB USB thumb drive](インストールディスクを8GB以上のUSBメモリーに作成する)を選択。
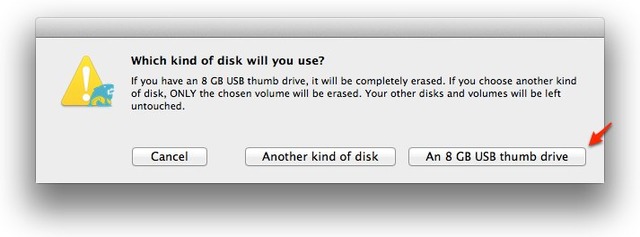
*「Thumb Disk」はUSBメモリーのこと
4.インストールディスクに使用するUSBメモリーを指定。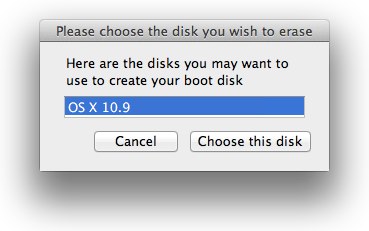
5.[Erase then create the disk](USBメモリーを初期化してインストールディスクを作成する)を選択。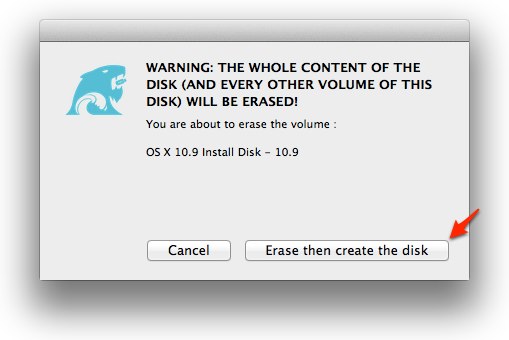
6.「次のステップでAdministarator(root)パスワードを入力して下さい」というダイアログが出るので[Continue]し、パスワードを入力。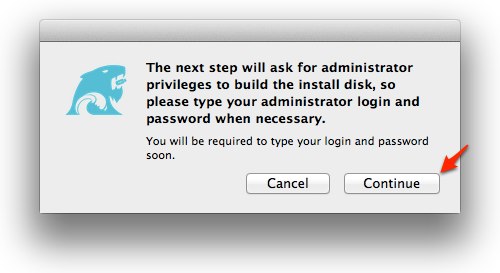
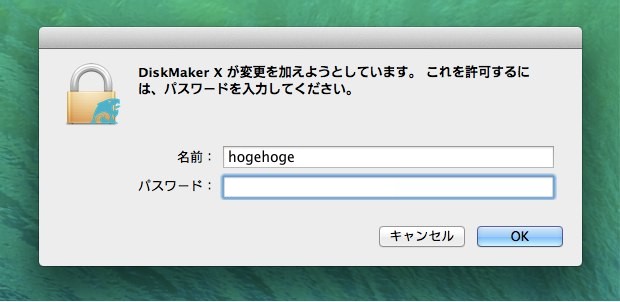
7.DiskMaker Xがインストールディスクを作成し始めるので、しばらく待ちます。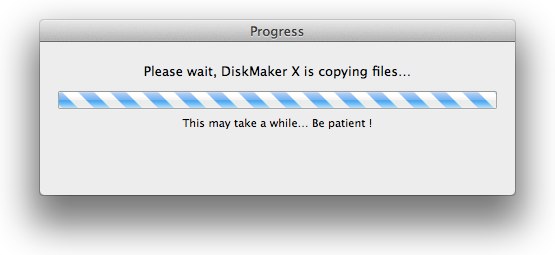
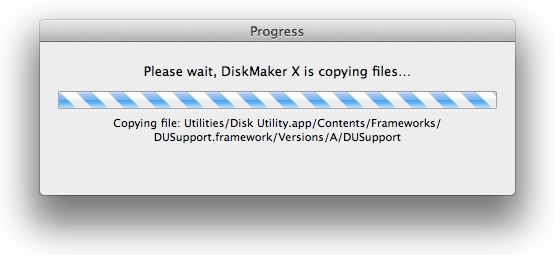
8.しばらくするとOS X Mavericksのインストールディスクが作成されます。
(*インストールディスクのアイコンイメージと情報も表示されます)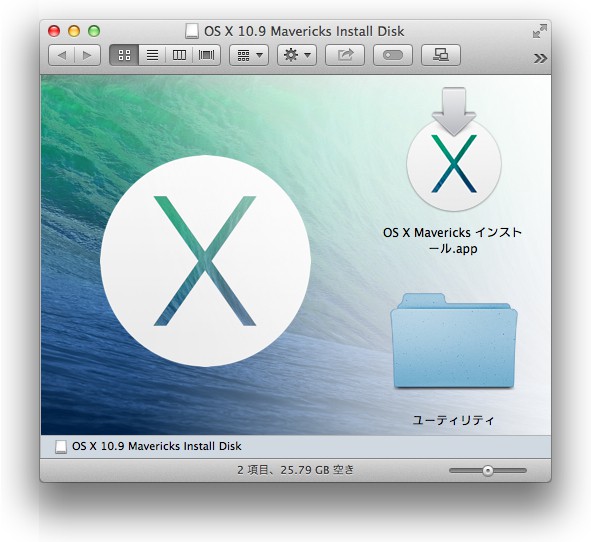
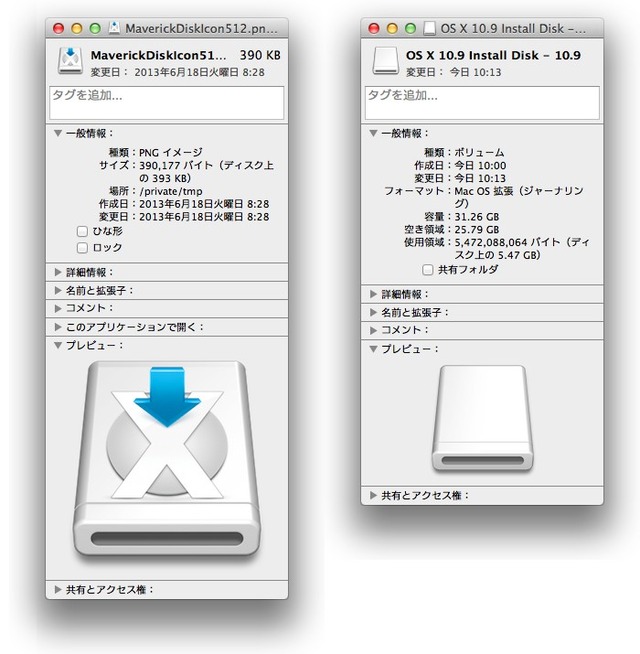
9.最後に「起動ディスクの設定をしますか?」というダイアログが出るので[Quit]を選択して終了します。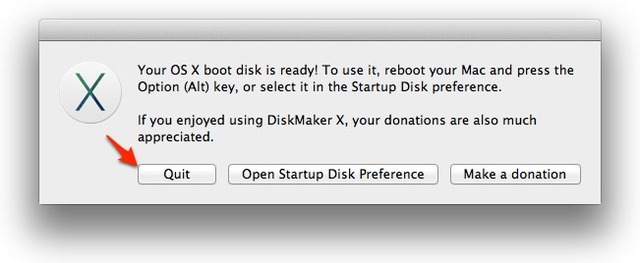
関連リンク:
OS X 10.9 Mavericksをダウンロードしたら、インストールする前にまずInstallESD.dmgをコピーしようか。 http://t.co/qvXHzJeZEs
DiskMaker X does not work properly with 10.6.8. Status update : http://t.co/zNET3gUxr1
*OS X Mavericks 10.9.0では以上で起動ディスクの作成が出来ましたが、OS X SnowLeopard 10.6.8 ではまだうまく動作しない場合があるようです。
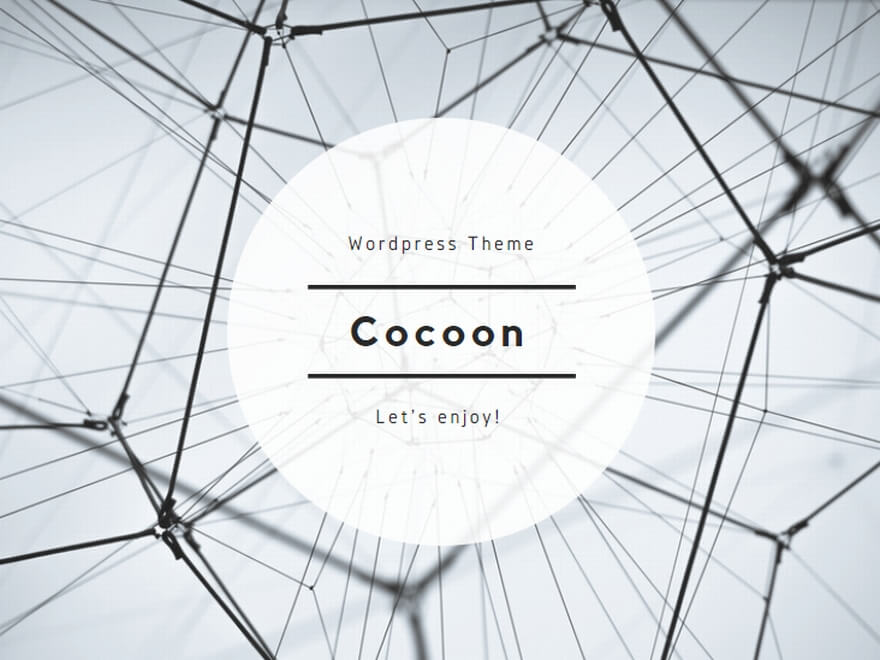



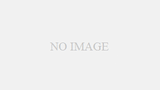
コメント
これを入れたら長いDLしなくても他のマックにMarvericksをアップデータできますか?
もしよければ教えて下さい。
>>1
(ヾノ・∀・`)ムリムリ
Mavericksのダウンロードは必要。
その後、これ使える!頑張ってね〜!
遅レスですみません。
情報有り難うございました。
がんばってDLしたいと思います。
コピーにどの位かかりましたか?
小一時間経ちますが終わらない。
copying files…..のままです。
USBメモリーが悪いのかしらん。
4
USBメモリー諦めて外付けHDDに作りました。