AppleがApple M2チップを搭載したMacBook Pro (13-inch, M2, 2022)やMacBook Air (M2, 2022)のファームウェアを復活/復元させるためのUSB-Cポートを公開しています。詳細は以下から。
![]()
Appleが2017年に発売した「iMac Pro (2017)」で導入された、Apple T2チップ以降のApple Silicon(M1)は、HEVCハードウェア・アクセレーターやHey Siri対応のAlways-onプロセッサーに加え、Secure EnclaveやSSDのAES暗号化、Touch ID、FaceTime、マイクなど管理(SMC)する役割を担ったため、
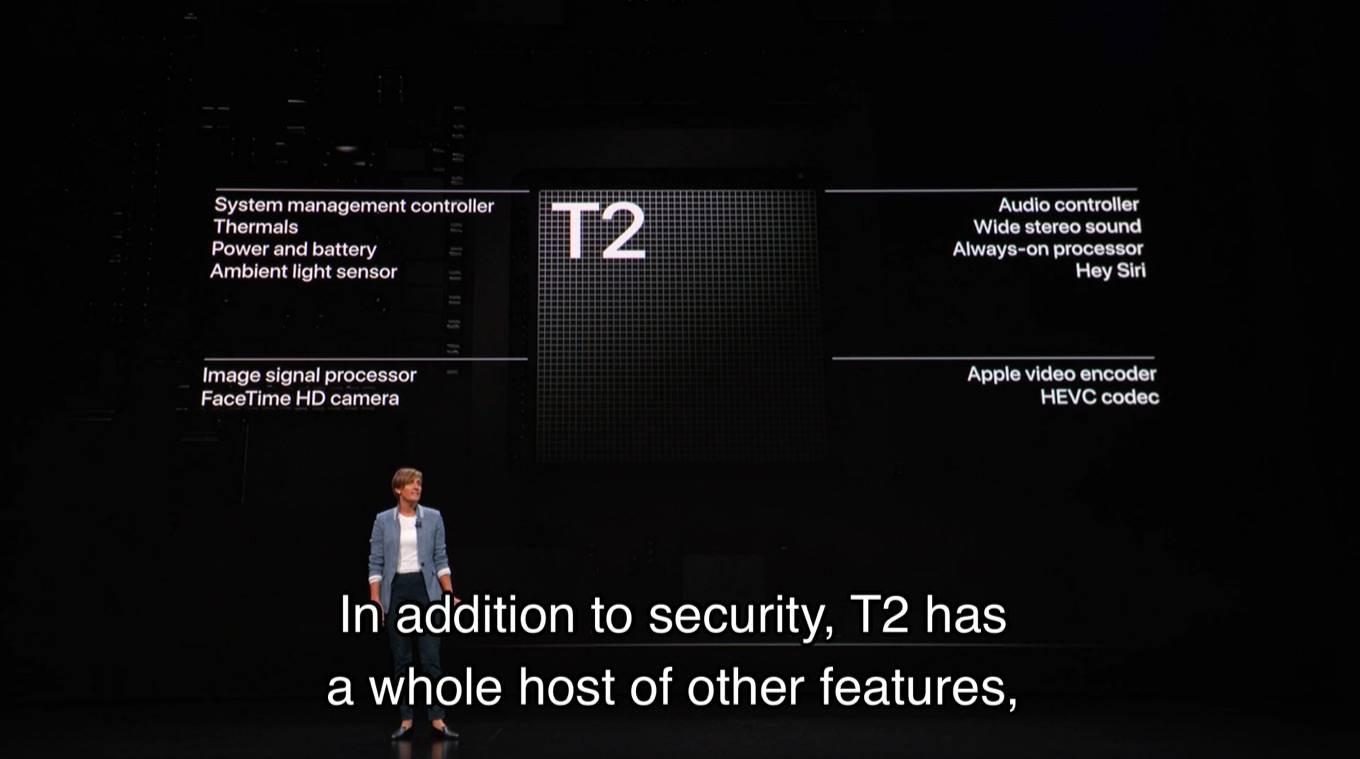
このApple T2チップ以降のApple Siliconを搭載したMacでは、ソフトウェア・アップデートなどでApple Siliconチップのファームウエア・アップデートで失敗すると、MacがDFU(Device Firmware Update)モードに陥るため、例年、macOSのメジャーアップデート時にはMacの文鎮化問題が発生[1, 2]していますが、
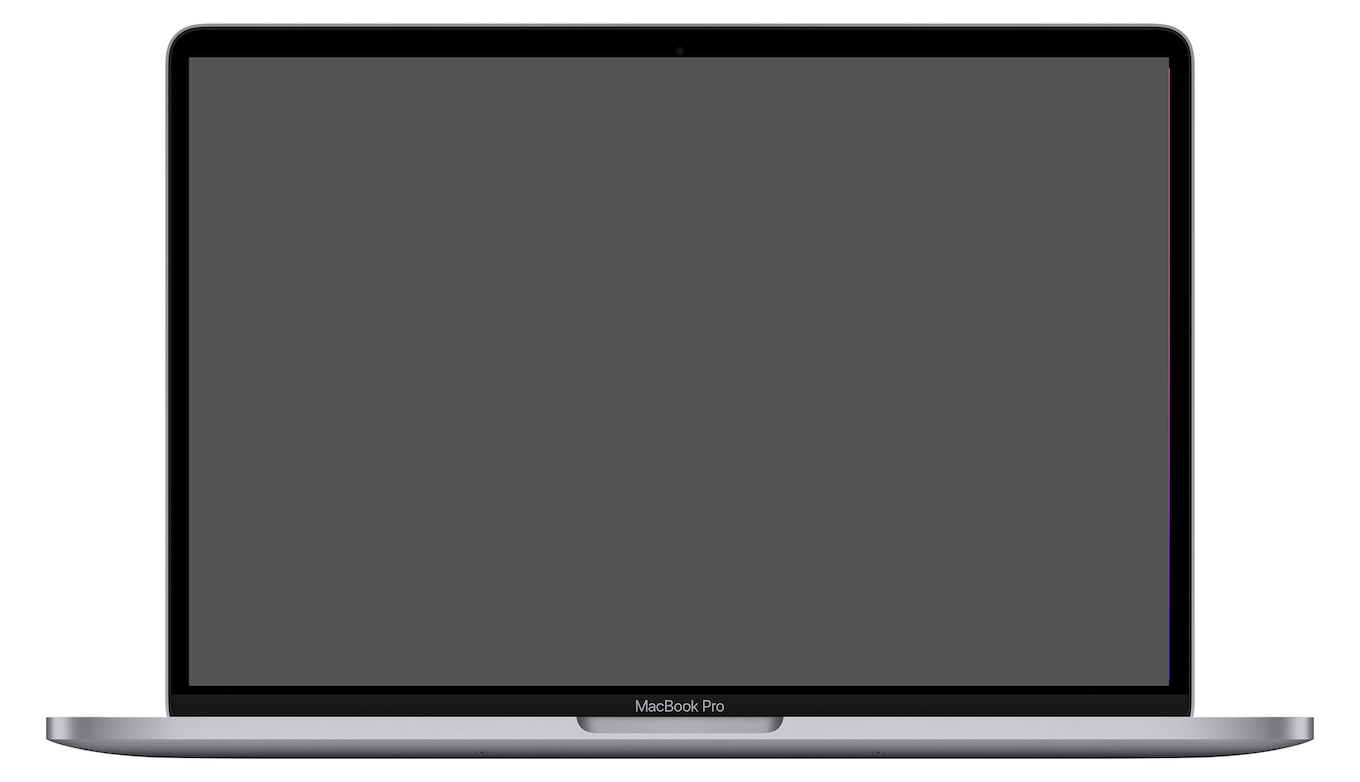
この仕様は、日本時間2022年06月24日より新たに販売が開始された「MacBook Pro (13-inch, M2, 2022)」に搭載されているApple M2チップでも同様で、DFUモードに陥ってしまったApple M2チップ搭載のMacBook Pro/Airを復活/復元させるには、Apple ConfiguratorがインストールされたMacを1台用意して、以下の方法でファームウエア・アップデートとmacOSの復元/再インストールが必要となっています。
WWDC21のManage devices with Apple Configuratorより
Apple M2チップMacを復元/復活させる方法
Appleがアップデートしたサポートドキュメントによると、Applel M2チップを搭載した、MacBook Pro (13-inch, M2, 2022)とMacBook Air (M2, 2022)をDFUモードから復活/復元させるには、動かなくなったMacBook Air/Proの他に、最新バージョンのApple ConfiguratorがインストールされたmacOS 10.15.6以降のMacとインターネット環境、USB-C/-A to USB-Cケーブルが必要で、
MacBook Air/Pro M2を復元するのに必要な環境

- 最新のApple ConfiguratorアプリがインストールされたmacOS Catalina 10.15.6以降を搭載したMac。
- AppleデバイスからAppleのネットワークである17.0.0.0/8へのすべてのネットワークアクセスが可能なインターネット。
- サポートされているUSB-C to USB-CまたはUSB-A to USB-Cケーブル(Thunderbolt 3ケーブルは利用不可能)。
最新のApple ConfiguratorアプリがインストールされたMacを、起動しないMacBook Pro (13-inch, M2, 2022)またはMacBook Air (M2, 2022)の向かって左側面*の奥のUSB-C(Thunderbolt/USB4)ポートに接続して、Apple Configuratorを起動。

後は起動しないMacBook Pro/Airの電源ボタンを押したまま、右Shift + 左Option + 左Controlキーを同時に約10秒間押し、Apple ConfiguratorアプリにDFUのMacが認識されれば、コンテキストメニューあkら復活/復元が選択できるようになり、Apple M2 MacBook Air/Proの復活や復元を行えるようになります。
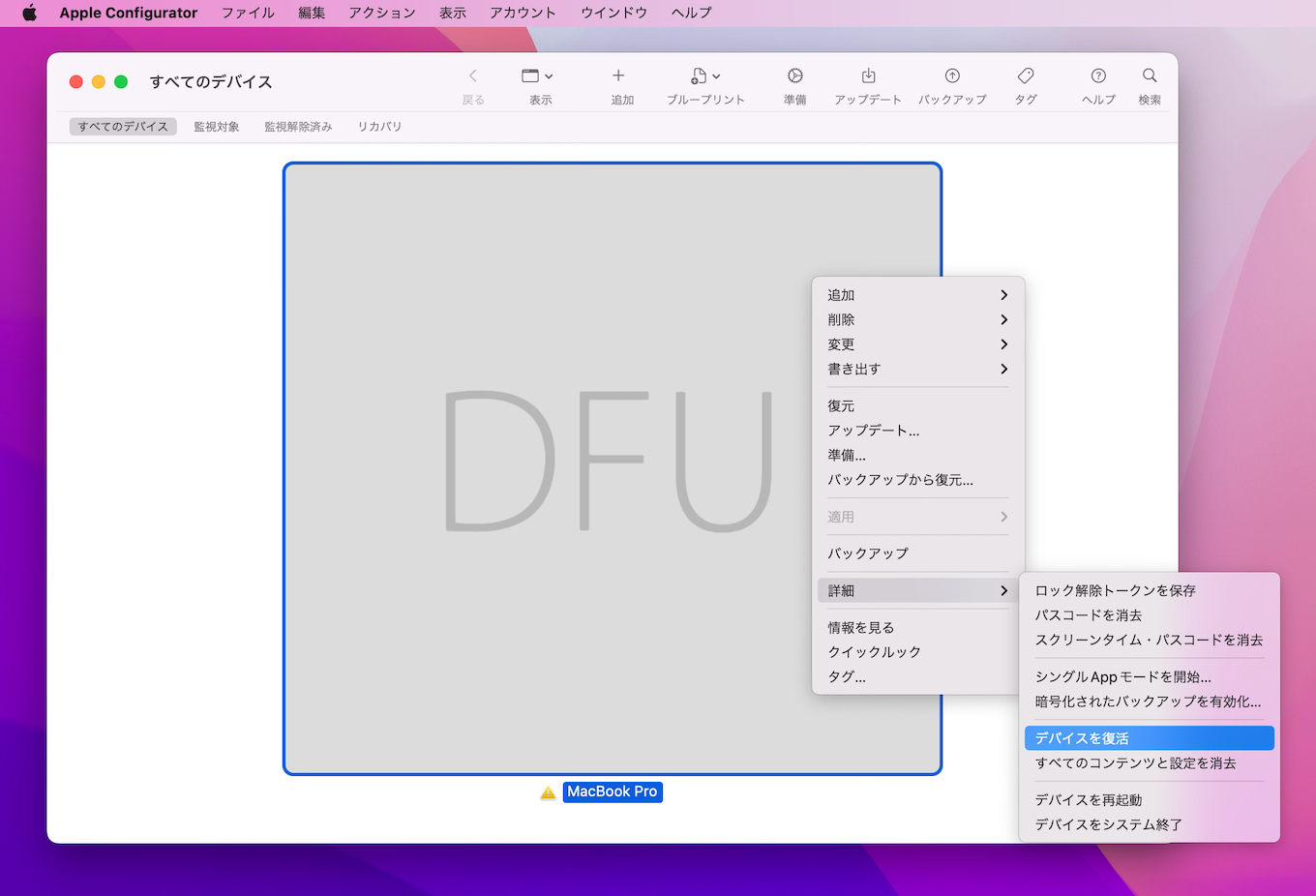
復活と復元
ちなみに、Appleが利用する「復活(Revive)」と「復元(Restore)」というワードは、復活(Revive)がApple Configuratorを利用して(可能な場合)ユーザーデータを保持したままファームウエアを更新して元に戻す方法、
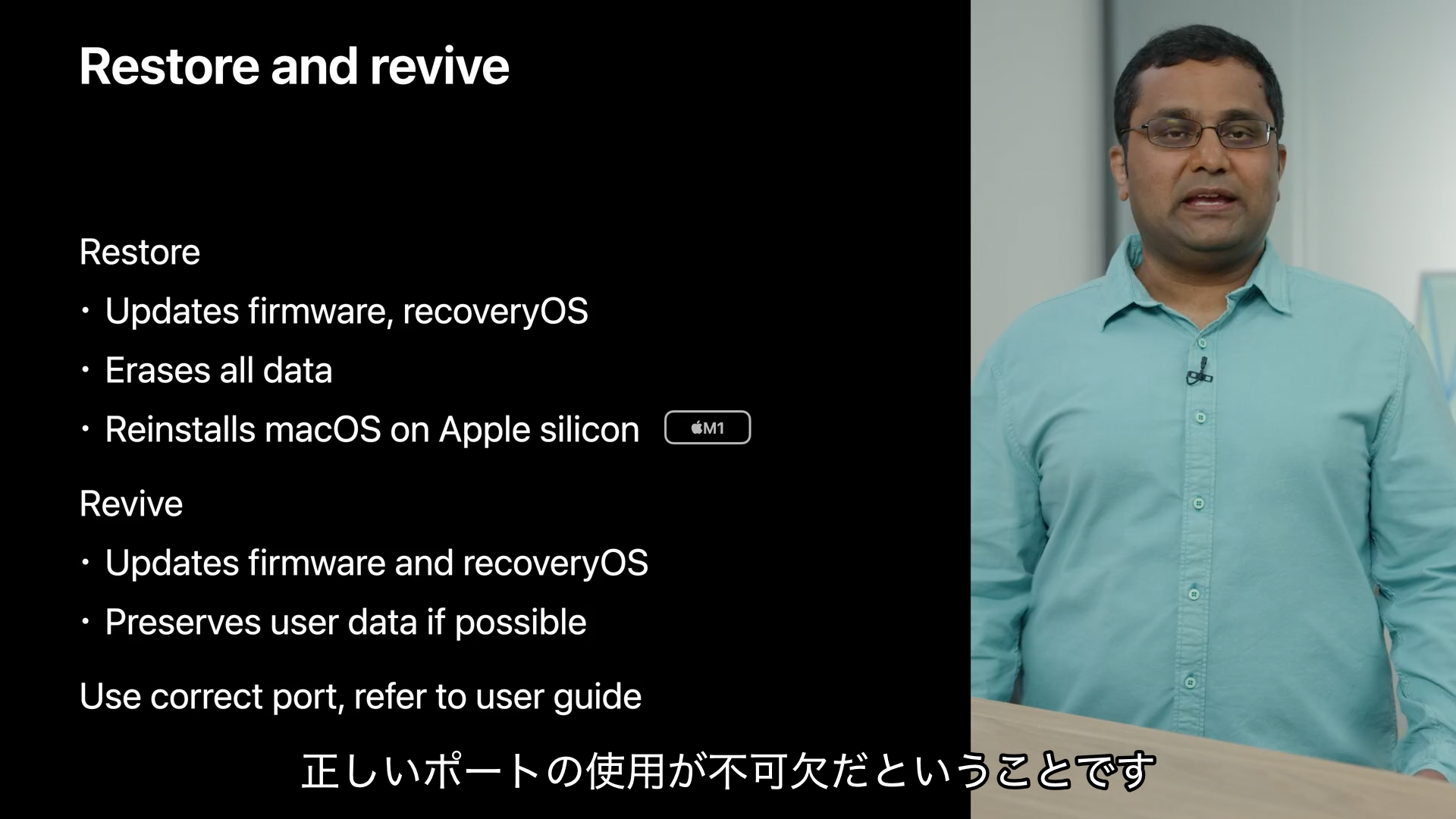
Apple Silicon Macの復活と復元
復元(Restore)がApple Configuratorにより最新のmacOSをダウンロードし、内蔵ストレージのmacOSを消去して最新のmacOSがインストールされ新しいMacとして処理されるため、データは修復不可能になるため、環境やデータをもとに戻したい場合はTime Machineなどのバックアップが必要です。
![]()
- Apple Configurator – App Store
- Revive or restore a Mac with Apple silicon using Apple Configurator – Apple Support

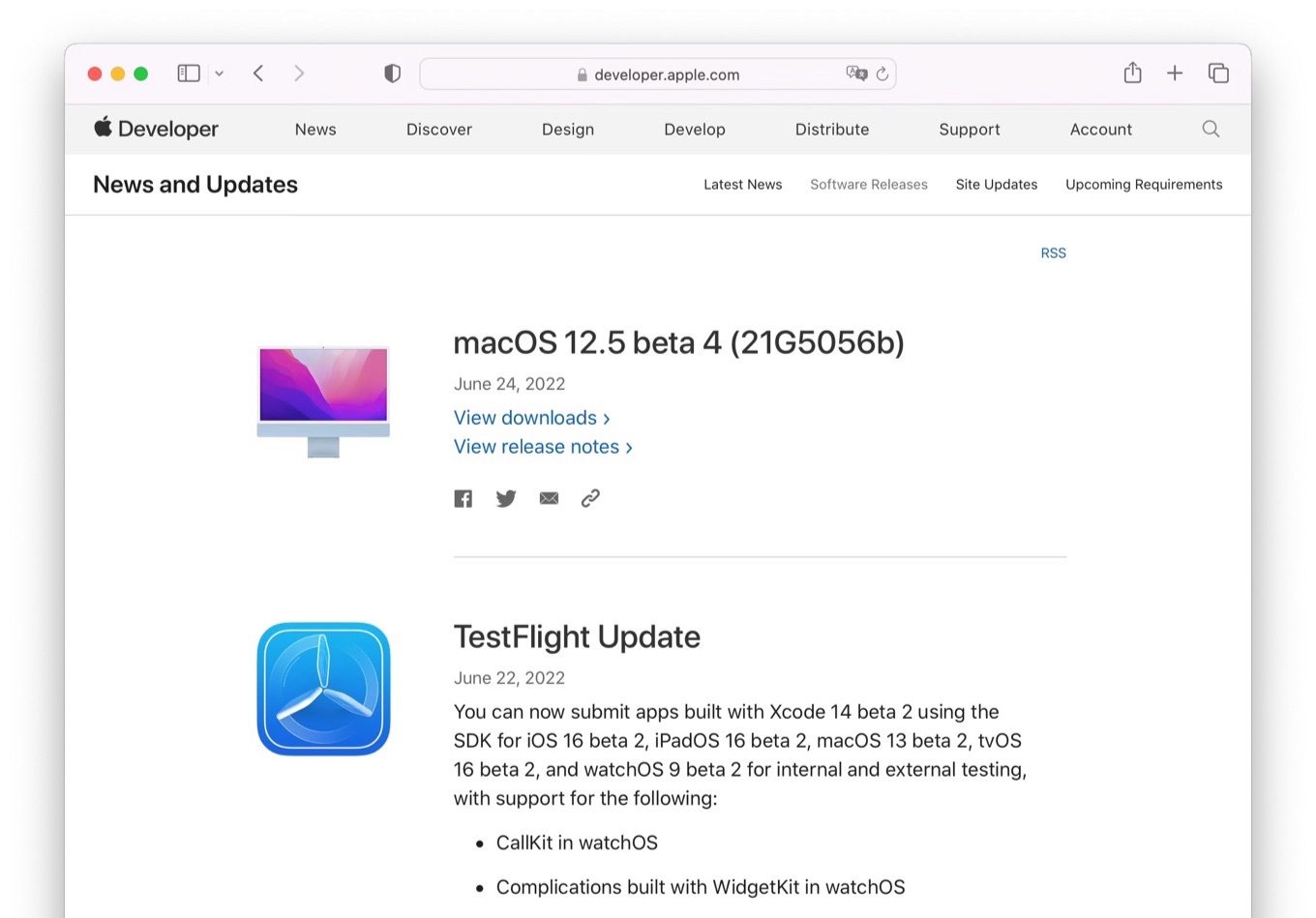
コメント