Apple M4チップ搭載のMac mini (2024)に対応したサードパーティ製SSDを購入&アップグレードしてみました。詳細は以下から。
![]()
Appleが2024年11月より販売を開始した、Apple M4/M4 Proチップ搭載のMac mini (2024)は、それまでのMac miniとは異なり、ストレージ(SSD)がオンボード式ではなく、Mac StudioやMac Proと同じモジュール式となり修理や交換が容易となり、アップグレードも可能なことが確認されたため、

Mac Studio (2023)とMac mini (2024)のSSDモジュール
それに合わせて、いくつかのサードパーティメーカーがMac mini (2024)に対応したアップグレード用SSDの販売を開始したので、1つ購入してみました。

ちなみに、以前紹介した中国の天极团队(Technojoy.team)の公式ストアM4-SSD.comが発売するSSDは、販売後すぐに売り切れてしまったため、今回はNANDチップなどを取り扱う中国のBresun Storeのアップグレードキット1TBモデル「Solid State Drive Kit 1T/2T For MAC MINI M4 SSD (SSD Kit -1T)」を購入しましたが、

届いたアップグレードキットは、Technojoy.teamのPCBボードに東芝(Kioxia:K5A5)のNANDチップがプリントしてあるものだったので、現在市場に流通しているのは、ほぼTechnojoy.teamと東芝のK5Ax/K6B2(1TB) NANDかSanDiskの(SDSFGKLKH)を採用した1TB/2TBキットのようです。

アップグレード
アップグレード前の準備
Mac mini (2024)のSSDをアップグレードしようとしている方の多くは、既にMac miniを所有&利用している方だと思いますが、その場合、SSDのアップグレード前、Mac miniに保存してあるデータのTime Machineバックアップを作成し、
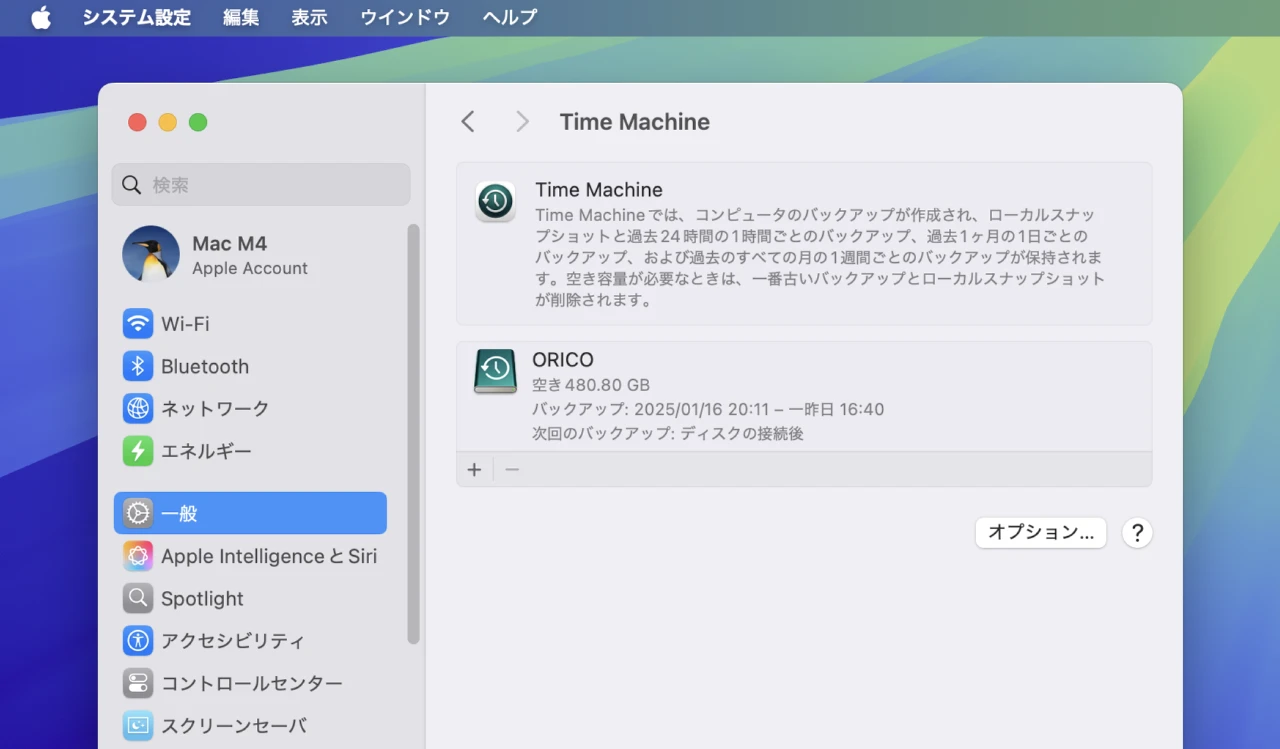
アップグレード前にTime Machineバックアップの作成
システム設定やApple MusicアプリなどからApple Accountのサインアウトし、必要ならばmacOS 12 Montereyで追加されたシステム設定の[一般] → [転送またはリセット] → [すべてのコンテンツと設定を消去]機能を利用し、Apple Siliconに保存されている生体情報(Touch IDの指紋)やウォレットなどの個人情報を消去しておくことをオススメします。
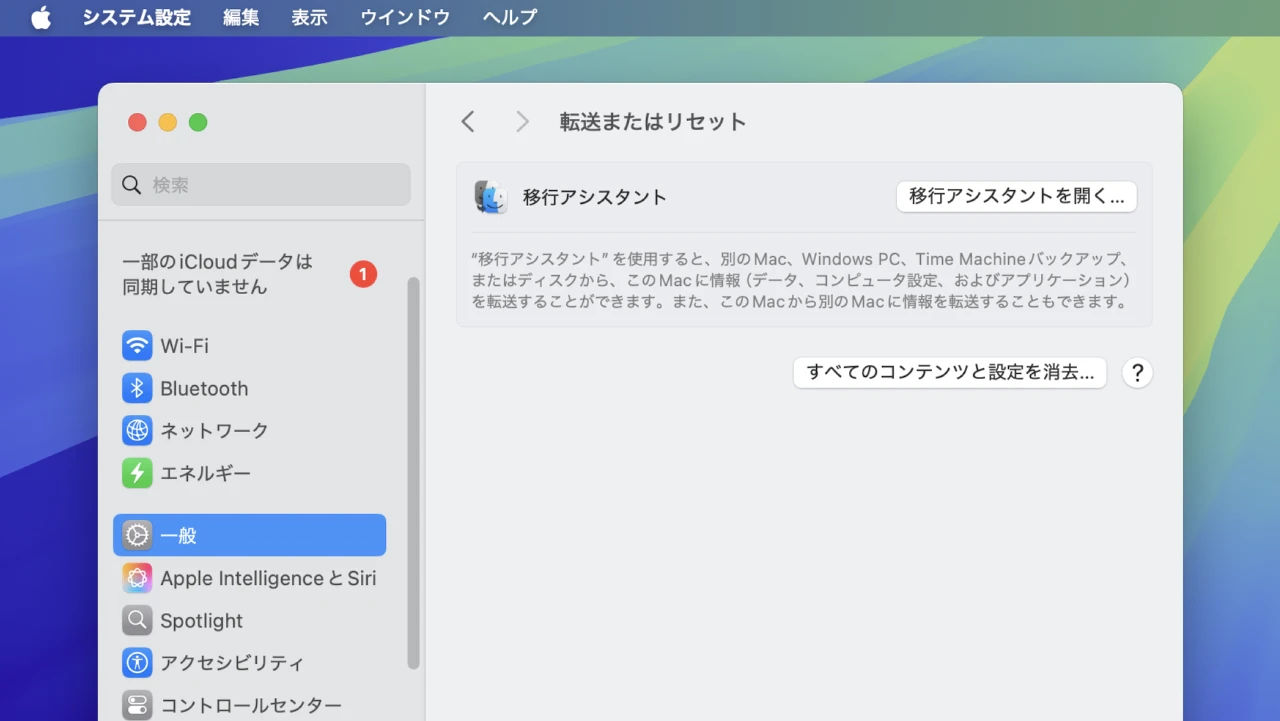
SSDアップグレード前に個人情報の削除
また、Mac mini (2024)のSSDのアップグレードにはT3, T5, T8トルクスドライバーが必要で、一部のメーカーはこのトルクスドライバーとオープニングツールをセットにして販売しているようですが、今回購入したキットにはツール付きと記載されていながら、送られてきたのはアップグレード用SSDのみだったので、購入するストアによっては別途iFixitのツールキットなどを購入する必要がありそうです。

送られてきたアップグレードSSDと手持ちのiFixitのトルクスドライバーとオープニングツール
分解
Mac mini (2024)のSSDをアップグレードするには、Mac miniの分解が必要ですが、Appleはユーザーによるデバイスの修理が権利として法律(Right to Repair)で整備されている海外ユーザーのために、MacやiPhoneの修理マニュアルを公開しており、

この修理マニュアルは分解マニュアルとしても利用可能で、既に日本語翻訳もされているので、こちらのWebサイトや、SSDのアップグレードキットを販売するサードパーティメーカーのチュートリアル動画を参照しながら行えば、30分ぐらいで行うことが可能だと思いますが、
新デザインにあわせて底面に移動したMac miniの電源ボタンとマザーボードは電線対基板用の2ピン・コネクターでつながっており、勢いよくボトムケースを開くと壊れて電源ボタンが機能しなくなるので注意してください。

Mac mini (2024)のボトムケースに搭載されている電源ボタンにつながる2Pin ケーブル
また、SSDモジュールの確認のため何回かApple M4/M4 Pro Mac mni (2024)を分解しましたが、SSDへのアクセスまでであれば、電源ケーブルとWi-Fiアンテナケーブル、冷却ファンが接続されたフレックスケーブルを外すことなくSSDへアクセス&交換することが可能です。

Mac miniのSSDアップグレード
復元
Mac mini (2024)へ新しいSSDを接続したら、SSDへmacOSのインストールを行う必要がありますが、macOSがインストールされていないBlank SSDにmacOSをインストールするには、別のMacに加え、Apple Configurator 2、Mac mini (2024)用の.ipswファイル、電源とデータ転送が可能なUSB-Cケーブル、
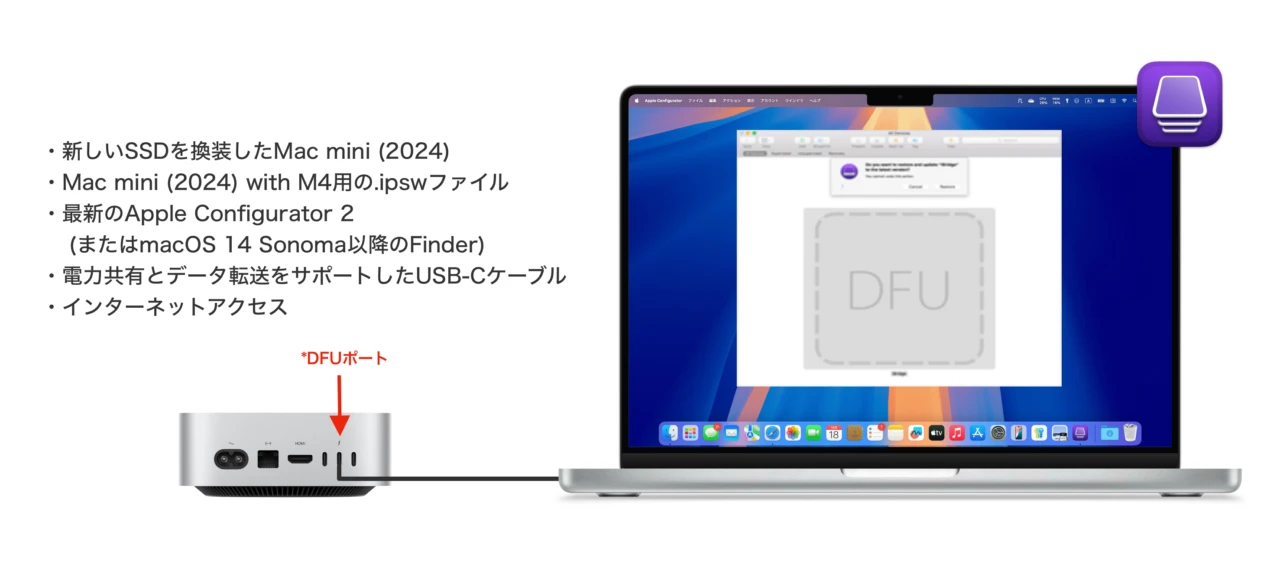
そして、Mac miniからApple M4へアクセスできるDFUポートへUSB-Cケーブルを接続する必要がありますが、USB-Cポートが1つのiPhoneやiPadと異なり、複数のThunderbolt/USB-Cポートを搭載するMacではDFUポートがMacごとに異なっており、Mac mini (2024)のDFUポートは背面の3つのUSB-Cポートの中央ポート*となっています。

次に、Mac miniをDFUモードで起動する必要がありますが、DFUモードにするには電源をONにするだけではダメで、Mac miniの電源ケーブルを差し込む前から底面にある電源ボタンを押し、その状態で電源ケーブルを差し込むことでDFUモードでMac miniが起動します。DFUモード時はMac miniの正面のインジケーターランプが黄色に点滅します。
最後に、Mac mini (2024)の.ipswファイルをダウンロードしてあるMacにDFUモード中のMac miniを接続し、Apple Configurator 2からDFUモードのMac miniを選択、コンテキストメニューから[復元]をOptionキーを押しながらクリックし、Mac mini (2024)用の.ipswファイルを選択すれば、検証&インストール後にmacOSが復元されます。
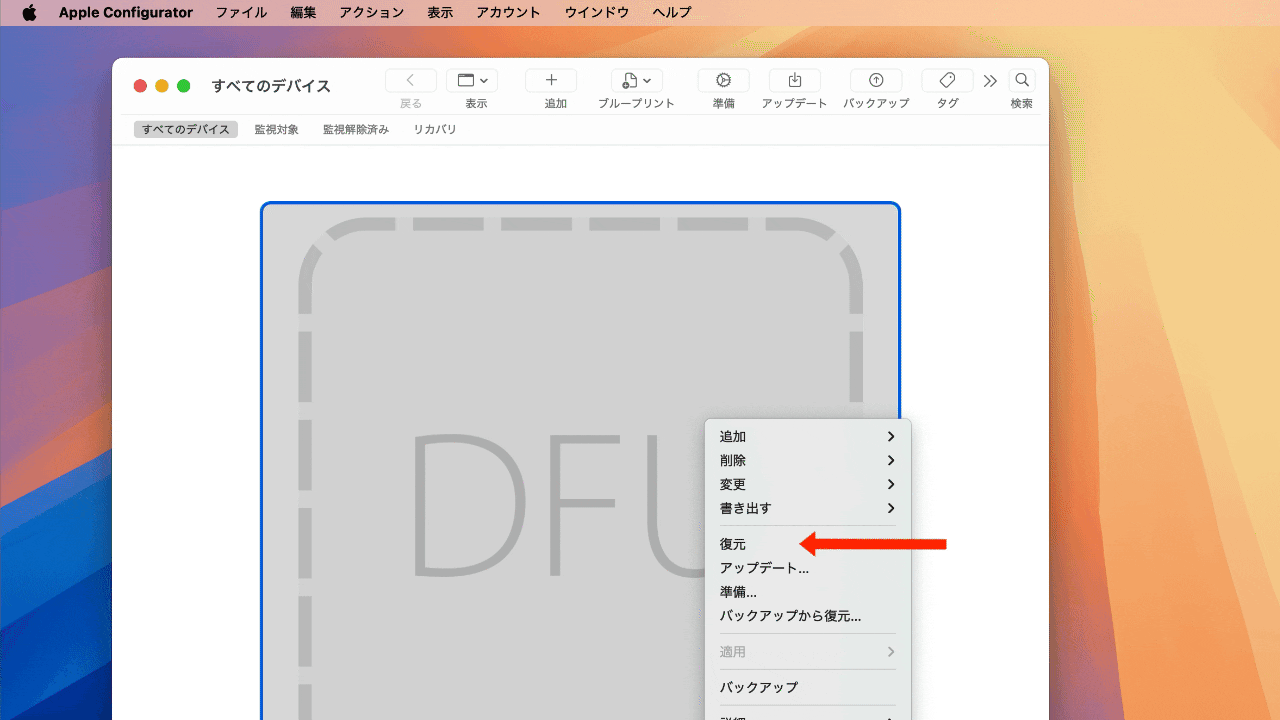
今回は予算の関係上、約2万3千円の1TBモデルを購入しましたが、Mac mini (2024)用のSSDアップグレードキットは2TB(約2万8千円から)モデルまでが用意されており、今後ベンチマークをしていきますが、現在のところアップグレードしたMac miniは問題なく動作しているので、これからMac miniを購入される方はアップグレード可能なSSDよりアップグレードできないメモリをアップグレードすることをオススメします。
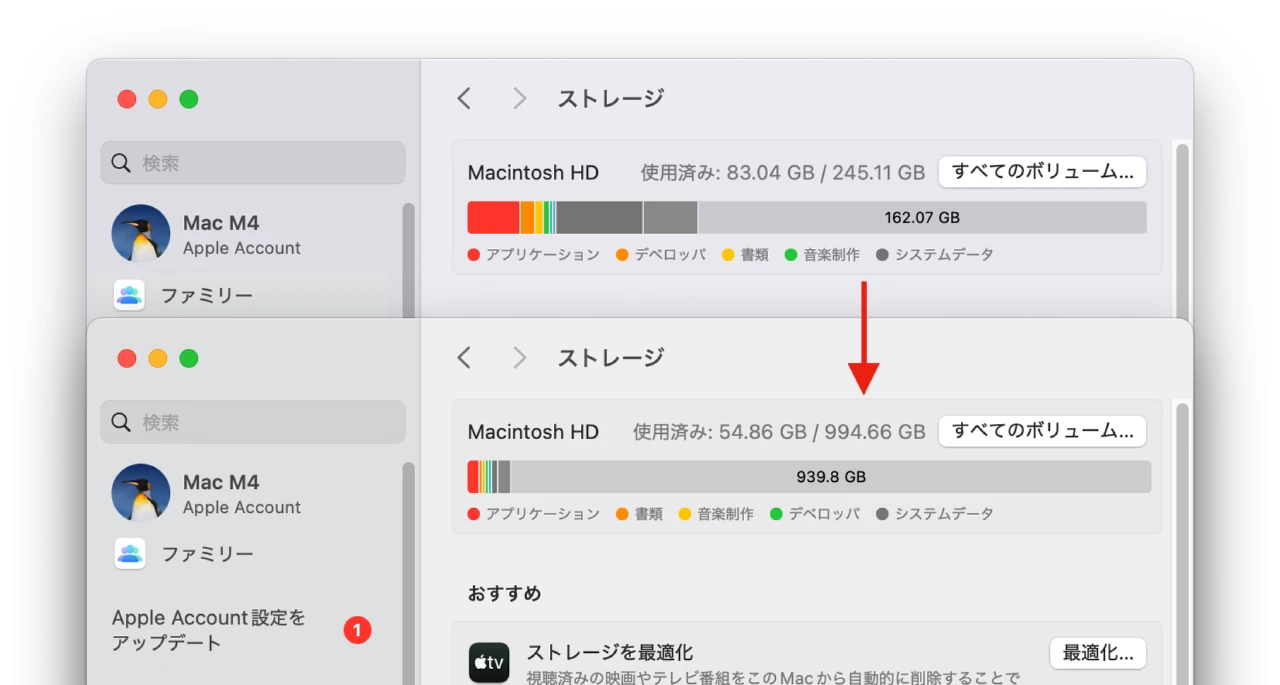
256GB SSDから1TB SSDになったMac mini (2024)
- iFixit Pro Tech Toolkit – Amazon.co.jp
- Mac mini M4 SSD Kit 1T/2T – AliExpress
- Pioneering the Innovation of Mac Mini M4 Storage Modules – Technojoy.team











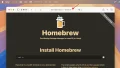
コメント
Appleのことなので、純正以外は使えないようにファームなりOSアプデで潰してきそうな気もするw