iOS 13ではアプリのバックグランド更新や自動ダウンロードなどデータ通信が必要な処理を一括して減らし、Wi-Fiやセルラーネットワークのデータ使用量を減らす「省データモード」が利用可能になっています。詳細は以下から。
![]()
Appleは日本時間2019年09月20日にリリースした「iOS 13」で、OSの最適化やアプリのパッケージングを見直し、初めてダウンロードするアプリのダウンロード・データサイズを最大で50%、アップデート時のダウンロード・データサイズを平均最大60%小さくしていますが、
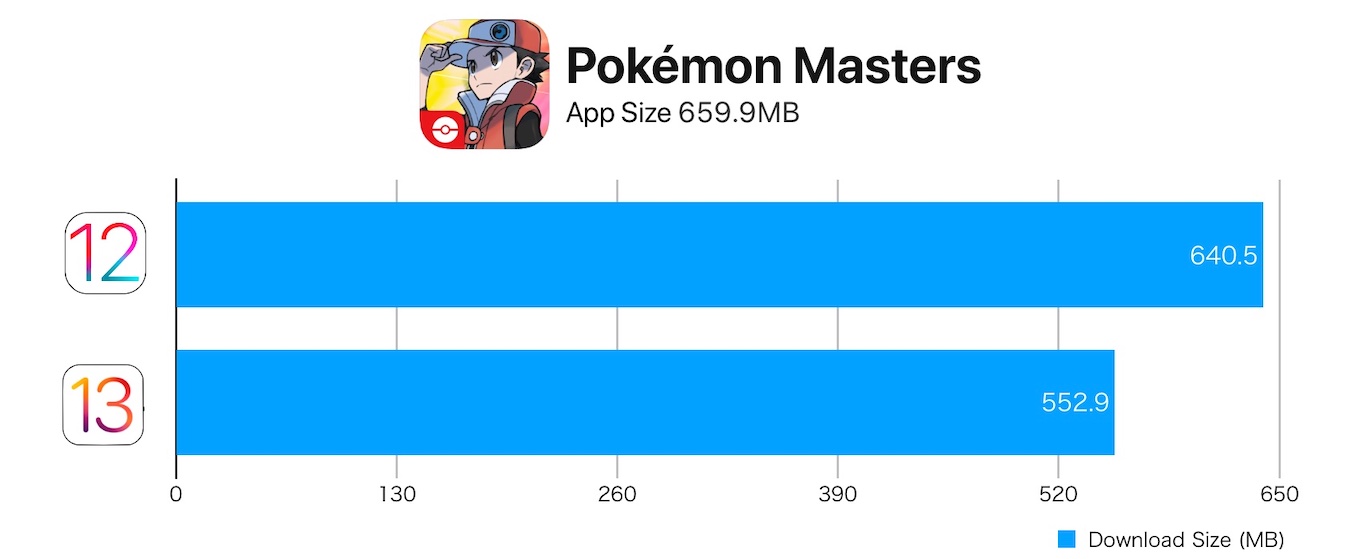
加えて、WWDC 2019でも発表されたとおり、iOS 13ではiPhoneが行っているデータ通信量をWi-Fi/セルラーネットワークを指定して一括して減らす「省データモード(Low Data Mode)」機能が搭載されています。
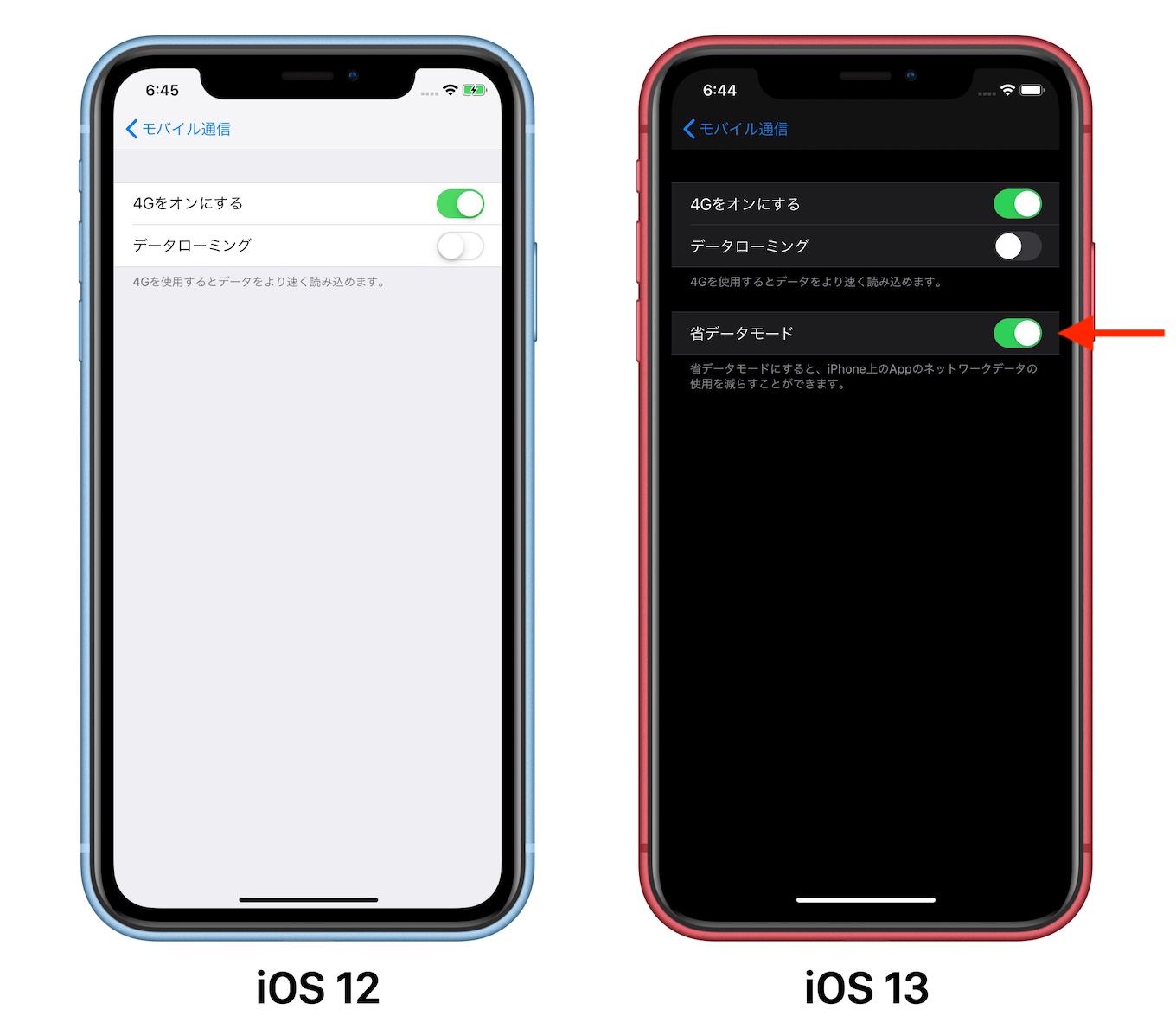
Low Data Mode
通常、Wi-Fi/セルラー・ネットワークに接続されているiPhoneはバックグランドでiCloudとの同期やApple Musicなどのストリーミングサービスとの通信などでデータ通信量を消費していますが、省データモードはこれらのデータ通信をできる限りユーザーエクスペリエンスを損なわないように減らすことを目的とした機能で、
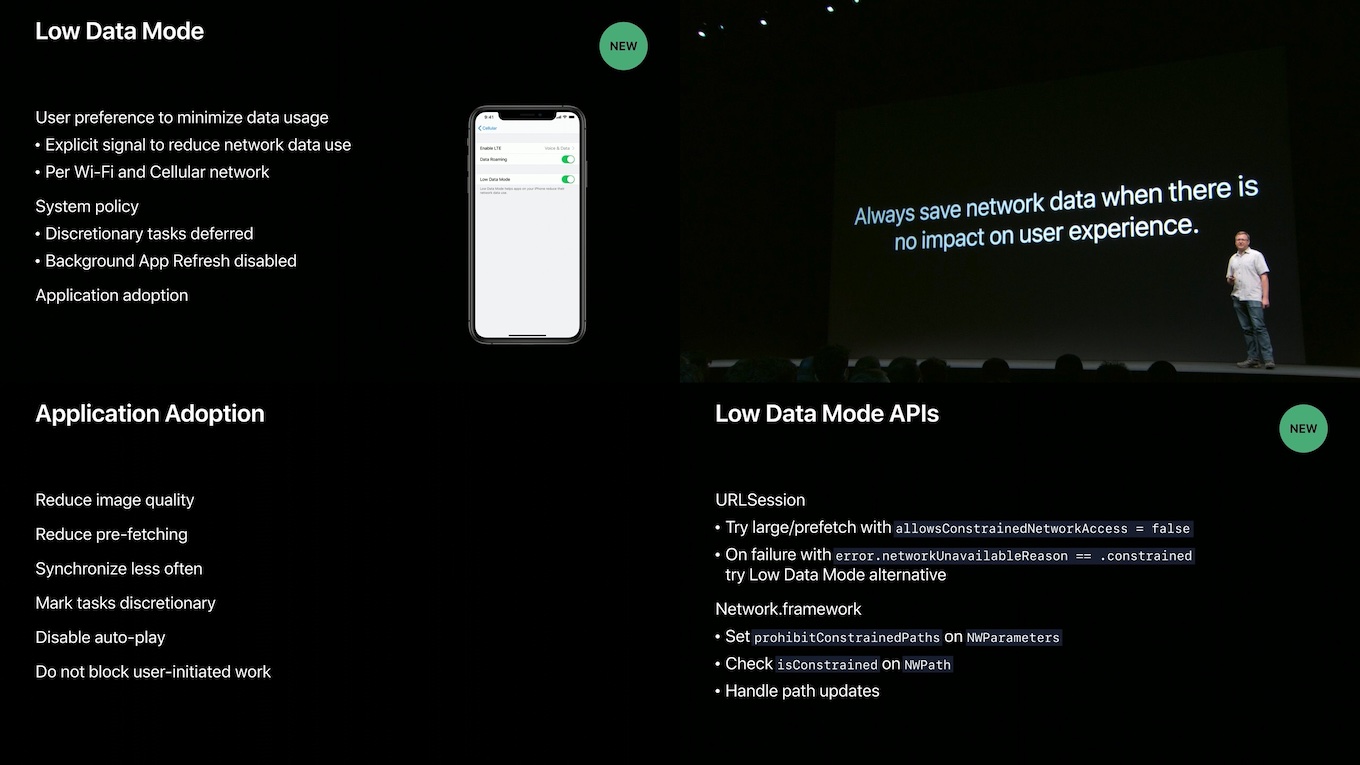
具体的には写真アプリとiCloudの同期やApp Storeに掲載されているアプリのサムネイル動画の停止、アプリの自動アップデート/ダウンロード、Apple Musicなどの音楽ストリーミングサービスの低音質の利用、Podcast番組の自動ダウンロードとフィードのアップデート、FaceTimeビデオの低画質化などで、このAPIはサードパーティ製アプリでも利用することができるそうです。
Low Data Modeの設定
Wi-Fiの場合
省データモードはWi-Fiまたはセルラー毎に設定可能で、例えばポケットWi-Fiなど特定のWi-Fiネットワークでデータ通信量を抑えたい場合は、設定アプリから[Wi-Fi] → 省データモードを利用したいネットワーク → [省データモード✅]をOnにすることで、Wi-Fiのデータ通信を抑制できます。
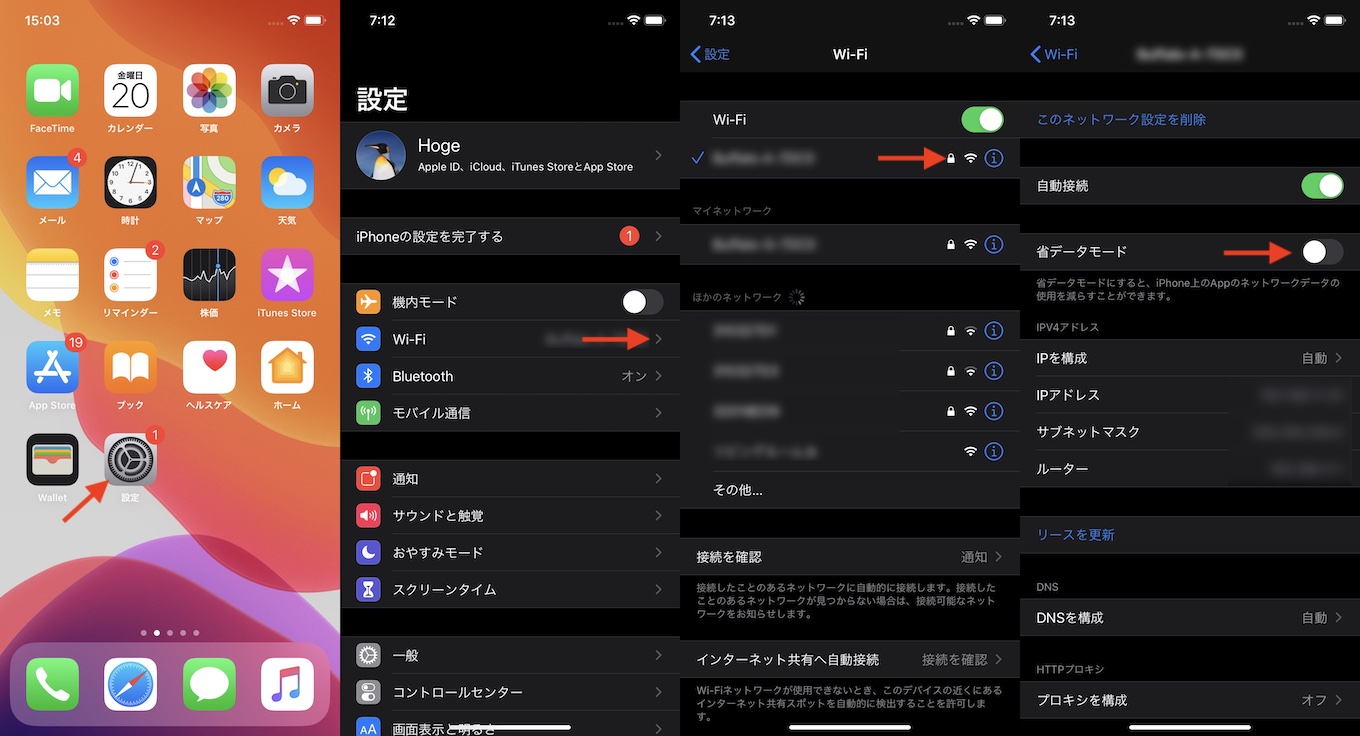
セルラーの場合
また、格安SIMなどのデータ通信を抑えたいセルラーネットワークを利用している場合は、同じく設定アプリから[モバイル通信] → [通信のオプション] → [省データモード✅]で設定できるので、
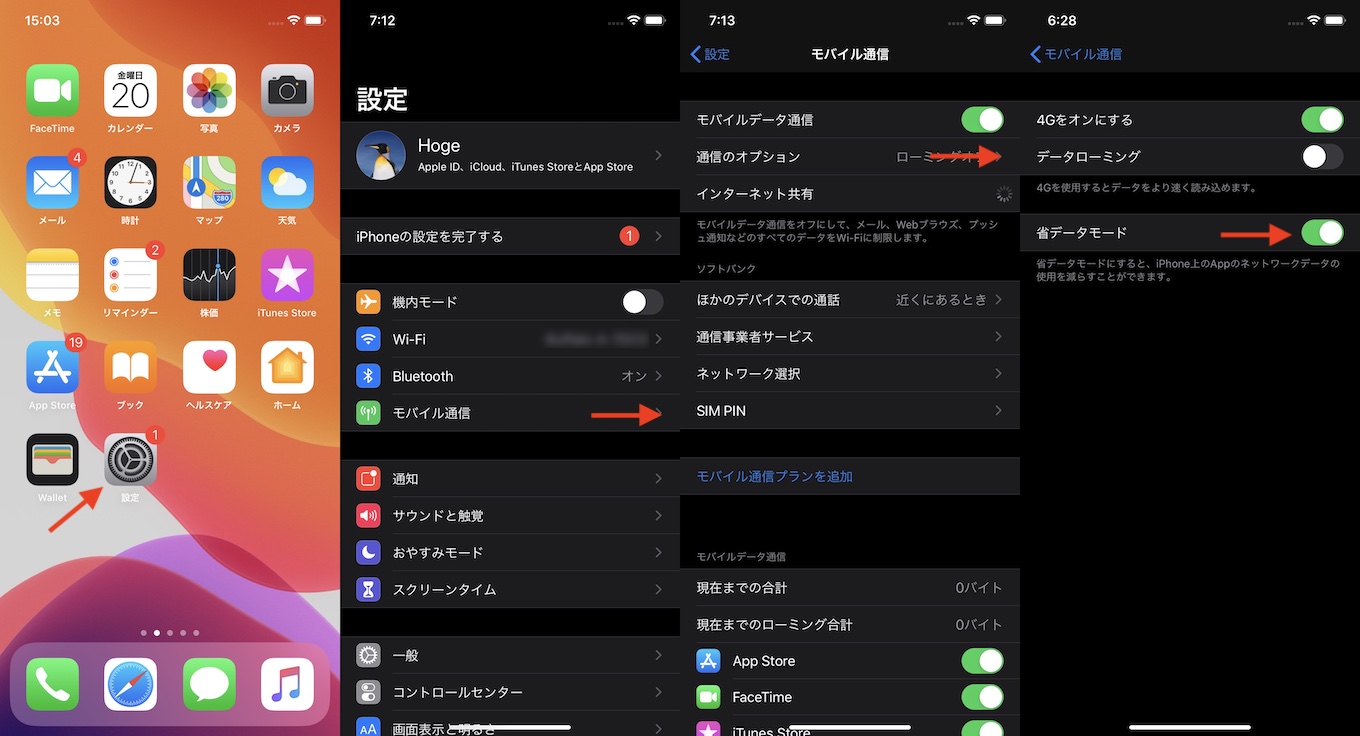
省データモードの確認
省データモードをONにすると、アプリのアップデートやポッドキャスト番組のダウンロード時にユーザー確認が必要となります。
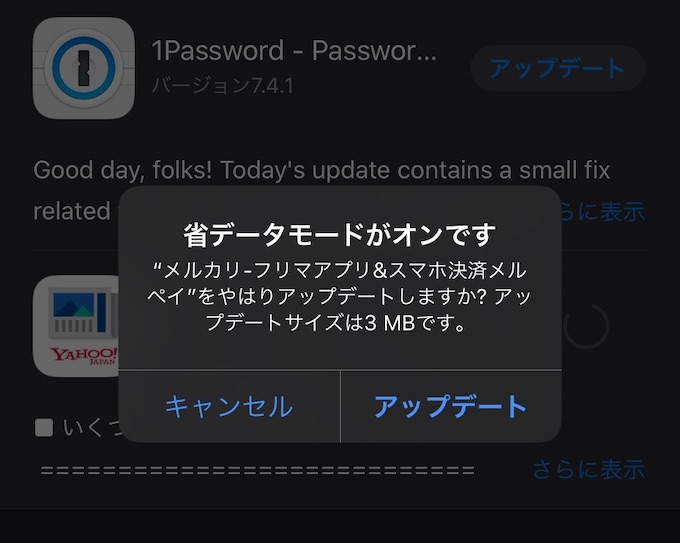

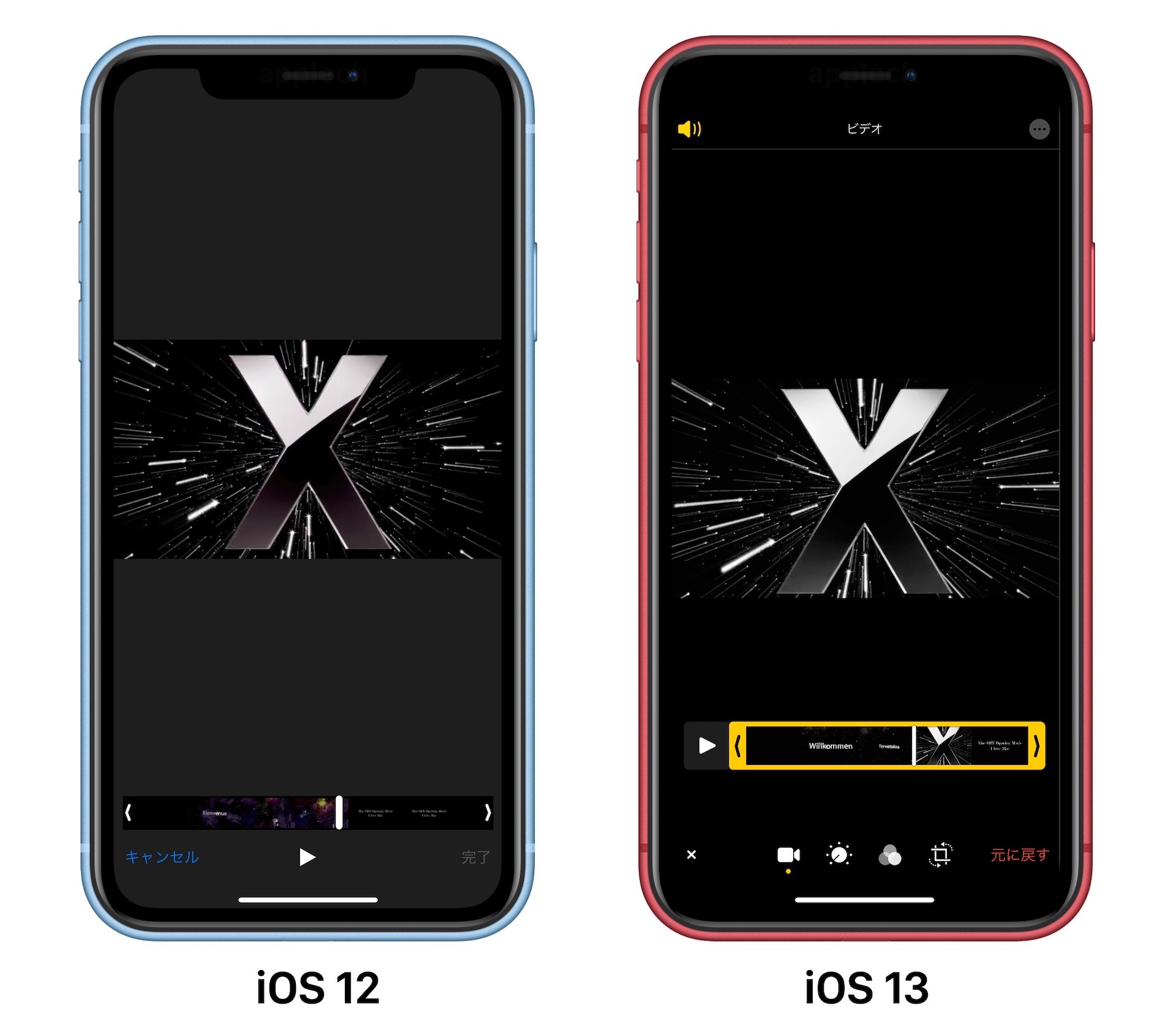
コメント