BetterTouchToolを使ってGoogle ChromeなどTouch Bar非対応アプリをTouch Barで操作する方法です。詳細は以下から。
![]()
Appleが2016年10月に発売したMacBook Pro Late 2016には、ファンクションキーに代わるタッチスクリーン式のインターフェイス「Touch Bar」が搭載され、徐々に活用されつつありますが、まだ対応しているアプリが少ないのが現状です。
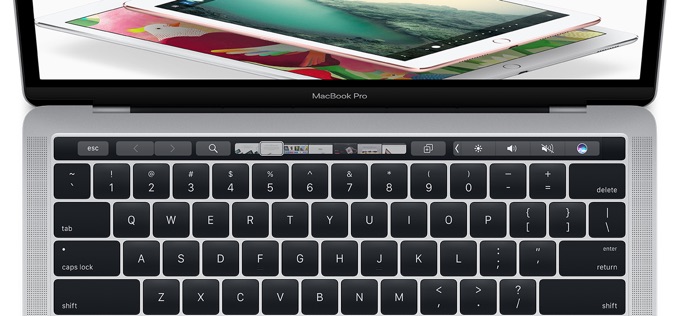
しかし、ドイツのAndreasさんが開発している入力支援ツール「BetterTouchTool」(以下BTT)がTouch Barをサポートしたことで、Touch Barに対応していないほぼ全てのアプリをTouch Barから操作することが可能になったので、現在Touch Barへの対応が進んでいるものの、1月25日のアップデートではサポートされたかったGoogle Chromeやその他のブラウザをSafariと同等にTouch Barから操作出来るように設定してみました。
ショートカットキー
BTTはTouch BarなどのAppleの入力デバイスをトリガーにしてショートカット/ファンクション キーやApple/Shell Scriptの実行を行うことが可能なため、ショートカットキーをサポートしたアプリならば、そのアプリを以下の様な流れでTouch Barから操作可能です。
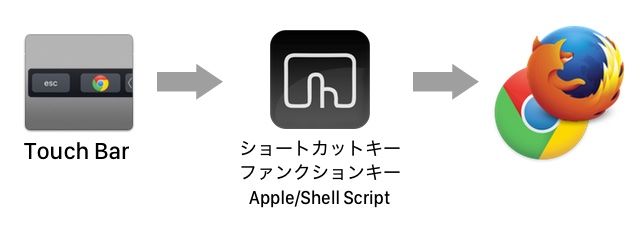
Touch BarをトリガーにBTTを介してショートカットキーを利用する方法は、まずメニューバーのBTTアイコンから[Preferences]を選択(1)し、BTTの設定ウィンドウを表示。次にTouch Barで操作したいChromeなど特定のアプリをアプリケーションリストに追加(2)します。
最後にTouch Bar上に表示されるアイコンや文字を入力(3,4)し、その表示をタッチした時にトリガーされるショートカットキーを設定(5)すれば、Touch BarからChromeを操作することが出来ます。
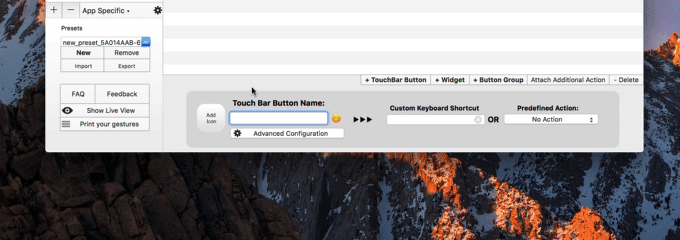
また、BTTは[Advanced Configuration]からTouch Bar上に表示されるボタンのテキストラベルを消したり、左右のボタンのパディングなどを設定することが可能で、Glyphishなどのアイコンも収録されているので、細かい設定を手早く行えます。
Apple Script
ショートカットキーの設定は以上ですが、Google Chromeのショートカットキーに設定されていないのが「お気に入り」サイトの表示です。Safariではアドレスバーにフォーカスするとお気に入りに登録したサイトのfaviconがTouch Bar上に表示され、タッチすることでそのサイトを開くことが出来ますが、
![]()
Chromeでは以下の様なアクションが出来るショートカットキーが無いため、BTTの[Predefined Action]からApple Scriptを介してお気に入りのサイトを開きます。
- Chromeのアドレスバーに移動
- 特定の文字(URL)を自動入力
- 入力したURLへ移動
設定方法はTouch Barボタンのアイコンと名前を設定(1)、”Predefined Action”から”Run Apple Script”を選択(2)して、Apple(Shell) Scriptで”open“コマンド(3)を使いURLをGoogle Chromeで開きます。
do shell script "open -a Google\\ Chrome https://www.youtube.com/"
この方法は他のブラウザでも同様なので、Touch BarをサポートしていないFirefoxやOperaでも同じようにお気に入りサイトをTouch Bar上に表示することが可能です。
do shell script "open -a Firefox https://www.youtube.com/"
do shell script "open -a Opera https://www.youtube.com/"
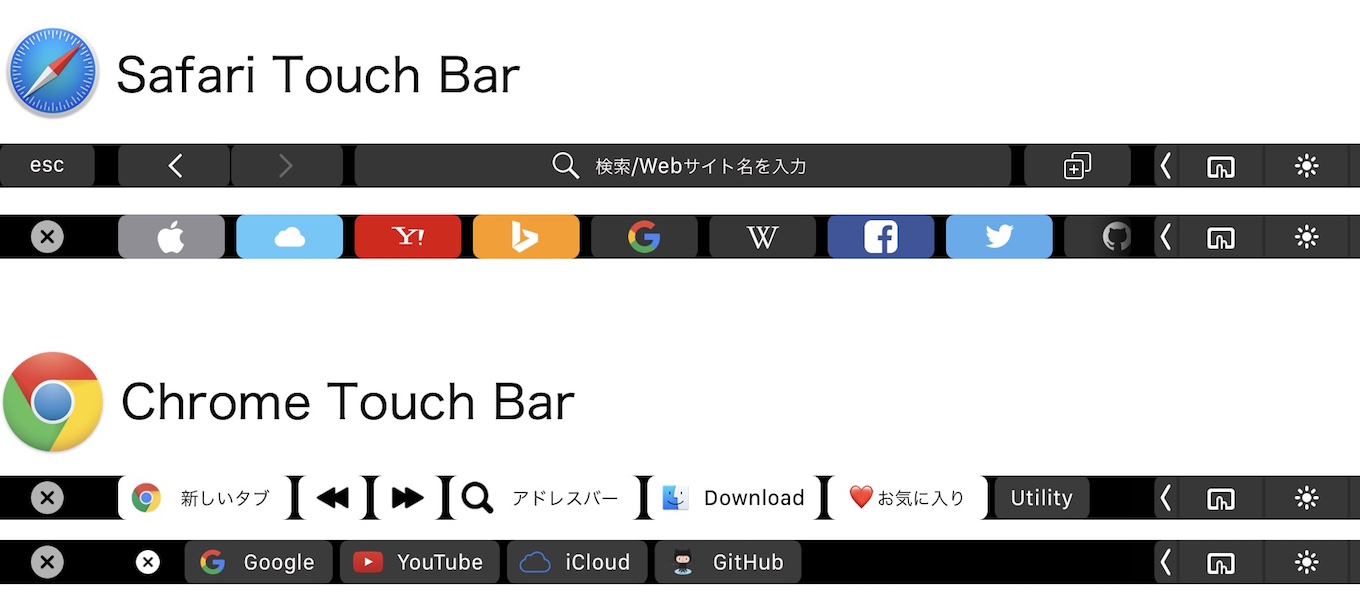
以上で、Google ChromeなどのTouch Bar非対応ブラウザでもSafariと同じようなTouch Bar操作を行うことが可能になるので、BTTを購入された方やiOSアプリ「BTT Remote Pro」のライセンスをお持ちの方は試してみてください。
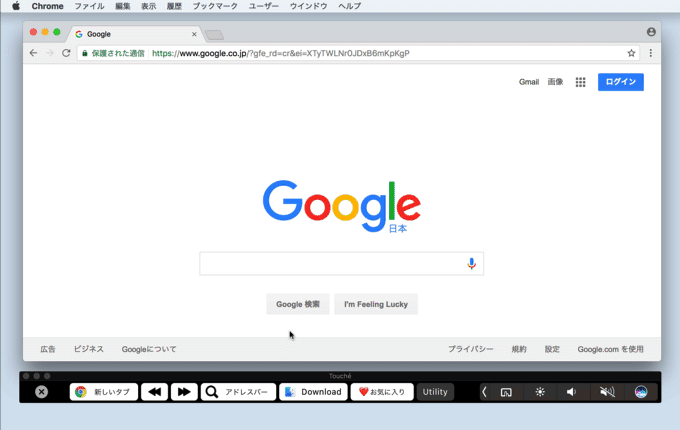
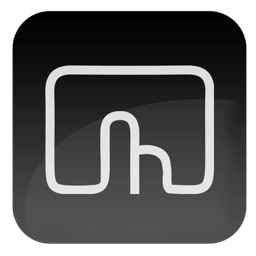

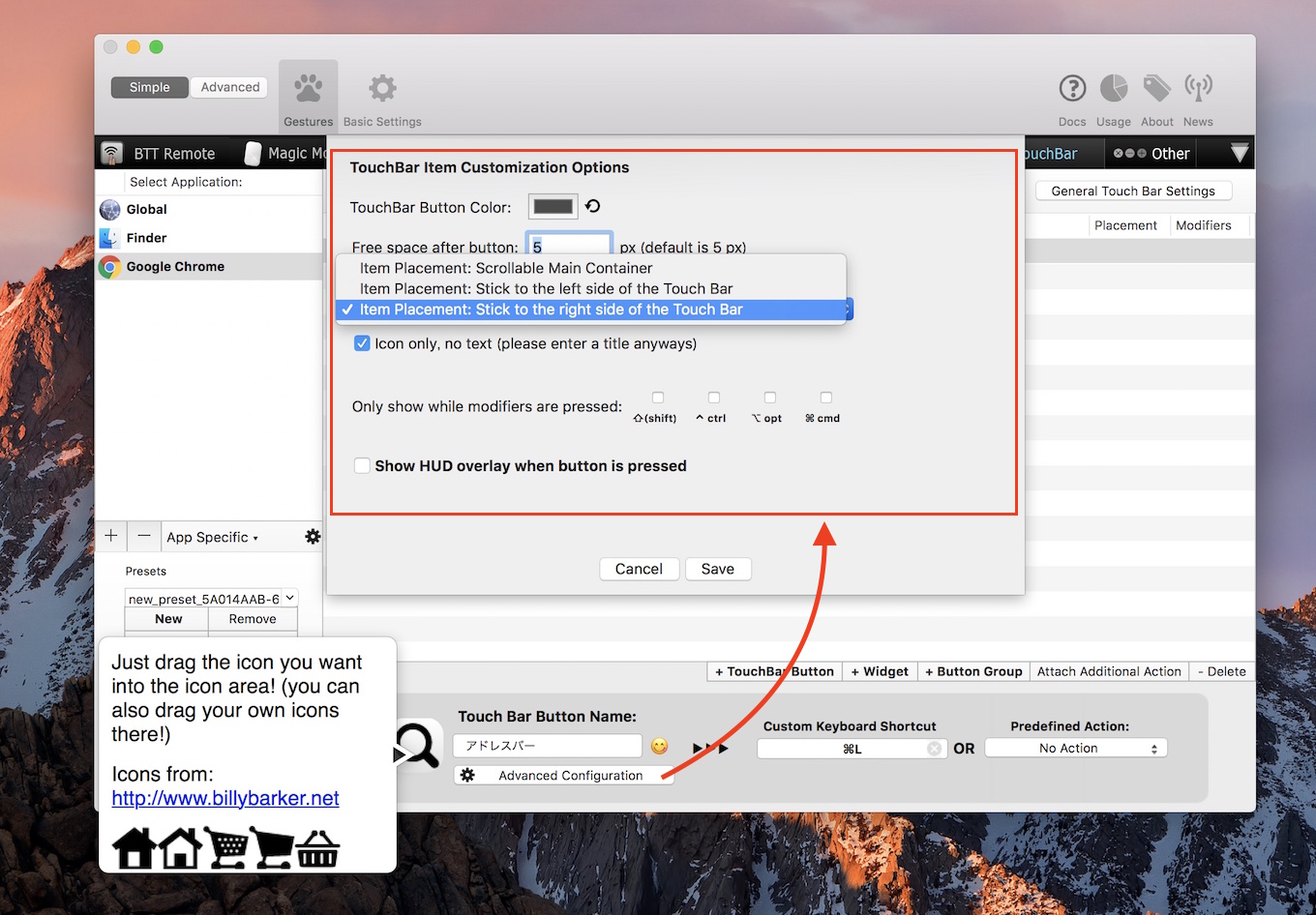
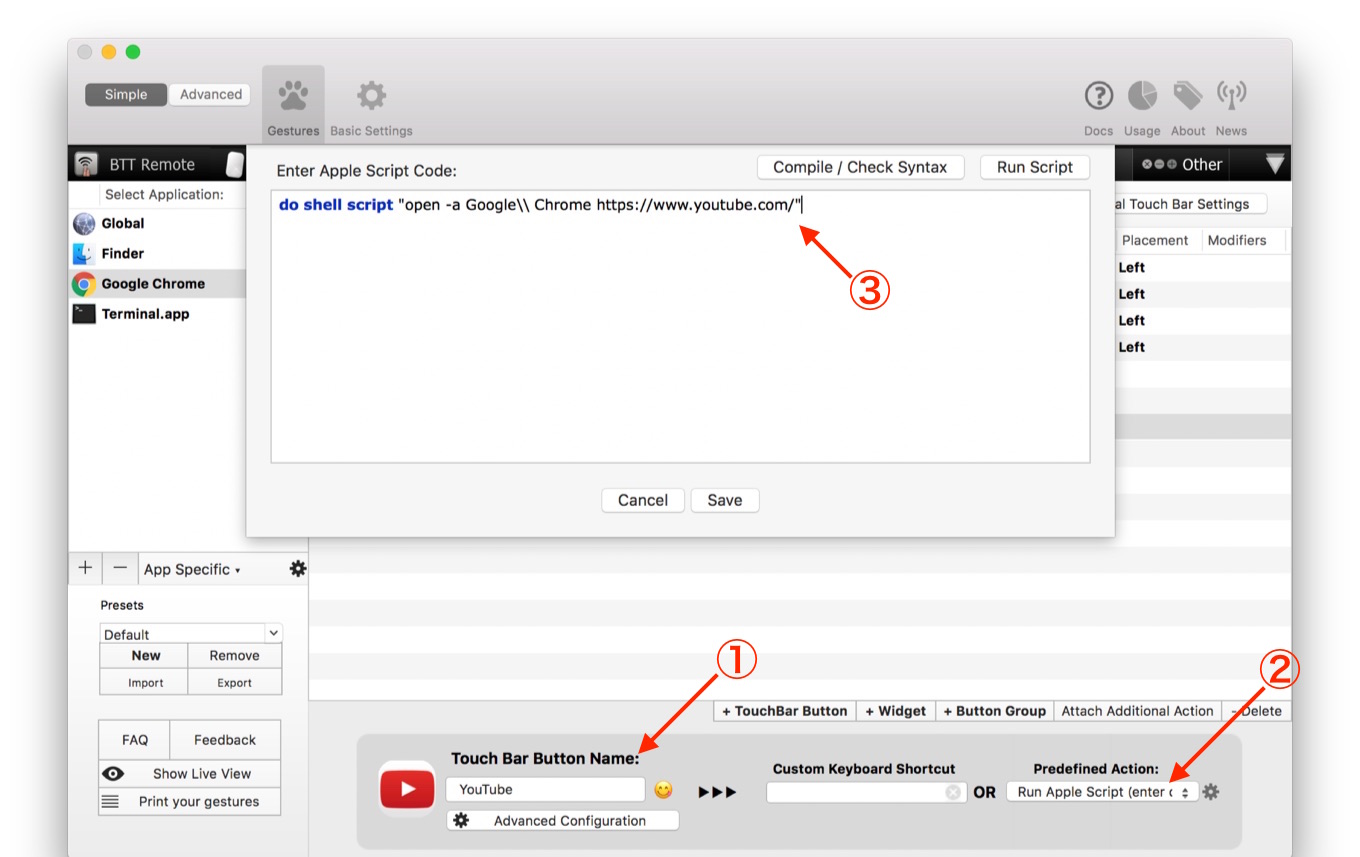
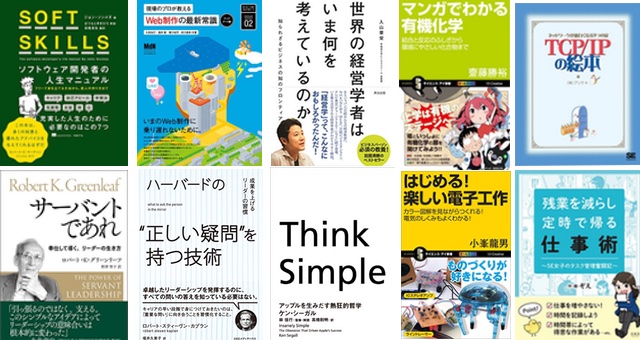

コメント