AppleがMacBook Pro Late 2016に新たに搭載されたTouch BarとTouch IDのお手入れ方法を公開しています。詳細は以下から。
![]()
AppleはApple製品を適切にお手入れ(清掃)するための手順をまとめたサポートページ「Apple 製品のお手入れ方法」を公開していますが、このサポートページにMacBook Pro Late 2016で新たに搭載されたTouch BarとTouch IDのお手入れ方法を追加しています。
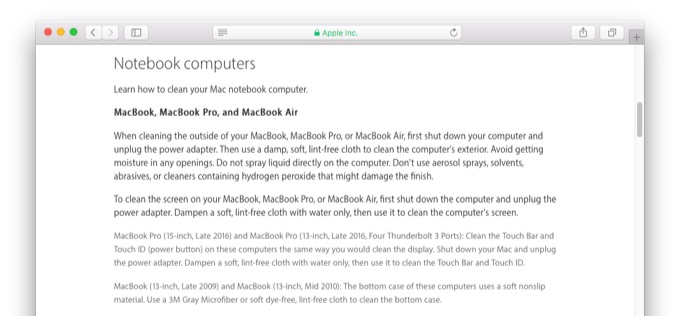
MacBook Pro (15-inch, Late 2016) and MacBook Pro (13-inch, Late 2016, Four Thunderbolt 3 Ports): Clean the Touch Bar and Touch ID (power button) on these computers the same way you would clean the display . Shut down your Mac and unplug the power adapter. Dampen a soft, lint-free cloth with water only, then use it to clean the Touch Bar and Touch ID.
Cleaning your Apple products – Apple Support
サポートページによると、MacBook Pro (15-inch, Late 2016)およびMacBook Pro (13-inch, Late 2016, Four Thunderbolt 3 Ports)に搭載されたTouch BarとTouch IDのはディスプレイの清掃方法と同じで、「Macをシャットダウンし電源アダプタを外した状態で、糸くずの出ない(けば立たない)柔らかい布を水で湿らせてTouch BarおよびIDを綺麗にして欲しい」と説明しています。(Amazon.com : Lint free Cloth)

おまけ
その他、Appleはマニュアル「MacBook Proの基本」で以下の様な事に注意してMacBook Proを清掃して欲しいと言及しており、
- 画面に液体を直接吹きかけない
- コンピュータに液体を直接吹きかけない
- 外面が傷む可能性があるため、エアゾールスプレー、シンナー、研磨剤、または過酸化水素を含むクリーナーは使わない
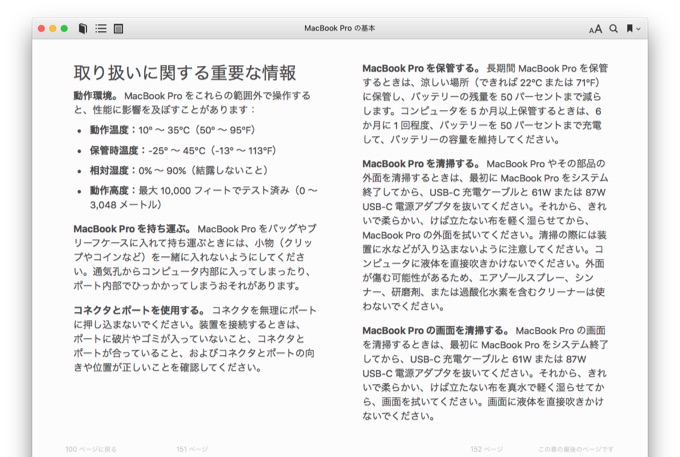
MacBook Pro の画面を清掃する。 MacBook Pro の画面を清掃するときは、最初に MacBook Pro をシステム終了してから、USB-C 充電ケーブルと 61W または 87W USB-C 電源アダプタを抜いてください。それから、きれいで柔らかい、けば立たない布を真水で軽く湿らせてから、画面を拭いてください。画面に液体を直接吹きかけないでください。
取り扱いに関する重要な情報 – MacBook Proの基本
バタフライ構造を採用したMacBook (Retina, 12-inch, Early 2015)以降のキーボードの掃除方法として、エアダスターに付いているストローで風量をコントロールしながら、ストローの先端をキーボードから1センチ強ほど離してスプレーし清掃して欲しいとしているので、MacBook Proを購入された方はチェックしてみてください。

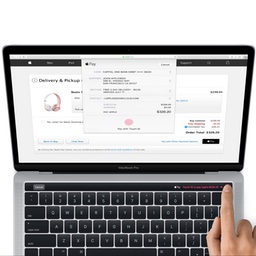

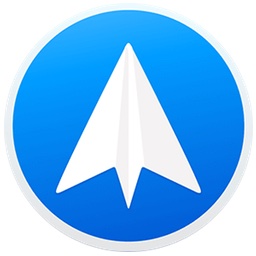
コメント